tämä on Titanium Backup virallinen käsikirja. Jos tämä on ensimmäinen kerta, kun käytät titaani varmuuskopiointi, tämä on paras paikka aloittaa. Se parantaa ymmärrystä sovelluksen ja samalla kertoa, miksi tämä sovellus on oltava tahansa Android käyttäjä. Tässä on sivun Hakemisto:
- Esipuhe
- vaatimukset
- asennus
- First Start
- varmuuskopiointi
- miten tehdä ensimmäinen varmuuskopio
- myöhemmät varmuuskopiot
- varmistus
- varmistus
- varmistus
- aikataulutetut varmuuskopiot
- laajennetut varmuuskopiot
- Palauta
- miten palautat varmuuskopiot ROM-levyn asennuksen jälkeen (jos pyyhit puhelimesi)
- yksittäisten sovellusten palauttaminen
- viestien palauttaminen
- Hallitse sovelluksia
- kokoonpano
- vinkkejä & ehdotuksia käyttämällä Titanium Backup
Esipuhe
luotettavaa varmuuskopiointia on pakko – varsinkin, kun tutkii (uuden) Android – puhelimen perusteellisesti, testaa paljon sovelluksia ja pelaa kaikilla noilla asetuksilla-joten ongelmatilanteissa voi yksinkertaisesti palata. Tai ajattele päivittämistä uudempaan / eri ROM: Haluatko viettää tuntikausia sen jälkeen fuzzing Noin uudelleen asennusl ja uudelleen konfigurointi kaikki sovellukset ja asetukset-Jos sama tulos voidaan saavuttaa vain napauttamalla kolme kertaa ja nojaa taaksepäin?
useimmat varmuuskopiointisovellukset kattavat vain osia siitä, mitä on mukana: Ne joko varmuuskopioida (ja palauttaa) vain sovelluksia, tai SMS, tai … ja viimeisenä mutta ei vähäisimpänä, vain muutama voi jopa varmuuskopioida sovelluksia asetuksia. Ne, jotka voivat vaatia root access-Ja niin tekee Titanium Backup.
2. Vaatimukset
tietenkin tarvitaan Android-puhelin, jonka-esipuheesta olisi voinut arvata-täytyy olla ”juurrutettu”. Tämä on, sinulla on oltava” super-user ” käyttöoikeudet laitteeseen; lukuun ottamatta kehittäjä laitteita, mikään ei ole tätä, koska ne toimitetaan. Sinun täytyy huolehtia itsestäsi. Tarvitaan myös, että sinulla on” superuser ”sovellus asennettu, joka useimmissa tapauksissa tehdään aikana ”juurtuvat prosessi”.
Titanium Backup on suunniteltu toimimaan millä tahansa juurtuneella Android-laitteella. Android-käyttöjärjestelmän versiot 1.5 – 4.0 ovat testattuja ja tuettuja.
3. Asennus
jos kaikki vaatimukset täyttyvät, voit mennä markkinoille ja asentaa sovelluksen sieltä – kuten kaikkien muidenkin sovellusten kanssa.
4. First start
Titanium Backup käyttää oletuksena optimoitua, sisäänrakennettua versiota busyboxista, joten sinun ei yleensä tarvitse muuttaa mitään. Jos, kuitenkin, sinulla on ongelmia root access tai busybox, kokeile lyömällä ”ongelmat” – painiketta päivittää ”Superuser” sovellus ensin. Jos ongelma jatkuu, voit yrittää ottaa ”Force use system busybox” – vaihtoehdon käyttöön asetuksissa viimeisenä keinona.
niille, jotka ovat tästä kiinnostuneita (ja ovat liian laiskoja etsimään sitä Wikipediasta 🙂 ): busyboxia voi pitää ”järjestelmän työkalupakkina”. Yksinkertaisesti sanottuna, se kerää kasan perus Unix / Linux työkaluja ja niputtaa ne yhteen binary, ottaen minimalistinen lähestymistapa: tarjota niin paljon kuin tarvitaan, vie niin vähän tilaa kuin mahdollista. Titanium Backup käyttää tätä toimintoa (miksi keksiä pyörä kahdesti?), ja siten tarvitsee tämän suoritettavan.
kannattaa myös käydä Titanium Backup – > Preferences – > Backup-kansion sijainnissa ja asettaa kansio varmuuskopiota varten. Valittaessa varmuuskopiokansioon sijainti, sinun täytyy olla *sisällä* kohdekansio, ennen napauttamalla ”Käytä nykyistä kansiota”. Jos sinun täytyy navigoida ylempään kansioon, vain käyttää ”takaisin” laitteisto avain laitteeseen.
5. Varmuuskopiointi
on olemassa useita tapoja, joilla varmuuskopio voidaan luoda. Voit varmuuskopioida yhden sovelluksen, kaikki käyttäjäsovellukset, kaikki asetukset… joten mennään todennäköisimmillä skenaarioilla:
i. Kuinka tehdä ensimmäinen varmuuskopiointi
- varmista, että Titanium Backup on käynnistynyt ilman varoitusta ja että busybox on OK
- Napsauta Varmuuskopiointi/palautus-välilehteä
- Valitse Valikko (painike), erä
- Valitse ”Varmuuskopioi kaikki käyttäjäsovellukset” (jos haluat vain sovelluksesi) tai ”varmuuskopioi kaikki käyttäjäsovellukset + Järjestelmätiedot”, jos haluat kaiken varmuuskopioitavan. Tämä ei näytä aina varmuuskopioida SMS ja Yhteystiedot Historia.
- anna sen juosta ja palaa sitten päävarmistus-välilehteen.
- varmuuskopioi erikseen haluamasi Järjestelmätiedot. Se on suurin osa vihreästä väristä. Tämä on kirjanmerkit, puheluloki, kalenteri, kantoraketti, WiFi, jne.
- nyt varmuuskopiot ovat” TitaniumBackup ” – hakemistossa SD-kortillasi.
riippuen siitä, kuinka monta sovellusta olet asentanut, tämä prosessi kestää useita minuutteja. Mutta sinun ei tarvitse huolehtia siitä, että näytön voi sammuttaa ja keskeyttää erän varmuuskopiointi – titaani varmuuskopiointi varmistaa, että tämä ei tapahdu.
ii. myöhemmät varmuuskopiot
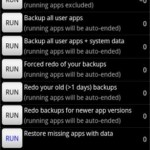
Eräskenaariot
kuten ruudusta näkyy, tarjolla on paljon erätöitä, joista valita. Kun ensimmäinen varmuuskopiointi on tehty, et luultavasti halua varmuuskopioida kaikkea uudelleen-yleensä haluat vain varmuuskopioida sovellukset, jotka on päivitetty tai äskettäin asennettu. Olet ehkä jo huomannut tämän vaihtoehdon Eräoperaatioiden luettelossa …
Huomaa kuitenkin, että jotkin sovellukset saattavat sisältää tärkeitä tietoja (sinulle), jotka muuttuvat usein. Niille kannattaa määritellä etiketti (osuma ”MENU” -> ”suodattimet” ja sitten ”Luo etiketti”). Voit ajoittaa säännöllisesti varmuuskopion, että etiketti.
jos sinulla on PRO / Donate-versio, voit käskeä Titanium Backupia pitämään useita peräkkäisiä versioita varmuuskopioistasi: hit ”MENU”- > ”Preferences” – > ”Max backup history”.
iii. varmistus
Joten mistä voi tietää, onnistuiko varmuuskopiointi? Eräluettelon ensimmäinen merkintä suorittaa tarkistusprosessin. Tämä on saatavilla vain PRO / lahjoittaa versio.
iv. aikataulutetut varmuuskopiot
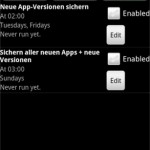
aikataulutetut varmuuskopiot
tätä ominaisuutta odotettiin pitkään: voit luoda aikataulutetut varmuuskopiot. Kuten kuvassa vasemmalla ehdottaa, voit setup useita kohteita täällä. Palvella jopa kaikkein vainoharhaisimpia, voit esimerkiksi päättää tunnin varmuuskopiointi asetukset, plus päivittäinen varmuuskopiointi (käyttäjä) sovelluksia. Plus tallentaminen puhelulokeja ja viestejä kaikki 3 tuntia, jos haluat. Ja mitä muuta tulee mieleen …
v. laajennetut varmuuskopiot
jotkut sovellukset (erityisesti pelit) vaativat enemmän kuin vain APK ja asetustiedot. Useimmissa tapauksissa nämä ovat tietyn sovelluksen varoja. Meidän termit, kutsumme näitä ”ulkoinen app data”. Titanium Backup, voit luoda varmuuskopioita, jotka sisältävät näitä, jos sinulla on tarpeeksi tallennustilaa laitteessa. Voit tehdä tämän, sinun tarvitsee vain mennä Titanium Backup asetukset ja etsiä ”varmuuskopiointi App ulkoiset tiedot” vaihtoehto. Jos päätät asettaa rajan ulkoisille tiedoille, seuraava vaihtoehto asetuksissa eli ”valitse ulkoiset tiedot max size” avulla voit asettaa vastaavat rajat.
huomaa, että Titanium Backup sisältää vain ulkoisia tietoja, jotka on tallennettu /sdcard/Android/data/ Directoryyn. Jotkut tiedostot, kuten OBB-tiedostot, ovat suuria ja ladataan suoraan Googlesta, joten ne eivät koskaan sisällä käyttäjän luomaa sisältöä. Nämä tiedostot eivät sisälly ja ei pidetä app ulkoisia tietoja Titanium Backup.
6. Palauta
i. miten palauttaa varmuuskopiot asentamisen jälkeen ROM (jos pyyhit puhelimen)
- jos juuri alustettu SD-kortti, älä unohda kopioida ”TitaniumBackup” kansio (ja mahdollisesti lisenssi) takaisin tietokoneelta.
- Lataa Titanium Backup markkinoilta
- jos aiot palauttaa järjestelmän tiedot (esim.: MMS / SMS) eri puhelimesta/ROM, mahdollistavat ”järjestelmän tietojen siirto” vaihtoehto nyt.
- Napsauta Varmuuskopiointi / palautus-välilehteä
- Valitse Valikko (painike), erä
- klikkaa ”Palauta kaikki puuttuvat sovellukset + Järjestelmätiedot
- käynnistä puhelin uudelleen
- se on valmis ! Ainoa asia, sinun täytyy säätää on yleensä taustakuva / widgetit.
ii. yksittäisten sovellusten palauttaminen
yksittäisen sovelluksen ja/tai sen asetusten palauttamiseksi, katso ”Hallitse sovelluksia” alta.
iii. Palauttaminen viestit
palauttaa SMS/MMS, puhelulokeja, puheluloki, ja vastaavat: kosketa ”varmuuskopioida / palauttaa” – painiketta, ja vierittää luetteloa näiden tietojen. Ne esiintyvät yleensä vihreillä kirjaimilla, joiden ympärillä on hakasulkeita. Sitten käsitellä niitä kuin tekisit ”single sovelluksia”. Jälleen, jos olet palauttamassa niitä eri puhelin / ROM, mahdollistavat ”järjestelmän tietojen muuttoliike” vaihtoehto.
jos ne eivät näy luettelossa, varmista, ettet suodattanut niitä pois: napauta puhelimiesi valikkopainiketta, valitse ”Suodata” ja aseta suodattimet asianmukaisesti.
7. Hallitse sovelluksia
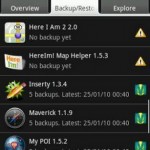
luettelo sovelluksista
”Varmuuskopiointi/palautus” – painikkeen naputtelu tuo sovellusluetteloon-tai pikemminkin käytettävissä olevien ”kohteiden”luetteloon. Tästä näet, mitkä sovellukset ja asetukset ovat saatavilla puhelimessasi, ja mitä on jo varmuuskopioitu (symbolit oikealla kertovat jälkimmäisen – paina puhelimiesi valikkopainiketta ja valitse ”Legend” saadaksesi lisätietoja siitä, mitä ne tarkoittavat).
sovelluksen naputtelu tuo esiin ponnahdusikkunan, josta voit valita valitun kohteen kanssa tehtävät toimet: voit esim. suorita sovellus, varmuuskopioi se, palauta se (tai sen asetukset). Voit myös päättää purkaa sovelluksen asennuksen-vaikka se olisi järjestelmäsovellus! Jälkimmäisen kanssa kannattaa kuitenkin olla tarkkana: Poista väärä asia, ja puhelin voi alkaa toimia epäkunnossa. Siksi kannattaa ensin kokeilla, Onko turvallista poistaa kyseinen järjestelmäsovellus. Tämä voidaan tehdä ”jäädyttämällä” se.
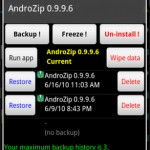
varmuuskopion ominaisuudet
jäädyttäminen on saatavilla vain PRO / Donate-versiolla. Se tekee sovelluksen käytettävissä järjestelmään poistamatta sitä. Jos puhelin alkaa oudolla käytöksellä, voit yksinkertaisesti ”sulattaa” jäädytetyn sovelluksen, ja kaiken pitäisi olla taas kunnossa.
Naputus-and-Holding tuo esiin erilaisia valintoja, mutta jälleen vain koskien naputettua (ja pidettyä) sovellusta: voit etsiä kaikkia siihen kuuluvia tiedostoja, tarkastella sovellusta markkinoilla, luoda uudelleen markkinalinkin, jos se ei enää näy markkinalatauksissasi (tai tehdä päinvastoin, irrottaa sen markkinoilta), tai siirtää sen sisäisen ja SD-tallennustilan (Froyon kanssa) välillä – vaikka sovellus ei virallisesti tukisi tätä.
8. Kokoonpano
miksi otan tämän esille lähes viimeisenä asiana? Koska oletukset ovat yleensä kunnossa, ja arvasin, että olet innokkaampi nopeasta käynnistyksestä 😉
löydät asetukset napauttamalla puhelimiesi valikkopainiketta ja valitsemalla sitten ”Preferences”. Täällä voit määrittää seuraavat asiat:
- Automaattinen synkronointi TB-asetukset: tämän pitäisi olla päällä. Se varmistaa, että Titanium Backup tallentaa automaattisesti omat asetukset SD-kortille. Kun täydellinen palautus, luultavasti haluat ne takaisin samoin.
- varmuuskopiokansion nimi: Missä SD-kortille varmuuskopiot pitäisi tallentaa. Oletusarvoisesti tämä on” TitaniumBackup ” SD-korttien juurihakemistossa. Jos sinulla on Samsung voit käyttää ”sd / TitaniumBackup” tallentaa varmuuskopiot ulkoinen SD-kortti.
- normaalit sovellukset (apk): Sisällytä Sovellukset *.apk tiedostot varmuuskopio
- Suojatut sovellukset (apk): nämä ovat sovelluksia järjestelmän osio. Koska tämä osio on vain luku, niitä ei voida palauttaa.
- Market Link: Varmuuskopioi markkinalinkit yhdessä sovellustesi kanssa?
- Max varmuuskopiointihistoria: Kuinka monta eri versiota pitää sovelluksia. Hyödyllinen, jos jokin sovellus rikkoutuu päivityksessä-joten voit palata edelliseen kopioon.
- Compression: What it says, how to compress your backups.
- Force to same location: Concerns Apps2SD (Froyo only). Pitäisikö sovellus palauttaa täsmälleen sinne, mistä se varmuuskopioitiin (SD/sisäinen).
- siirrä Järjestelmätiedot: käytä tätä ennen kuin palautat Järjestelmätiedot erilaiselta (yhteensopimattomalta) ROM-levyltä tai jopa eri puhelinmallilta. Vaikka se yleensä toimii hyvin yleisimpiä tietoja (esim: SMS/MMS) Android 1.5-2.2, Tämä on paras pyrkimys lähestymistapa ja ei ole taattu toimimaan mistä tahansa ROM tahansa ROM.
- Poista Market Link: Täsmälleen.
- Chuck Norris-tila: Ota ominaisuus käyttöön poistaaksesi suojatut ”bloatware” – Sovellukset ROM-levystäsi (käyttäen roundhouse-potkua 🙂 )
- App processing-tila: Jos Titanium Backup roikkuu jatkuvasti sovellusten asentamisen tai jäädyttämisen aikana, voit yrittää vaihtaa tätä.
- min päivää: erätilan varmuuskopiointiin ” Sovellukset vanhemmat kuin…”
9. Vinkkejä & ehdotuksia Titanium Backup-ohjelman käyttämiseksi
- kun käynnistät Titanium Backup-ohjelman uudella ROM-levyllä ja sinulla on ongelmia pääkäyttäjän kanssa, kokeile klikkaamalla ” Problems?”nappi ensin.
- muista varmistaa varmuuskopiot (Valitse Valikko-erä) varmistaaksesi, että varmuuskopiot ovat kunnossa.
- sinun on käynnistettävä uudelleen järjestelmän osien (esim.yhteystiedot, tekstiviestit, asetukset jne.) palauttamisen jälkeen, jotta muutokset tulevat voimaan. Jos varmuuskopioida/palauttaa koko hyvin eri ROM, suosittelemme olemaan varovainen ja vain sisällyttää järjestelmän kohteita todella täytyy säilyttää. Kokeile mahdollistaa ”System data migration” vaihtoehto ennen palauttamista, liian.
- voit helposti luoda mukautetun sovelluslistan luomalla etiketin Apps Organizeriin, palaamalla sitten Titanium Backupiin, klikkaamalla ”MENU” ja sitten ”suodattimet” ja valitsemalla lopuksi haluamasi tarran. Sovellukset lista sitten suodatetaan juuri haluamallasi tavalla 😀
- jos varmuuskopioida saman sovelluksen useita kertoja, Titanium Backup säästää SD-kortin tilaa tallentamalla kunkin apk versio vain kerran.
- sovellusten palauttamisen jälkeen voit ajaa Markkinalääkärin tarkistamaan niiden markkinayhteydet. Jos Markkinalääkäri ilmoittaa kaiken olevan kunnossa, mutta sovelluksiasi ei ole vielä listattu kohdassa ”Omat lataukset”, yritä etsiä niitä markkinoilta. Jos ne näkyvät ”asennettu”, se vahvistaa, että linkit ovat kunnossa, mutta markkinat tarvitsee päivittää: vain asentaa minkä tahansa sovelluksen markkinoilta, ja ”Omat lataukset” osio päivitetään !
- jos haluat poistaa järjestelmäsovelluksen, voit ensin yrittää jäädyttää sen ja katsoa, toimiiko kaikki vielä hyvin. Kun olet saanut enemmän luottamusta, että et tarvitse sitä, vain mennä eteenpäin ja un-asentaa että järjestelmän sovellus.
- jos käytät Dropboxia / Boxia.net / Google Drive ja haluat synkronoida varmuuskopiot jossain muualla kuin tilisi juuressa olevassa kansiossa, käytä muotoa <Directory1> / <Directory2> ”Dropbox / Box.net / Google Drive kohdesijainti” asetus. Esimerkiksi kirjoittamalla: ”Android/TitaniumBackup” synkronoi varmuuskopiot kansioon nimeltä TitaniumBackup kansion alla nimeltä Android. Dropbox / Box.net / Google Drive sync on käytettävissä vain PRO / Donate-version kanssa.