muuta kansion näkymää Windows 10: ssä: yleiskatsaus
voit helposti muuttaa kansion näkymää Windows 10: ssä. Tämän avulla voit muuttaa tiedostojen ja kansioiden näyttöä File Explorer-ikkunan oikeassa ruudussa. Valitsemasi näkymä on vain henkilökohtainen mieltymyskysymys. ”Extra large icons”,” Large icons”,” Medium icons”,” Small icons”,” List”,” Details”,” laatat ”ja” Content ” ovat näkymävalintoja.
jos haluat muuttaa kansion näkymää, Avaa kansio ensin Resurssienhallinta-ikkunassa. Napsauta sitten” View ” – välilehteä nauhan sisällä. Napsauta haluamasi Näytä tyyli-painiketta ”Layout” – nappiryhmässä. Voit pitää hiiren osoitinta yli kaikki Näytä painiketta esikatsella, miten se näkyy alla olevassa ikkunassa. Valitse sitten valinta haluat soveltaa sitä nykyiseen kansioon.
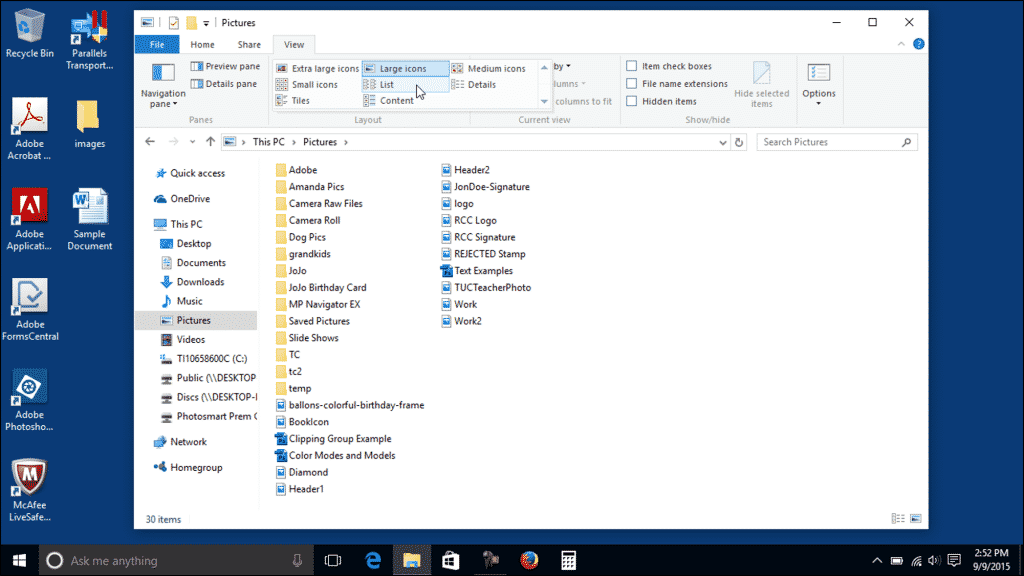
muuta kansion näkymää Windows 10: Kuva käyttäjästä, joka muuttaa kansion näkymää Windows 10: ssä.
muuta kansion näkymää Windows 10: Ohjeet
- jos haluat muuttaa kansion näkymää Windows 10: ssä, avaa kansio Resurssienhallinta-ikkunassa.
- napsauta sitten” View ” – välilehteä nauhan sisällä.
- napsauta tämän jälkeen haluamasi näkymän tyyli-painiketta ”asettelu” – nappiryhmässä.
- sinulla on valintoina ”Extra large icons”, ”Large icons”, ”Medium icons”, ”Small icons”, ”List”, ”Details”, ”laatat” tai ”Content”.
- jos haluat esikatsella näkymävalintaa, pidä hiiren osoitinta minkä tahansa näkymän painikkeen päällä nähdäksesi sen alla olevassa ikkunassa.
- voit hakea näkymän nykyiseen kansioon valitsemalla haluamasi vaihtoehdon.
Vaihda kansion näkymää Windows 10: ssä: Video-oppitunti
seuraava video-oppitunti, jonka otsikko on ”Changing Folder Views”, näyttää, miten kansion näkymää muutetaan Windows 10: ssä. Tämä video oppitunti on meidän täydellinen Windows 10 Koulutus, otsikolla ” Mastering Windows Made Easy v. 10.”
