on erittäin tärkeää pitää ulkoiset laitteet turvassa salasanojen kanssa tai ilman. Siksi, olet menossa oppia hyödyllisiä ratkaisuja, miten lukita muistitikun paras USB kaappi. Lue koko opas pitää USB-muistitikun turvallinen.
arjessamme käytetään usein USB-muistitikkuja. Oletpa liikemies, työntekijä, opiskelija tai jopa Kotiäiti, USB-muistitikku ja tietokone voivat auttaa sinua rutiinityössäsi. Kun nautit kätevästi USB-muistitikun, voit sivuuttaa turvallisuutta laitteen. Joten miten voit suojata muistitikun lukitsemalla sen yksinkertaisilla toimenpiteillä?
tässä artikkelissa on yhteenveto helpoimmista tavoista suojata tai lukita tiedostoja ja kansioita USB-muistitikulla. Lue saada koko opas täällä.
ratkaisu 1. Lukitus muistitikun kautta ominaisuudet
itse asiassa Windows tarjoaa sisäänrakennetun työkalun lukita USB-muistitikun tiedostoja. Kaikki mitä sinun tarvitsee tehdä, on hiiren kakkospainikkeella USB-tiedostoja ja napsauta Salaa-painiketta. Seuraa yksityiskohtainen opas alla lukita muistitikku.
Vaihe 1. Mene ”tämä PC” ja avaa USB-muistitikku.
Vaihe 2. Napsauta tiedostoa tai kansiota hiiren kakkospainikkeella ja valitse pudotusvalikosta ”ominaisuudet”.
Vaihe 3. Vuonna Yleinen välilehti, ja sitten ”Advanced”.

Vaihe 4. Sitten, valitse ”Salaa sisältö tietojen suojaamiseksi”. Klikkaa ”OK”. Sitten, palaa pääikkunaan, klikkaa ”Käytä”.

Vaihe 5. Sitten aukeaa ikkuna, jossa kerrotaan, että tiedostojen varmuuskopioimiseksi. Napsauta ”Varmuuskopioi nyt” ja varmuuskopioi salausavain toiseen asemaan.

Ratkaisu 2. Lukitse USB-muistitikku BitLockerilla
ominaisuuksien lisäksi Windows 10 tarjoaa myös BitLockerin, joka voi suojata USB-muistitikun salasanalla. Voit seurata alla olevia tietoja lukita USB-muistitikun Windows 10.
Vaihe 1. Liitä USB-muistitikku tietokoneeseen.
Vaihe 2. Siirry kohtaan ”tämä PC”, napsauta hiiren kakkospainikkeella USB-asemaa ja valitse”Turn BitLocker On”.

Vaihe 3. Valitse ruutu ennen ”Käytä salasanaa aseman avaamiseen” ja anna salasana kahdesti. Sitten, valitse ”Seuraava”.

Vaihe 4. Valitse missä tai miten haluat varmuuskopioida palautusavaimen seuraavassa ikkunassa ja valitse ”Seuraava”.

Vaihe 5. Valitse kuinka paljon aseman salata näytön, valitse ” Salaa koko aseman ”ja valitse sitten”Seuraava”.

Vaihe 6. Valitse näytössä käytettävä salaustila, valitse ” yhteensopiva tila ”ja paina sitten”Seuraava”. Sitten saavutat viimeisen askeleen. Kiinnitä huomiota joihinkin varoituksiin ja napsauta ”Aloita salaaminen”. BitLocker toimii välittömästi ja salaa muistitikkusi salasanalla.

Ratkaisu 3. Lukitse USB-muistitikku Rohos Mini Drive
Rohos Mini Drive salasanalla-suojaa USB-muistitikkua luomalla levylle piilotetun ja salatun osion. Tämä työkalu toimii hyvin, onko sinulla admin oikeudet kohdetietokoneessa vai ei. Sitä paitsi, se voi automaattisesti tunnistaa USB-muistitikun ja asettaa ominaisuudet salattu osio. Kaikki mitä sinun tarvitsee tehdä, on antaa salasana suojata sitä.
huomaa: ilmainen versio voi luoda USB-muistitikulle vain piilotetun, salatun ja salasanasuojatun osion, joka on enintään 8 Gt.
Vaihe 1. Napsauta ”salaa USB-asema” Rohos Mini Drive aloitusnäytöstä.
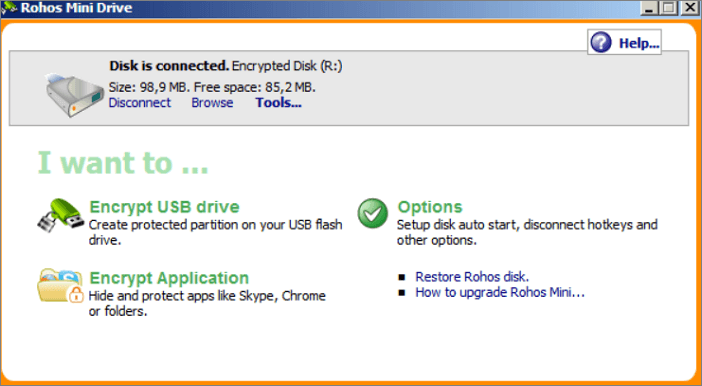
Vaihe 2. Valitse muistitikku, Määritä uusi salasana ja napsauta ”Luo levy”. Tämä luo salasanalla suojatun ja salatun säiliön ulkoiseen laitteeseen.
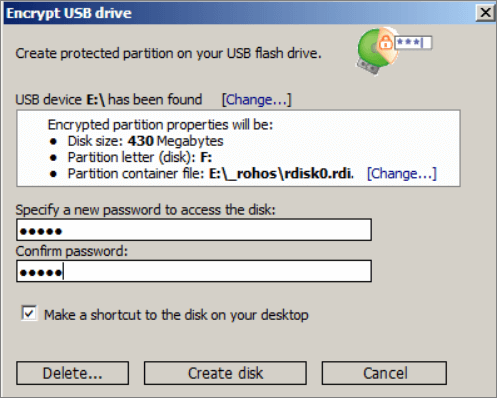
syötettyään salasanan, USB-muistitikku asennetaan erillisenä asema, ja voit käyttää sitä kautta File Explorer.
ratkaisu 4. USB-muistitikun lukitseminen Windows 10 USB Locker
suositeltavin tapa lukita USB-muistitikku on EaseUS LockMyFile. Tämä on käyttäjäystävällinen USB flash locker, ja jopa tietokoneen noviisi voi käsitellä sitä. Tämä USB-kaappi voi piilottaa, lukita, suojata ja salata tiedostoja ja kansioita Windows 10 ja Windows 11. Lisäksi teoria USB-asemien lukitsemisesta USB-tietoturvaa varten on edistyksellisin 256-bittinen On-The-fly-salaustekniikka. Tärkeimmät ominaisuudet EaseUS LockMyFile ovat seuraavat:
- Piilota yksityiset tiedostot/kansiot paikalliselta levyltä tai ulkoisilta (USB) levyiltä helposti.
- salasana suojaa minkä tahansa tyyppisiä tiedostoja/kansioita sisäisillä levyillä tai ulkoisilla (USB) levyillä.
- Aseta verkossa jaetun kansiosi salasanat, jotka rajoittavat pääsyä muille käyttäjille.
- salaa tiedostot ja kansiot GFL-tai EXE-muotoisiin tiedostoihin AES-salausalgoritmilla.
lataa tämä tiedostolokero ilmaiseksi ja salaa tiedostosi tai kansiosi estääkseen tietovuodot.
Vaihe 1. Lataa ja asenna EaseUS LockMyFile tietokoneeseen. Ensimmäisen kerran setup, anna vahva todennus salasanan käyttöä, ja voimassa oleva sähköpostiosoite salasanan jos olet unohtanut salasanasi. Voit vaihtaa salasanan milloin tahansa kohdassa ”Asetukset”.

Vaihe 2. Lukita tiedostoja tai kansioita ulkoisen laitteen, siirry ” ulkoinen levy ”osio ja valitse”lukitus tiedosto”. Seuraavaksi oikealla valikko, valitse ”Lock File(s)” – tai ”Lock Kansio” vaihtoehto.

Vaihe 3. Valitse kohde ulkoinen asema ja valitse tiettyjä tiedostoja tai kansioita haluat suojata salasanalla, ja valitse sitten ”Avaa”.

Vaihe 4. Anna salasana ja vahvista se kerran, ja klikkaa ”lukita”. Odota prosessin valmistumista. Tärkeät tiedostot ja kansiot on suojattava täysin vahvalla salasanalla.

johtopäätös
nyt osaat salata muistitikun salasanalla Windows 11/10/8.1/8/7. Tämä opas on auttanut lukitsemaan ja suojaamaan USB-tikkuja. Tarve USB-tietoturvaohjelmisto kasvaa, koska tällaiset USB-asemat eivät tule mitään luotettavia turvallisuus algoritmeja. Jos olet huolissasi USB-tikku turmelee ja johtaa tietojen häviämiseen, voit varmuuskopioida USB-tiedot etukäteen.