Excel-tiedoston upottaminen tai linkittäminen PowerPoint-esityksiin voi olla hämmentävää aloittelijoille. Microsoft on kuitenkin tehnyt parhaansa, jotta näiden kahden sovelluksen välinen jakoprosessi olisi mahdollisimman helppo ja stressitön.
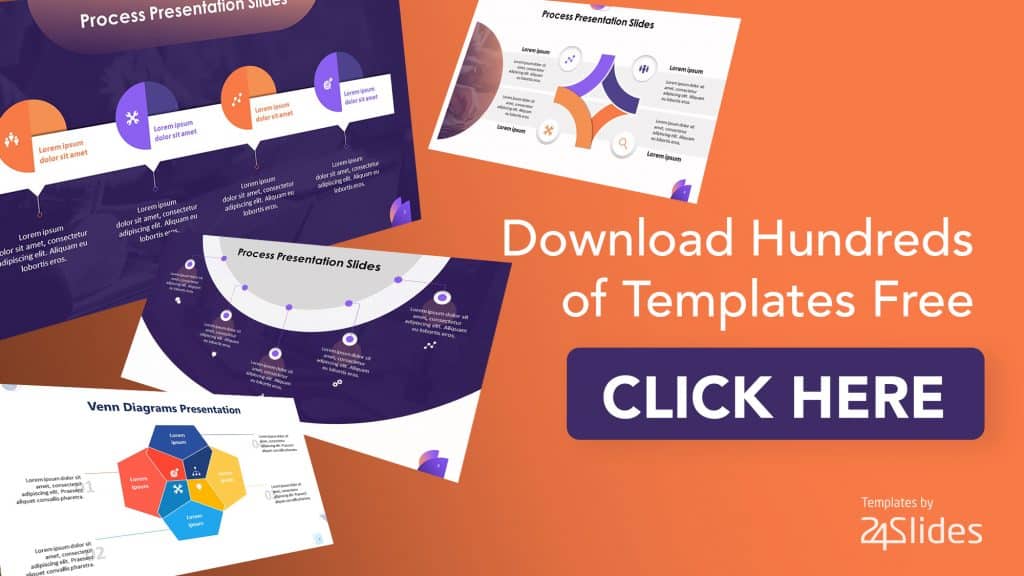
tässä opetusohjelmassa opit, miten voit upottaa tai linkittää Excel-tiedoston, datan tai kaavion PowerPoint-dioihin.
mutta ennen kuin sukellamme varsinaiseen opetusohjelmaan, haluaisin korostaa PowerPointissa Excel-tiedostojen upottamisen ja linkittämisen eroja. Nämä ehdot voivat kuulostaa vaihdettavissa, mutta niillä on suuria eroja, kuten näet alla olevasta taulukosta.
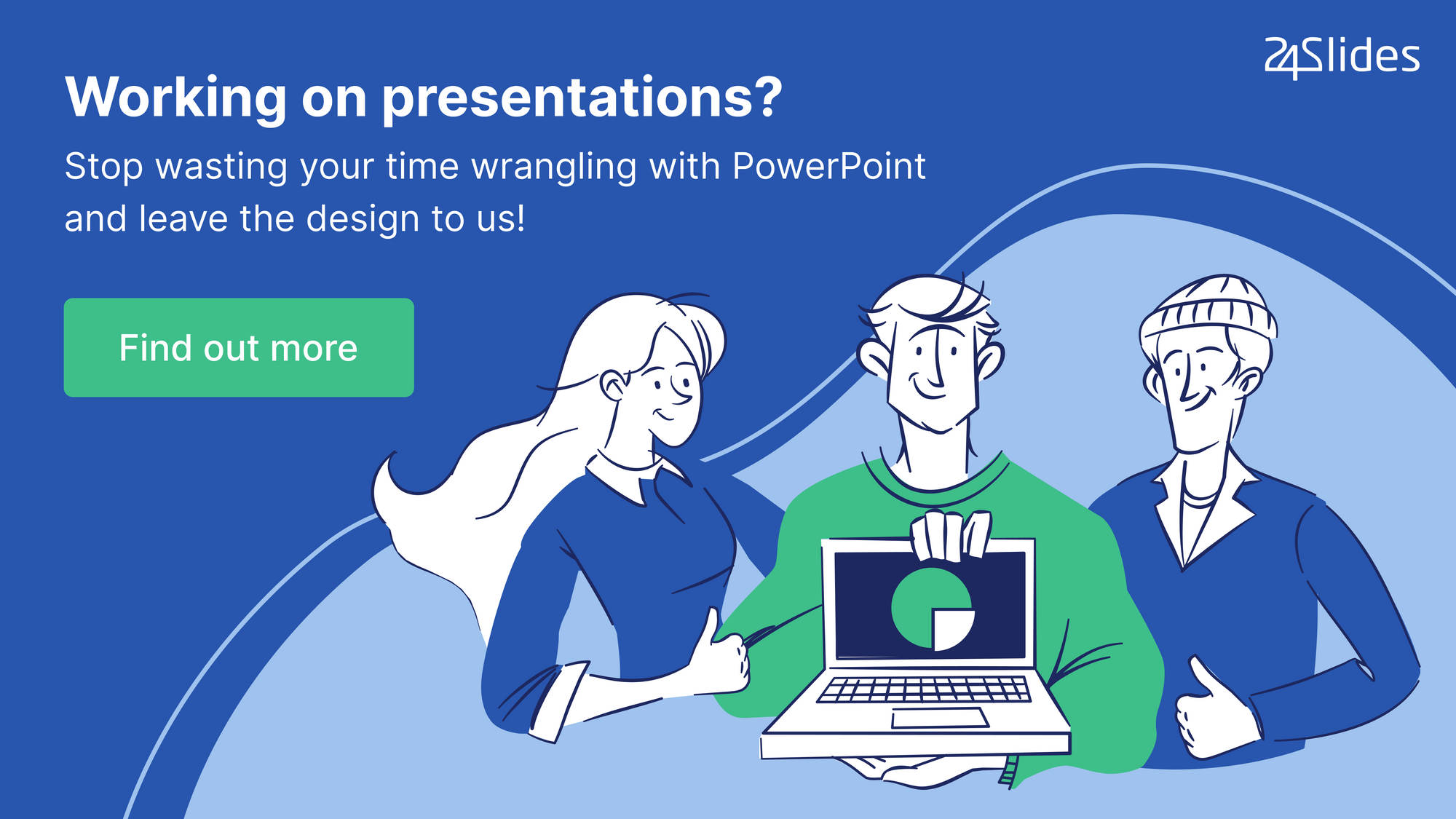
Ero Upottamisen Ja Yhdistää Excel-Tiedostoja PowerPoint
|
Upotus |
Linkitys |
| 1. Suuri jakaa PowerPoint-tiedostoja verkossa, koska kaikki tiedot Excel sisältyy / tallennetaan PowerPoint-tiedoston.
2. PowerPointiin tehtyjä muutoksia ei päivitetä alkuperäiseen Excel-tiedostoon. 3. Sinun ei tarvitse olla Excel-tiedosto auki, mutta se on silti oltava saatavilla tietokoneeseen. 4. Koska Excel-tiedot tallennetaan paikallisesti PowerPoint-tiedostoon, myös tiedostokoko kasvaa. Tämä voi olla suuri ongelma, jos olet upottamalla paljon tietoja, taulukoita, ja kaavioita Excel! |
1. Ei niin sopiva jakeluun PowerPoint-tiedoston verkossa kuin sinun pitäisi myös lähettää linkitetty Excel-tiedosto.
2. Kaikki päivitykset / muokkaukset Excel-tiedosto työnnetään automaattisesti PowerPoint-tiedoston. 3. Sinun täytyy olla sekä Excel ja PowerPoint auki tietokoneeseen. 4. Ei täytä PowerPoint tiedoston kokoa, koska Excel-tietoja ei tallenneta PowerPoint-tiedostoon. |
Osa 1. Miten yhdistää Excel-tiedosto PowerPoint (kaikki päivitykset Excelissä työnnetään automaattisesti PowerPoint)
tässä osiossa, aion käsitellä kahta menetelmää. Ensimmäinen on, miten yhdistää koko Excel-laskentataulukko (tämä sisältää sekä tietoja että kaavioita, jos niitä on). Toinen on, miten yhdistää vain osittaisia tietoja tai kaavion esitykseen.
menetelmä 1. Miten Linkittää Koko Excel-Laskentataulukko
1. Tee tämä vaihe Excel ensin: Tallenna laskentataulukko haluat linkittää PowerPoint. Kun tallennat varmista, että tämä laskentataulukko on ensimmäinen, jonka näet, kun avaat Excel-tiedoston (tämä vaihe on erityisen tärkeä, jos sinulla on useita laskentataulukoita Excel-työkirjassa).
2. Napsauta PowerPointissa Insert > Object.
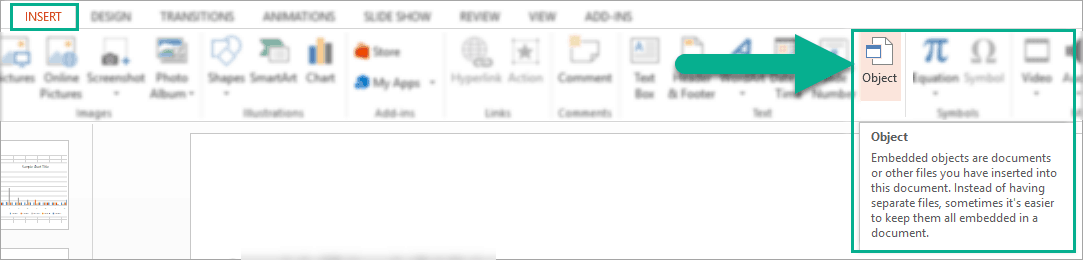
3. Lisää objekti-valintaikkunassa klikkaa ’Luo tiedostosta’ ja selaa sitten Excel-tiedostoon, jota haluat käyttää. Älä unohda klikata ’linkki’ ruutuun niin, että kaikki päivitykset teet Excel-tiedoston saa automaattisesti sovelletaan PowerPoint.
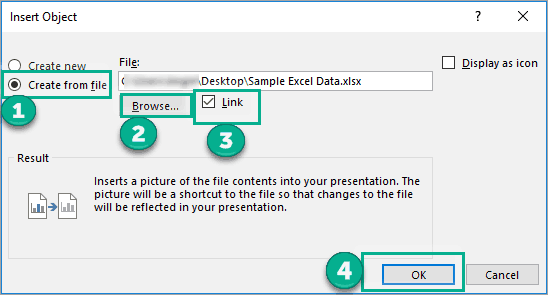
4. Klikkaa OK-painiketta loppuun linkitysprosessi. Tämä on mitä linkitetty Excel laskentataulukko näyttää meidän PowerPoint dia. Kuten näette, se sisälsi sekä raakatiedot taulukon muodossa sekä kaavion tein Excel.
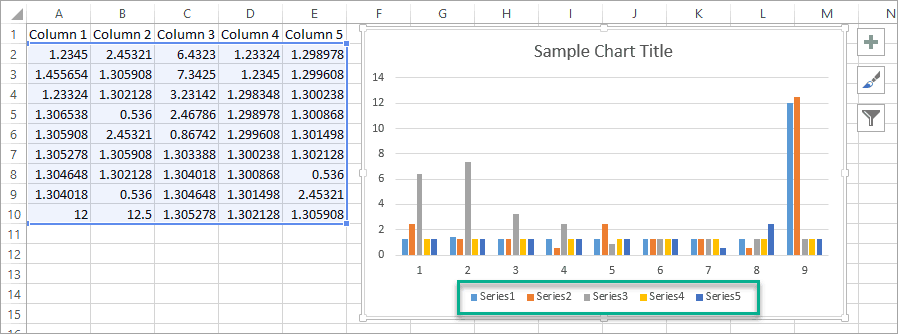
5. Jos haluat muokata tietoja, voit kaksoisnapsauttaa linkitettyä tiedostoa ja sinut viedään suoraan Exceliin, jotta voit muokata tiedostoa. Kaikki Excelissä tekemäsi muokkaukset työnnetään automaattisesti liukumäkiisi.
Menetelmä 2. Miten linkittää osittaisia tietoja tai kaaviota Excelissä PowerPoint
tässä menetelmässä aion näyttää, miten voit linkittää vain osan tiedoista laskentataulukossasi. Muista, että menetelmässä 1, käytin näyte taulukkolaskenta 5 saraketta. Täällä tässä menetelmässä, Aion linkittää vain 2 saraketta.
1. Korosta Excelissä tiedot, jotka haluat linkittää PowerPointiin, ja napsauta näppäimistöllä CTRL+C. Vaihtoehtoisesti, voit hiiren kakkospainikkeella hiirtä sitten Kopioi. Tässä esimerkissä korostin saraketta 1 ja saraketta 2, kuten alla:
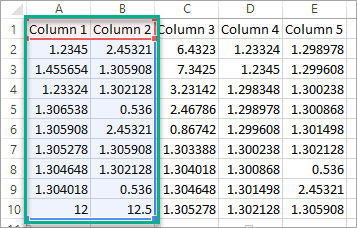
2. PowerPoint, siirry kotiin välilehti, Klikkaa pieni nuoli alla Liitä näyttää enemmän vaihtoehtoja, valitse Liitä Special.
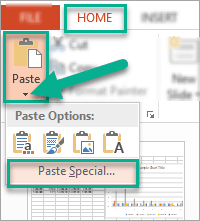
3. Liitä Special-valintaikkunassa klikkaa Liitä-linkkiä > Microsoft Excel-laskentataulukko objekti.
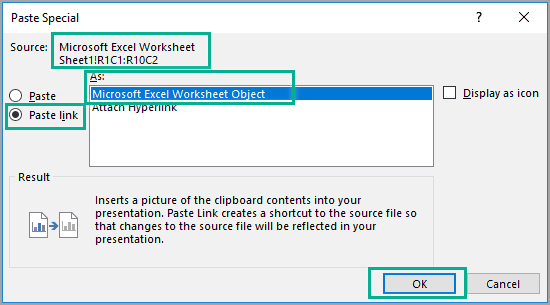
ota huomioon lähdetiedosto tässä kuvassa (Microsoft Excel-laskentataulukko)
4. Napsauta OK päättääksesi linkitysprosessin. Linkitetyt tietosi näyttävät tältä.:
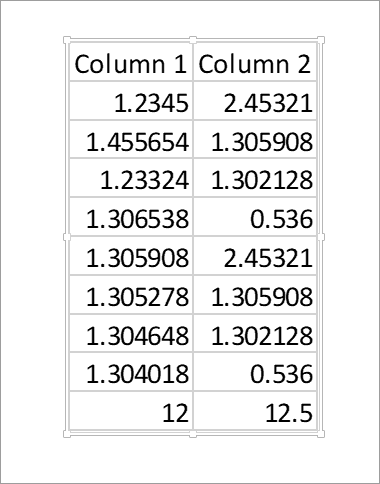
5. Jos haluat linkittää kaavion osittaisista tiedoista, sinun täytyy luoda kaavio ensin Excelissä. Napsauta sitten Kopioi. Tässä esimerkissä kopioin vain tämän kaavion, joka luotiin 2-sarakkeen tiedot.
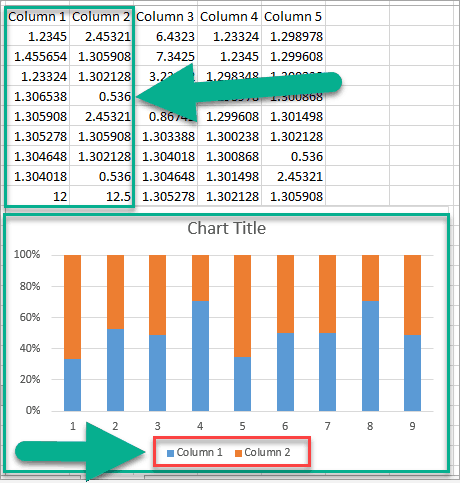
6. Tämä on mitä tapahtuu, kun käytän Liitä erityinen menetelmä PowerPoint (aivan kuten vaiheissa 2 ja 3):
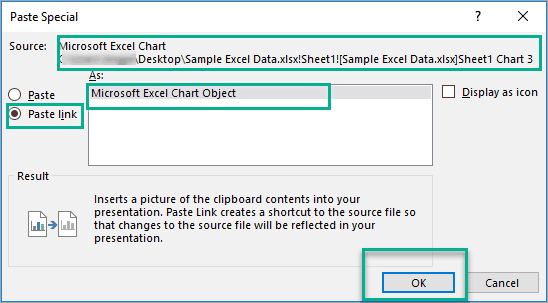
huomioi lähdetiedosto tässä kuvassa (Microsoft Excel-kaavio)
7. Tältä näyttää lopullinen linkitetty kaavio Meidän 2-sarakkeen tiedot näyttää PowerPoint:
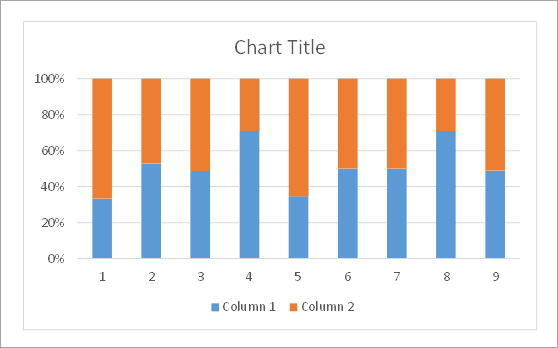
aivan kuten menetelmässä 1, Jos haluat päivittää tiedot, kaksoisnapsauta Excel-tietoja tai kaaviota PowerPoint-diossasi ja sinut ohjataan automaattisesti Exceliin työstämään muokkauksia. Kaikki Excelin päivitykset työnnetään automaattisesti PowerPointiin.
Jakso 2. Kuinka upottaa Excel-tiedosto PowerPointiin (Excelin päivityksiä Ei automaattisesti työnnetä PowerPointiin)
tässä osiossa käsittelen kahta menetelmää. Ensimmäinen olisi miten upottaa Excel-tiedot ja toinen olisi miten upottaa kaavion PowerPoint esitys.
menetelmä 1. Miten upottaa Excel-tiedot PowerPoint-muotoon
1. Korosta tiedot, jotka haluat kopioida Excelissä. Paina CTRL + C näppäimistöllä tai napsauta hiiren kakkospainikkeella hiirtä ja valitse Kopioi.
2. Napsauta PowerPointissa hiiren kakkospainikkeella diaa, johon haluat lisätä Excel-tiedot tai siirry kotiin > Liitä > Liitä Special. Näet sitten 5 kuvakkeet kuten tämä Liitä asetukset:
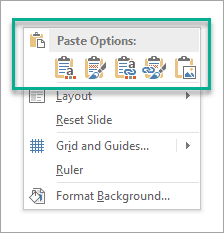
kuvakkeet näet, kopioitko tietoja Excelistä
- ensimmäinen vaihtoehto-Käytä Kohdetyylejä
käytä tätä vaihtoehtoa, jos haluat tietojesi käyttävän esitystesi muotoa tai teemaa. Huomaa, miten pöydän tausta on vaaleansininen. Tämä johtuu Office-teeman oletusväristä, jota käytän.
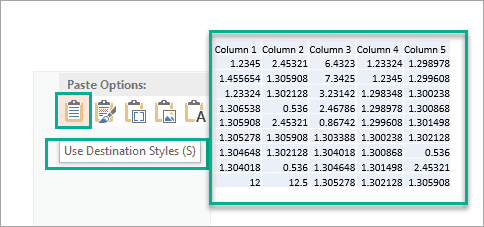
- toinen vaihtoehto-pidä Lähdemuotoilu
käytä tätä vaihtoehtoa, jos haluat tietojesi käyttävän Excel-laskentataulukon muotoa (ei PowerPoint-teemaasi). Koska minun Excel laskentataulukko on vain tavallinen valkoinen tausta, näin tietoni näyttää PowerPoint, liian. Jos muutan Excelin taustan keltaiseksi, alla olevassa taulukossa on myös keltainen tausta.
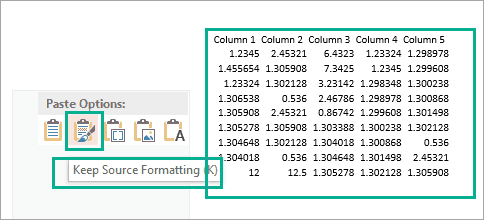
- kolmas vaihtoehto-upota
käytä tätä upota-asetusta, jos haluat kopioida ja muokata tietojasi Excelissä myöhemmin. Huomaa, että tämä vaihtoehto käyttää myös Excelin muodossa, ei PowerPoint, aivan kuten toinen vaihtoehto edellä.
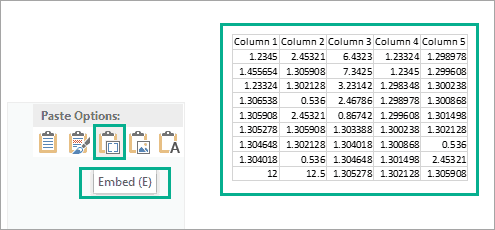
- neljäs vaihtoehto-Kuva
käytä tätä vaihtoehtoa liittääksesi Excel-tiedot kuvaksi tai kuvaksi PowerPointiin. Tämä on paras vaihtoehto, jos et halua muiden ihmisten muokkaavan tietojasi.
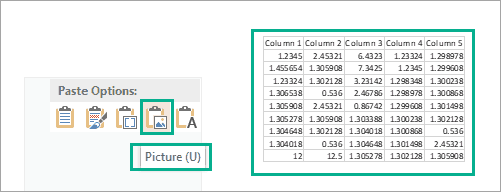
- viides vaihtoehto-Säilytä vain teksti
käytä tätä asetusta, jos haluat vain kopioida tekstin tiedoistasi (ei muotoilua lainkaan). Solun arvot erotetaan sarkaimilla ja jokainen rivi on erillisessä kappaleessa.
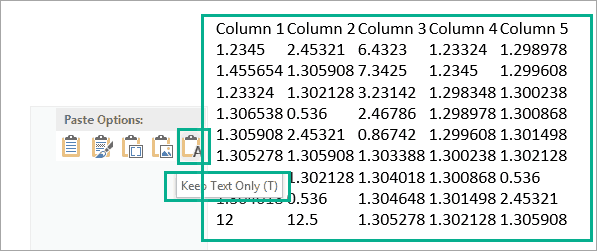
Menetelmä 2. Miten upottaa Excel-kaavio PowerPoint
1. Korosta kaavio, jonka haluat kopioida Excelissä. Paina CTRL + C näppäimistöllä tai napsauta hiiren kakkospainikkeella hiirtä ja valitse Kopioi.
2. Napsauta PowerPointissa hiiren kakkospainikkeella diaa, johon haluat lisätä Excel-kaavion tai mene kotiin > Liitä > Liitä Special. Tämän jälkeen näet 5 kuvakkeet kuten näet kuvakaappaus alla Liitä asetukset:
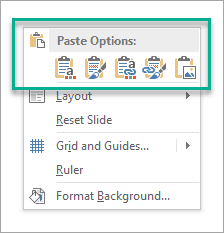
kuvakkeet näet, kopioitko kaavioita Excelistä
- ensimmäinen vaihtoehto-Käytä Kohdeteemaa & upota työkirja
käytä tätä vaihtoehtoa, jos haluat kaaviosi käyttävän PowerPoint-tiedostosi teemaa ja muotoilua. Näin kaavion sulautua mukavasti muun dioja.
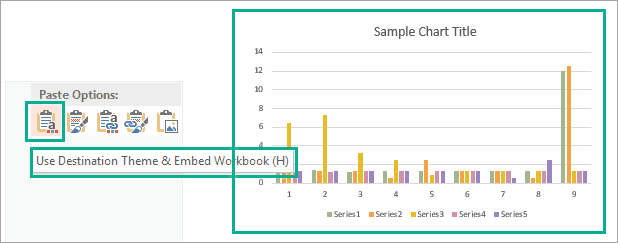
- toinen vaihtoehto-pidä lähdekoodin muotoilu & upota työkirja
käytä tätä asetusta, jos haluat käyttää Excel-tiedoston muotoilua. Tämä tarkoittaa, että kaavio näyttää täsmälleen sama PowerPoint ja Excel.
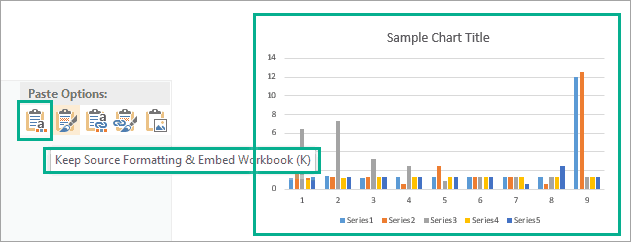
- kolmas vaihtoehto-Käytä Kohdeteemaa ja Linkkitietoja
käytä tätä vaihtoehtoa PowerPoint-tiedoston muotoiluun ja pidä kaavio linkitettynä alkuperäiseen Excel-tiedostoon.
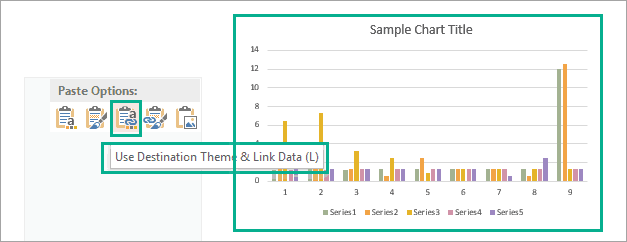
- neljäs vaihtoehto-pidä Lähdemuotoilu ja Linkkitiedot
käytä tätä vaihtoehtoa käyttääksesi Excel-tiedoston muotoilua ja pidä kaavio linkitettynä alkuperäiseen Excel-tiedostoon.
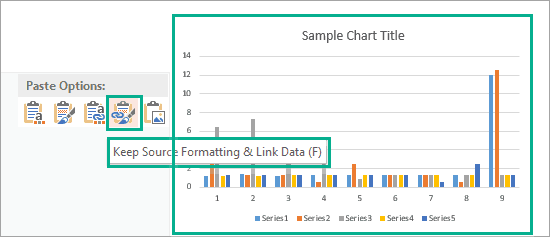
- viides vaihtoehto-Kuva
käytä tätä vaihtoehtoa liittääksesi Excel-kaaviosi kuvana. Et voi muokata kaaviota, mutta voit korvata sen toisella kuvalla ja soveltaa kuvan muotoilua.
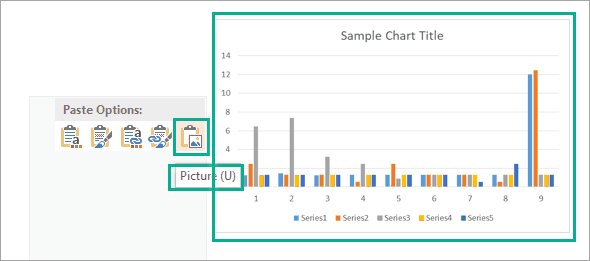
lopulliset sanat Excel-tiedoston upottamisesta ja linkittämisestä PowerPoint-muotoon
kuten olen osoittanut tässä opetusohjelmassa, on olemassa useita tapoja jakaa ja esittää Excel-tiedosto PowerPoint-muodossa. Muista tärkeimmät erot linkittämisen ja upottamisen sisällön Excel PowerPoint. Sinun on itse päätettävä, mitä näistä vaihtoehdoista käytetään parhaiten sinun tilanteessasi.
24slidesissä luodaan maailmanluokan esityskuvioita, animaatioita ja infografiikkaa. Tutustu joitakin esimerkkejä ja saada instant lainaus.
