tämä opetusohjelma osoittaa, miten luoda animoituja kaavioita kaikissa versioissa Excel: 2007, 2010, 2013, 2016, ja 2019.
Excel Animated Charts – Free Template Download
Download our free Animated Chart Template for Excel.
Lataa nyt
animoitu Excel-kaavio, joka vetää itsensä näytölle yleisösi silmien edessä, on tehokas, huomiota herättävä tapa laittaa tietosi liikkeelle.
staattisista kuvioista poiketen animoidut kaaviot tarjoavat lisäyhteyden tietoihin ja auttavat tunnistamaan uusia kuvioita. Esimerkiksi katsomaan animoitu viiva kaavio markkereita alla, joka osoittaa BKT neljä maata (Yhdysvallat, Kiina, Brasilia, Ja Turkki) viime vuosikymmeninä.
staattinen vastine ei näyttäisi mitenkään erikoiselta tai uudelta, mutta animoidun efektin ansiosta kaavio voi kertoa tarinan puolestasi, mikä tuo eloa liikkumattomiin bkt-lukuihin.
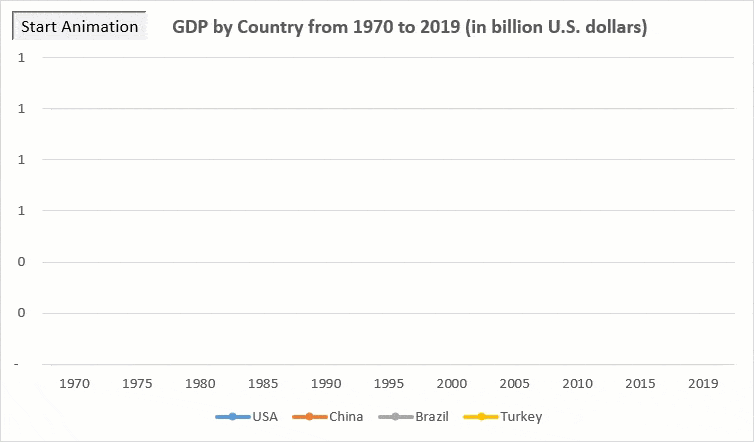
tässä aloittelijaystävällisessä tutoriaalissa opit tekemään saman asian tiedoillasi-vaikka vasta ottaisit Ensiaskeleesi Excelissä.
aloittaminen
tarkastellaan seuraavaa taulukkoa, joka sisältää kunkin maan bkt-luvut:
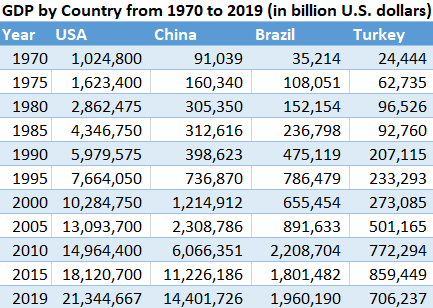
animoidaksemme kaavion käytämme yksinkertaista VBA-makroa, joka piirtää kaavion arvot sujuvasti.
Huom.: Kun lisäät VBA-koodin työkirjaasi, muista tallentaa työkirjasi .xlsm-muoto (Microsoft Excel Macro-yhteensopiva laskentataulukko)makrojen käyttöön.
nyt kääritään hihat ja ryhdytään hommiin.
lyhyt aika? Lataa ilmainen animoitu kaavio malli Excel.
Lataa nyt
Vaihe #1: perustaa auttaja sarakkeet.
aloita laajentamalla datataulukkoa lisäapusarakkeilla, joihin todelliset arvot vähitellen kopioidaan, luoden animaatioefektin.
Kopioi BKT-numerot (B2:E2) sisältävien sarakkeiden otsikot tietotaulukon (F2:I2) vieressä oleviin vastaaviin soluihin.
vaaleanpunaisella (F3:I13) korostettu kennoalue määrittelee paikan, johon VBA-makrotulostulo tallennetaan.
lisätään lisäksi desimaalierottimet korostetulle solualueelle (koti > numero > pilkun Tyyli).
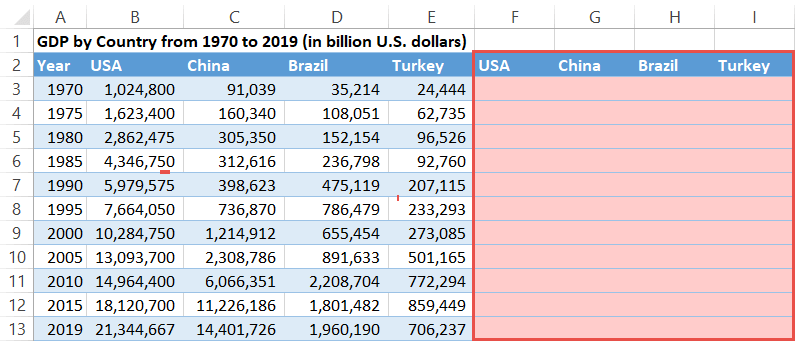
Vaihe #2: Piirrä tyhjä kaavio.
kun olet antanut jonkin verran tilaa auttajasarakkeille, rakenna tyhjä 2-D-kaavio käyttäen sarakkeita (F2:I13) lähteenään:
- Korosta tyhjä solu.
- Vaihda Lisää-välilehteen.
- napsauta ” Lisää rivi-tai Aluekartta.”
- valitse ” – rivi tusseilla.”
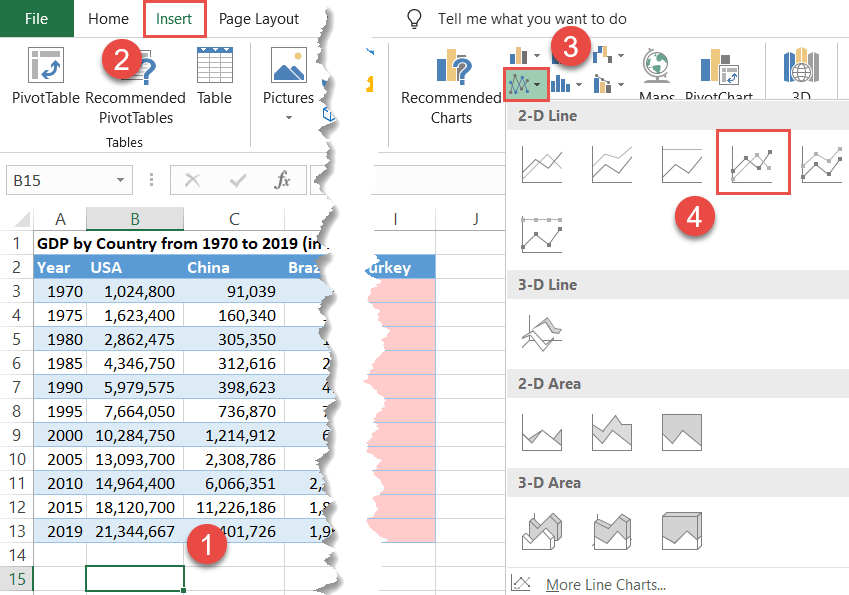
sen tehtyämme meidän on nyt linkitettävä tyhjä kaavio auttajasarakkeiden soluihin (F: I). Napsauta tyhjää tonttia hiiren kakkospainikkeella ja valitse ”Valitse tiedot.”
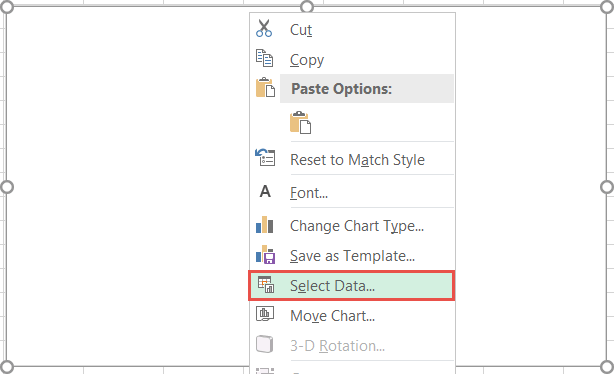
Valitse tietolähde-valintaikkunassa kohdassa ” Legend Entries (Series) ”paina” Lisää ” – painiketta.
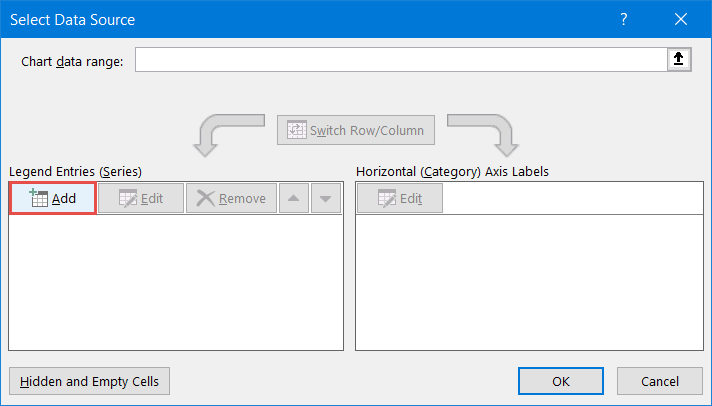
kun muokkaa sarjaa – valintaikkuna aukeaa, luo neljä uutta tietosarjaa auttajasarakkeiden pohjalta (F: I):
- ”sarjan nimen” osalta ilmoitetaan sarakkeen USA (F2) otsikkorivin solu.
- ”sarja-arvoille” valitaan vastaava tyhjän solun alue (F3:F13).
toista sama prosessi lopuille kolmelle sarakkeelle.
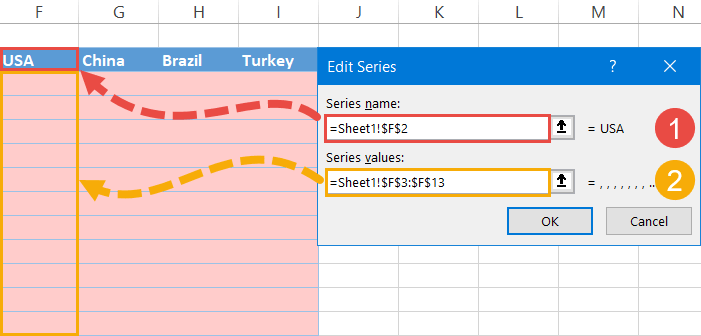
kun tietosarjat ovat paikoillaan, tuo kaavioon vaaka-akselin merkit.
jos haluat tehdä sen, napsauta” Muokkaa ”- painiketta kohdassa” horisontaaliset (Luokka) akselit”.
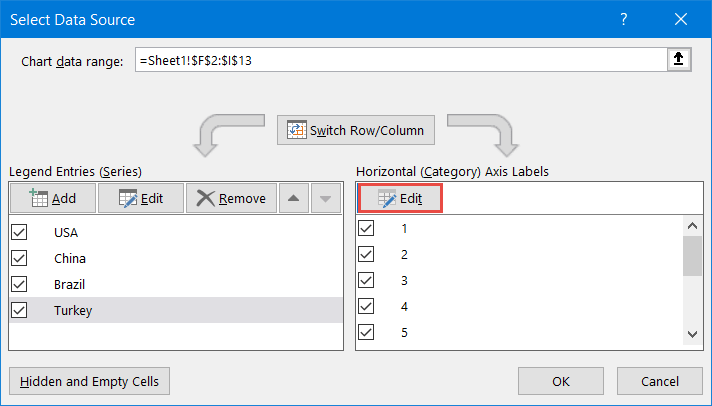
Axis Labels-valintaikkunassa kohdassa ”Axis label range” akseliarvot (A3:A13).
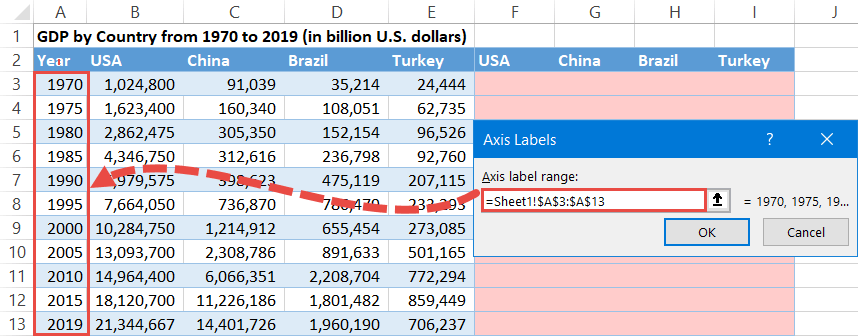
tässä pro kärki: Jos säännöllisesti lisätä tai poistaa kohteita datataulukon, perustaa dynaaminen kaavion alueet välttää vaivaa tarvitse nipistää lähdekoodia joka kerta, kun tapahtuu.
tee tulevaisuuden linjagrammista vielä informatiivisempi lisäämällä kaavion nimi ja legenda:
- Napsauta kaavion aluetta.
- Siirry suunnittelu-välilehteen.
- Valitse ” Lisää Kaavion Elementtejä.”
- lisää kaavion otsikko (kaavion otsikko > kaavion yläpuolella).
- lisää karttalegenda (legenda > pohja).
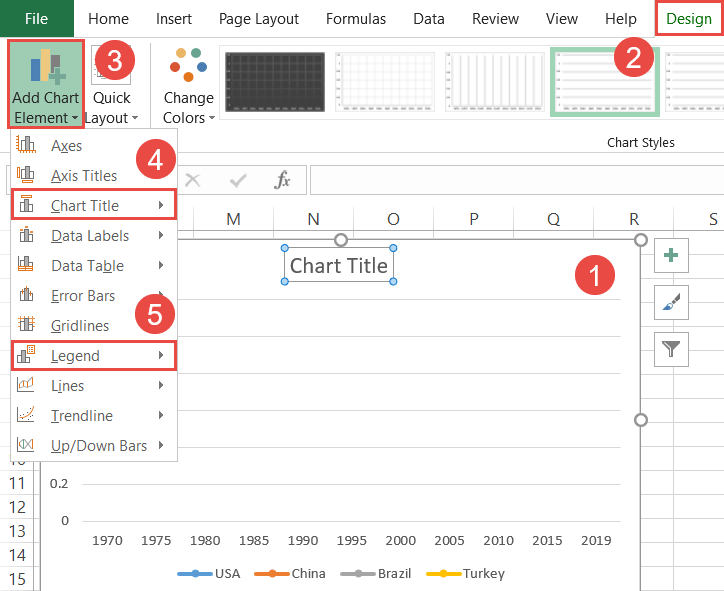
Vaihe #3: ohjelmoi VBA luomaan animoidun efektin.
kun kaavion lähdeaineisto on saatu kuntoon oikealla tavalla, seuraavaksi tulee kova osa-VBA-makron kirjoittaminen, joka tekee kaiken likaisen työn puolestasi yhdellä klikkauksella.
ennen kuin sukellamme pikkuriikkiseen, varmista, että sinulla on kehittäjä-välilehti nauhassa. Jos se on poistettu käytöstä, Napsauta hiiren kakkospainikkeella tyhjää tilaa nauhassa ja valitse valikosta ”Muokkaa nauhaa”.
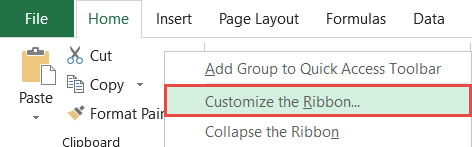
vuonna Excel Options valintaikkuna, tarkista ” Kehittäjä ”laatikko ja valitse” OK.”
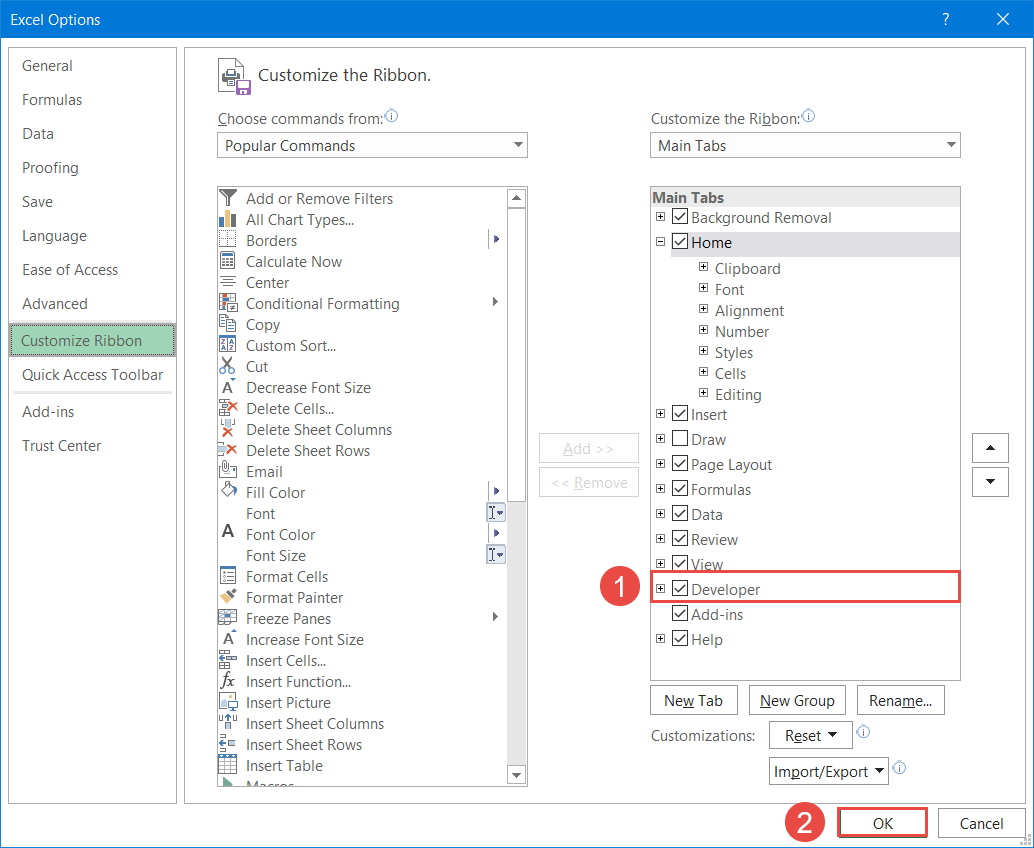
sen jälkeen, on aika vapauttaa Kraken Excel, ominaisuus, joka työntää rajoja, mitä on mahdollista maailmassa taulukkolaskenta. On aika vapauttaa VBA: n voima.
avaa ensin VBA-muokkain:
- Siirry Kehittäjä-välilehteen.
- Napsauta ”Visual Basic” – painiketta.
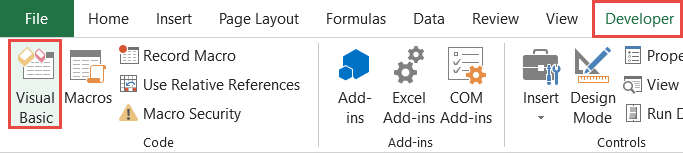
editorissa, valitse Lisää-välilehti ja valitse ”moduuli.”
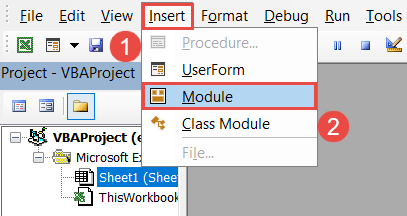
kun siellä, kopioi seuraava makro koodi-ikkunaan:
|
1
2
3
4
5
6
7
8
9
10
11
12
13
14
15
16
17
18
19
20
21
22
23
24
|
Sub Animated_Chart ()
” Declaration Variables
Const StartRow As Long = 2
Dim LastRow As Long
Dim Rivinumero As Long
” Get Last Row of Data
LastRow = Range (”A” & StartRow).End (xlDown).Rivi
” Kirkas Kaavio & Näytä Tyhjä Kaavio
Alue (”F ”& StartRow,” I ” & LastRow).Clear Content
DoEvents
Application.Odota (Nyt + TimeValue(”00:00:1”))
’Vaihe Jokaisen Karttajakson Kautta
Rivinumero = StartRow-LastRow
DoEvents
Vaihteluväli (”F ”& Rivinumero,” I ” & Rivinumero).Arvo = Vaihteluväli (”B” & Rivinumero, ” E ” & Rivinumero).Arvo
Hakemus.Odota (nyt + TimeValue(”00:00:1”))
tehtävät
Seuraava rivinumero
Loppuosanumero
|
ensi silmäyksellä, koodi voi näyttää pelottava VBA aloittelijoille, mutta todellisuudessa, se kestää vain muutamia yksinkertaisia ohjeita mukauttaa koodin tarpeisiisi.
periaatteessa koodi voidaan jakaa neljään osaan, kuten alla olevasta kuvakaappauksesta käy ilmi. Vihreät suorakulmiot edustavat koodin segmenttejä, jotka on räätälöitävä tietojesi mukaan—kun taas muiden tulisi pysyä muuttumattomina.
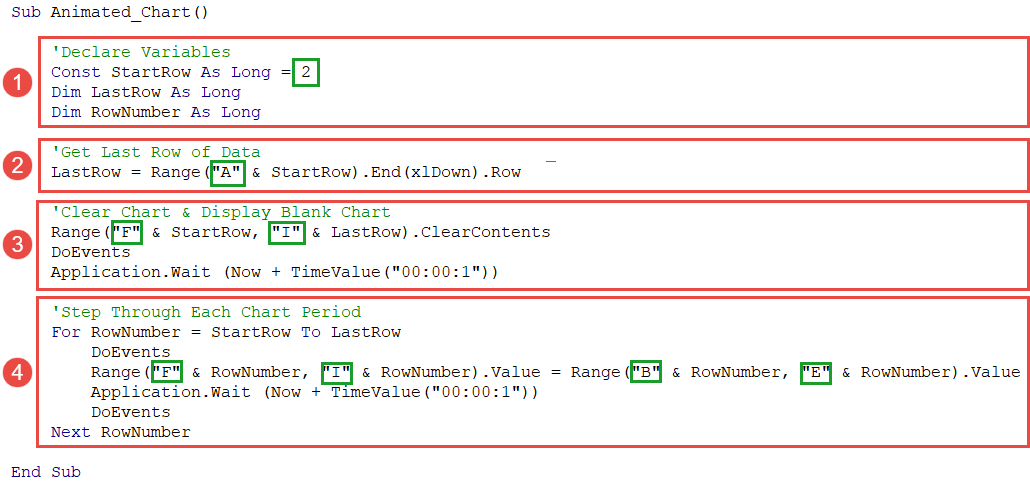
zoomataan niihin osiin, joita hienosäätöön tarvitaan. Avuksesi, ottaa uudelleen tarkastella datataulukko ja seurata jalanjäljissäni:
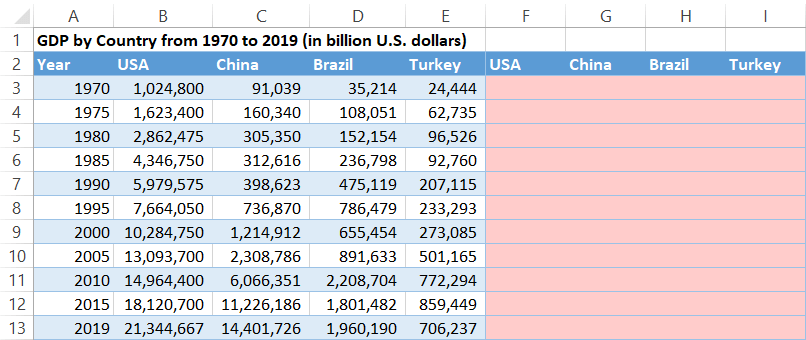
, ilmoittavat muuttujat: tässä jaksossa esitellään uusia muuttujia VBA: lle. Meidän tapauksessamme, vakio merkitty ”StartRow” auttaa VBA selvittää, missä datataulukko alkaa (rivi 2). Siksi vakioarvon pitäisi vastata riviä, josta tietosi alkavat.
|
1
|
Const Starrow As Long = 2
|
Hanki viimeinen tietorivi: tämä koodirivi kertoo VBA: n analysoivan datataulukon ja määrittelevän, missä datataulukko päättyy (rivi 13), jotta se voi myöhemmin zoomata vain määritetyn solualueen arvoihin jättäen pois loput laskentataulukosta.
jos haluat vetää sen pois, määritä ensimmäinen sarake (”A”), josta VBA: n datataulukko alkaa, jotta löydetään kyseisen sarakkeen viimeinen rivi, joka sisältää ei-tyhjän solun (sarake A).
|
1
|
LastRow = Range (”A” & StartRow).End (xlDown).Rivi
|
Tyhjennä kaavio & Näytä tyhjä kaavio:Tämä osio on vastuussa auttajien sarakkeiden arvojen poistamisesta (F: I) aina, kun suoritat makron.
Näin voit toistaa saman animoidun efektin uudestaan ja uudestaan ilman, että sinun tarvitsee siivota laskentataulukon soluja itse. Voit säätää määrittelemällä datataulukon ensimmäisen ja viimeisen apulaissarakkeen (”F” ja ”I”).
|
1
|
Range (”F” & StartRow,” I ” & LastRow).Selväsisältö
|
vaihe jokaisen kaavion aikana: täällä kaikki taika tapahtuu. Kun olet valinnut solualueen, VBA menee rivi riviltä ja täyttää apulaissarakkeet vastaavilla todellisilla arvoilla yhden sekunnin välein, luoden tehokkaasti animoidun vaikutuksen.
vetääksesi sen pois, sinun tarvitsee vain muuttaa tämä koodirivi, jotta VBA voi kopioida arvot auttajasarakkeisiin:
|
1
|
Vaihteluväli (”F” & Rivinumero, ” I ” & Rivinumero).Arvo = Vaihteluväli (”B” & Rivinumero, ” E ” & Rivinumero).Arvo
|
koodin alkuosa (vaihteluväli (”F” & rivinumero, ”I” & rivinumero).Arvo) nappaa datataulukon kaikki apusarakkeet (F: I), kun taas yhtälön toinen osa (vaihteluväli(”B” & rivinumero, ”E” & rivinumero).Arvo) vastaa todellisten arvojen tuomisesta niihin.
kaikki tämä huomioon ottaen” F ”- ja” I ” – arvot luonnehtivat ensimmäistä ja viimeistä auttajasaraketta (sarakkeet F ja I). Vastaavasti ”B” ja ” E ” tarkoittavat ensimmäistä ja viimeistä saraketta, jotka sisältävät todelliset BKT-numerot (sarakkeet B ja E).
kun olet selvinnyt kaikesta tuosta, Tallenna VBA-koodi napsauttamalla levykuvaketta ja sulje editori.
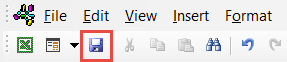
Vaihe #4: Luo makronappi.
jos haluat yhdistää laskentataulukon tiedot ja äskettäin luodun makron, aseta painike VBA-koodin suorittamiseen.
- Siirry Kehittäjä-välilehteen.
- napsauta ”Lisää” – painiketta.
- kohdassa ”Muotosäätimet” valitse ” – painike (Muotosäätö).”
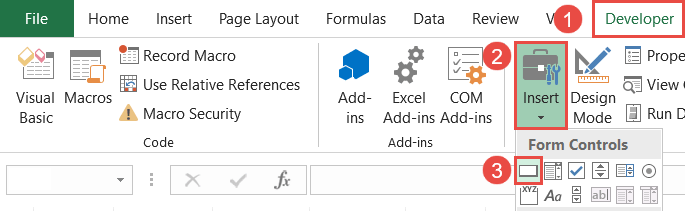
napsauta kohtaa, johon haluat sijoittaa painikkeen (mieluiten kaavion otsikon lähelle). Tässä vaiheessa, määritä makro valintaikkuna ilmestyy. Valitse juuri luomasi VBA-makro (Animated_Chart) ja napsauta ”OK.”
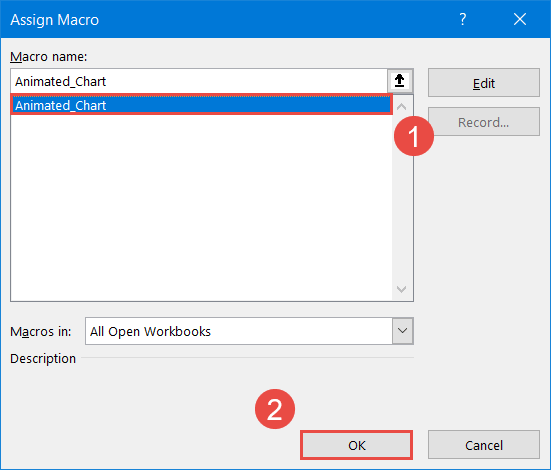
lopullisena säätönä, Muuta painiketta tekstiä (Kaksoisnapsauta painiketta teksti ja nimeä uudelleen). Siirrä painike tarvittaessa haluamaasi asentoon.
nyt, klikkaa painiketta ja katso, miten VBA sujuvasti täyttää tyhjän tontin todellisia arvoja—ja kauneus tämä menetelmä on, että voit muuttaa taustalla kaavion tyyppi vain muutamalla klikkauksella ilman hypätä läpi kaikki vanteet uudelleen!
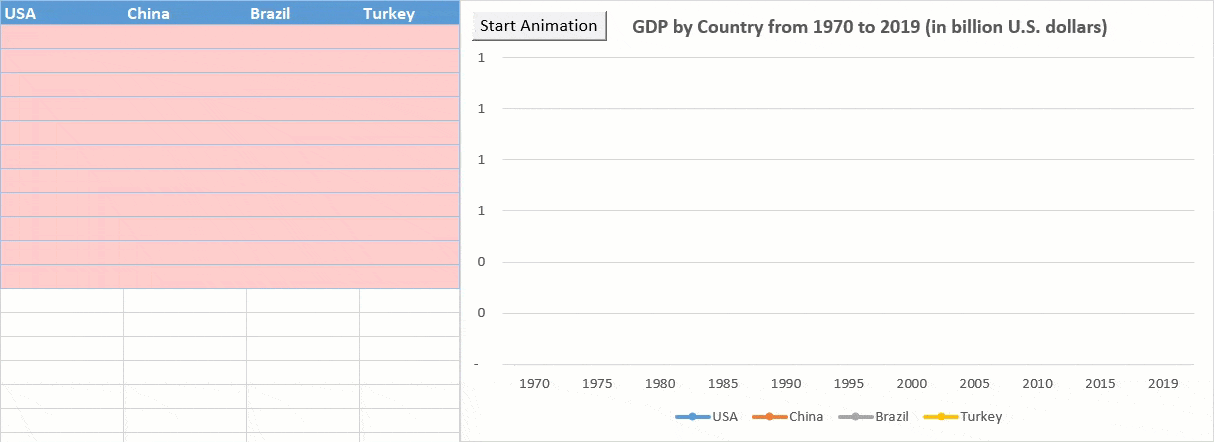
niin se tehdään. Animointi Excel kaavioita voi olla hyvä tapa antaa ainutlaatuinen näkökulma tietosi, että olisit muuten huomaamatta.
ilmeisesti VBA-koodin takana olevan logiikan ymmärtäminen voi kestää jonkin aikaa. Mutta koska sama koodi voidaan toistuvasti käyttää uudelleen erilaisia tietoja ja kaavioita, se on hyvin vaivan arvoista antaa sille kokeilla. Kun selviät lyhyestä oppimiskäyrästä, maailma on osterisi.
Lataa Excel Animated Chart Template
lataa ilmainen Animated Chart Template for Excel.
Lataa Nyt