miten kopioida tekstiä suojatulta verkkosivustolta tai verkkosivulta? Tässä on ratkaisu. Plagiointi on yleisin asia verkossa. Siksi näet web-sivustot, jotka poistivat Oikean napsautuksen sisällön suojaamiseksi.
verkkosivujen omistajat voivat tehdä sen CSS: n ja JavaScriptin avulla, ja se auttaa plagioinnin lopettamisessa. Se antaa kuitenkin huonon käyttökokemuksen. Mutta, tämä on ainoa tapa sivuston ylläpitäjät, jotka auttavat estämään sisällön varastamista.
yleensä useimmat verkkosivut sallivat tekstin kopioinnin, jotta käyttäjät saisivat parhaan kokemuksen. Voit valita ja hiiren kakkospainikkeella tekstiä kopioida sen. Mutta, jos sivuston admin käytöstä hiiren kakkospainikkeella, et voi tehdä sitä.
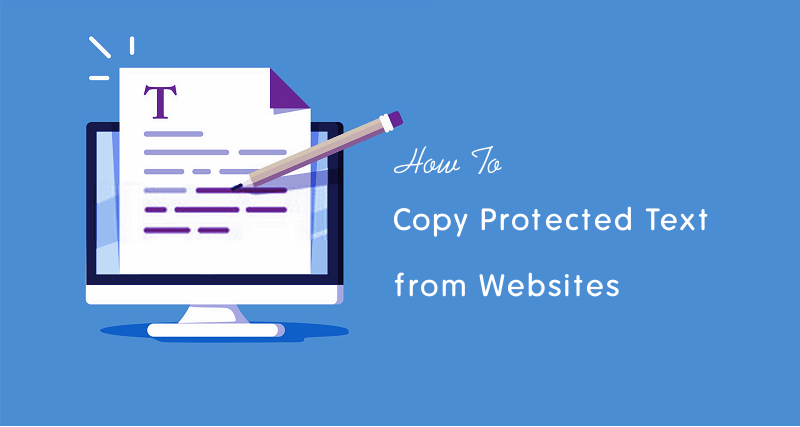
joskus voi olla tarpeen kopioida tekstiä verkkosivuilta koulutus-tai muista syistä.
verkkosivuilta ei kuitenkaan ole mahdotonta kopioida tekstiä, joka on tekstisuojattu, mutta ei ole suoraviivainen prosessi tavallisille käyttäjille.
jos sivusto käyttää JavaScriptiä, voit poistaa JavaScriptin käytöstä mistä tahansa verkkoselaimesta tämän toiminnon lopettamiseksi. Myös, jos tekstivalinta on poistettu käytöstä CSS, voit helposti kopioida sisältöä, koska on olemassa paljon menetelmiä tämän ongelman ratkaisemiseksi.
aloitetaan.
9 tapaa kopioida tekstiä suojatulta verkkosivustolta
alla on lista parhaista tavoista kopioida sisältöä suojatulta verkkosivustolta.
Poista JavaScript käytöstä
useimmat sivustot käyttävät JavaScriptiä tekstin valinnan estämiseen. Jos poistat JavaScriptin käytöstä, voit helposti kopioida sisällön.
selainten ansiosta se tarjoaa JavaScriptille käyttöön ja pois käytöstä-vaihtoehdon.
Poista JS käytöstä Chrome-selaimessa
jos et pysty hiiren kakkospainikkeella napsauttamaan mitään Chrome-selaimen sivua, napsauta Lukko tai i-painiketta osoiteriviltä (Omniboxin vasemmalta puolelta). Klikkaa ”Sivuston asetukset” ja näet käyttö-ja käyttöoikeudet kyseisen verkkotunnuksen.
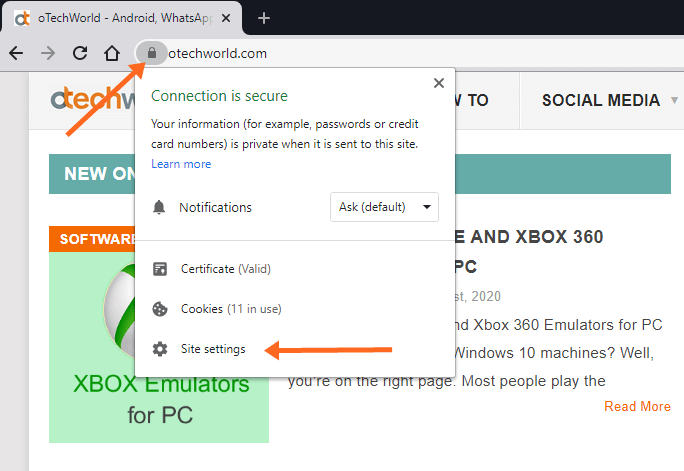
Käyttöoikeusluettelosta näet JavaScript-vaihtoehdon. Napsauta avattavaa list-painiketta JavaScriptin oikealta puolelta. Oletuksena, painike on ”Salli (oletus)” tilassa. Valitse ”Block” vaihtoehto avattavasta luettelosta. Avaa välilehti, jossa avasit web-sivun, Lataa web-sivu uudelleen ja näet vaikutuksen.
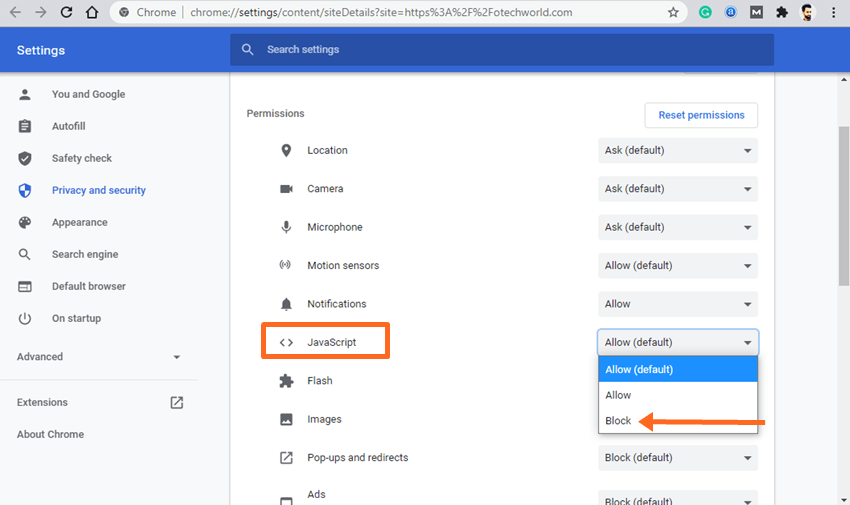
Vaihtoehtoisesti voit estää JavaScriptin Chrome-selaimen asetuksista. Siirry kohtaan ”Asetukset” klikkaamalla kolmea pystysuoraa pistettä selainikkunan oikeasta yläkulmasta.
avaa” Yksityisyys ja Turvallisuus ” – välilehti vasemmalta. Selaa alas ja avaa ”sivuston Asetukset” Yksityisyys ja turvallisuus vaihtoehto. Sen jälkeen Sisältöasetukset ovat auki.
Huomautus: avataksesi Sisältöasetukset suoraan, kirjoita osoiteriville ”chrome://settings/content” (ilman lainausmerkkejä) ja avaa se.
Selaa sivuston asetuksia alaspäin ja klikkaa ”JavaScript” Sisältövalinnan alta.
Vaihda painiketta, jos haluat estää JavaScriptin kaikilla verkkosivustoilla. Vaihtoehtoisesti, klikkaa Lisää-painiketta estää vaihtoehto poistaa JavaScript tietyn sivuston. Sinun täytyy syöttää sivuston URL jälkeen klikkaamalla Lisää-painiketta.
tämän jälkeen avaa verkkosivusto ja voit kopioida sisällön napsauttamalla sivua hiiren kakkospainikkeella.
jos estät JavaScriptin kaikille verkkosivustoille, sinun on otettava se käyttöön tekstin kopioimisen jälkeen.
Poista JS käytöstä Mozilla Firefoxissa
avaa Firefox-selain ja kirjoita osoiteriville ”about:config” (ilman lainausmerkkejä) ja avaa URL painamalla Enter-painiketta.
selain näyttää varoitusviestin. Klikkaa” Hyväksyn riskin ” – painiketta jatkaaksesi.
seuraavaan ikkunaan, Kirjoita ” javascript.käytössä” (ilman lainausmerkkejä) hakuasetusten nimen tekstialueen kentässä.
voit poistaa JavaScriptin käytöstä napsauttamalla Vaihto-painiketta valinnan oikeasta reunasta.
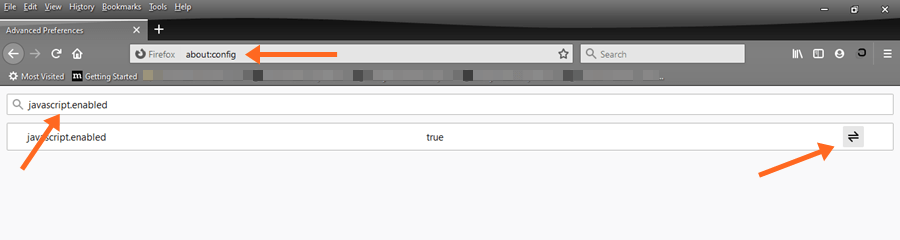
Avaa verkkosivu ja kopioi suojattu teksti verkkosivulta.
varmista, että JavaScript on otettava käyttöön kopioinnin jälkeen.
Poista JS käytöstä Microsoft Edgessä
avaa Edge-selain ja napsauta kolmea vaakasuoraa pistettä oikeasta yläkulmasta ja avaa ”Asetukset”.
klikkaa ”sivuston käyttöoikeudet” – välilehteä vasemmalta näet käyttöoikeusluettelon ruudulla.
Napsauta ”JavaScript” – vaihtoehtoa ja vaihda painiketta. Vaihtoehtoisesti, lisätä sivuston URL-osoite Block vaihtoehto estää JavaScript tietyille verkkotunnuksia.
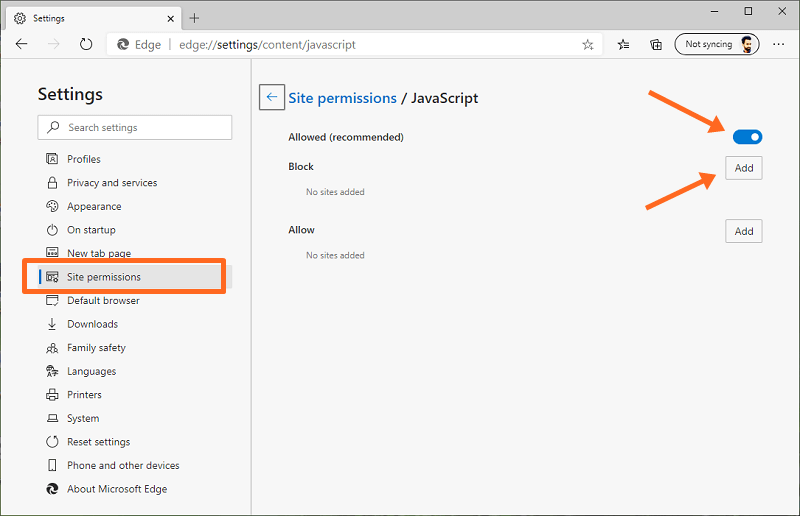
Huom: JavaScript-luvan voi avata suoraan avaamalla” edge://settings/content/javascript ” – URL-osoitteen.
Vaihtoehtoisesti voit avata kyseisen verkkotunnuksen sivuston käyttöoikeudet napsauttamalla osoiterivin vasemmasta reunasta olevaa Lukko-tai i-painiketta, kun avaat sivuston. Sivuston käyttöoikeudet, voit estää JavaScript kyseisen sivuston.
käyttämällä laajennuksia
voit laajentaa ominaisuuksia Chromen, Firefoxin ja Edge-selaimen selainlaajennuksilla. On olemassa monia laajennuksia, jotka mahdollistavat kopiointi suojatun tekstin ja mahdollistaa oikean napsautuksen web-sivuja.
laajennukset saattavat kuitenkin rikkoa joitakin verkkosivuja, mutta tämä on yksi helpoimmista tavoista tehdä tätä työtä.
luettelot laajennuksista on esitetty alla.
Google Chrome-selaimelle
- Simple Allow Copy
- Enable Copy
Microsoft Edge perustuu myös Chromium-lähdekoodiin. Niin, voit käyttää näitä laajennuksia Edge-selaimessa liian.
Firefox-selaimelle
- absoluuttinen Ota käyttöön hiiren kakkospainikkeella & Kopioi
- salli hiiren kakkospainikkeella
kun olet asentanut laajennukset, näet laajennuskuvakkeen yläosassa. Napsauta kuvaketta, jotta laajennus.
Kopioi teksti verkkosivujen lähdekoodista
verkkopalvelimet palauttivat HTML-koodin pyydettäessä URL-osoitetta, koska selain ymmärtää HTML-kieltä.
verkkosivun HTML-koodin voi nähdä lähdekoodista. Lähdekoodista tekstin voi helposti kopioida. Ei ole myöskään vaikeaa löytää tekstiä HTML-koodista.
vaiheet on annettu alla kaikille selaimille. Vaihtoehdot ovat samat Chromelle ja Firefoxille.
jos tekstivalinta on poistettu käytöstä CSS: n avulla, voit napsauttaa sivua hiiren kakkospainikkeella ja avata ”View page source”. Sen jälkeen teksti löytyy lähdekoodista. Voit käyttää haku (Etsi) – toimintoa. Paina Ctrl + F ja kirjoita teksti löytääksesi lähdekoodin.
jos et voi napsauttaa sivua hiiren kakkospainikkeella, avaa lähdekoodi painamalla näppäimistöltä ”Ctrl + U”. Pikanäppäin on sama Chrome-ja Firefox-selaimissa.
Vaihtoehtoisesti voit lisätä view-source: URL-osoitteen alkuun ja avata sen. Esimerkiksi-view-source:https://otechworld.com
käyttämällä tutki elementtejä
jos voit hiiren kakkospainikkeella web-sivua etkä voi valita tekstiä, tämä menetelmä on hyödyllinen sinulle.
tällä valinnalla kappaleet on helppo kopioida. Kaiken sisällön kopioiminen on kuitenkin haastavaa.
tätä varten avaa verkkosivusto Chrome-selaimessa ja napsauta hiiren kakkospainikkeella kappaletta, jonka haluat kopioida. Klikkaa ”tarkastaa” vaihtoehto ja pieni ikkuna on auki.
Napsauta Elementit-ikkunassa nuolikuvaketta valitusta <p>…</p> tagista laajentaaksesi sitä. Näet kappaleen. Napsauta kohtaa valitaksesi sen ja napsauta hiiren kakkospainikkeella. Siirry kohtaan Kopioi > Kopioi Elementti.
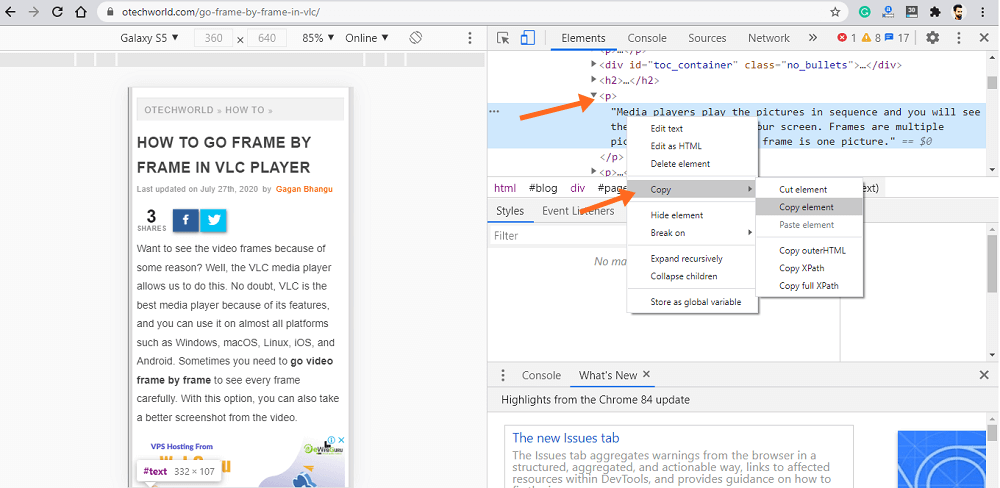
Vaihtoehtoisesti voit painaa kappaletta kolme kertaa hiirellä valitaksesi ja kopioidaksesi tekstin.
Lukijatilaa
Chrome-ja Edge-Selain tarjoaa lippuja kehitteillä olevien ominaisuuksien käyttöön. Liput ovat kuitenkin kokeellisia ominaisuuksia, mutta selaimeen voi lisätä toiminnallisuutta asentamatta laajennuksia.
lukijatilan lipulla voi tarkastella yksinkertaistettuja verkkosivuja. Yksinkertaistetulta sivulta voit kopioida suojatun tekstin helposti.
Chromessa Kirjoita chrome:/ / – liput osoiteriville (Omnibox), ja lippulista aukeaa. Etsi” ota Lukijatila käyttöön ” lippu ja ota se käyttöön klikkaamalla painiketta. Käynnistä selain uudelleen ja avaa web-sivu, muuten lataa avattu web-sivu uudelleen.
näet Toggle Reader Mode-vaihtoehdon osoiterivin oikealla puolella. Klikkaa sitä päästä yksinkertaistettu web-sivu.
nyt sisällön voi kopioida.
Edge-selaimessa lukutila on oletusarvoisesti käytössä. Näet Enter Immersive Reader-ikonin osoiterivillä. Vaihtoehtoisesti voit siirtyä lukijatilaan painamalla F9: ää.
jos lukutila ei ole oletusarvoisesti käytössä, kirjoita osoiteriville edge://flags ja etsi Immersive Reader-tila kehyksille ja elementeille. Ota liput käyttöön ja käynnistä selain uudelleen.
Ota kuvakaappaus ja Pura tekstiä
kuvakaappauksen ottaminen verkkosivulta ei ole vaikea tehtävä. On olemassa lukuisia tapoja ottaa kuvakaappaus PC.
kuvakaappauksen ottamisen jälkeen kuvasta voi helposti poimia tekstin. Sen jälkeen voit liittää tekstin minne tahansa.
näin saat kuvan tekstin Google Keepin avulla. Kuitenkin, on olemassa monia online-työkaluja saatavilla tähän.
käyttämällä Save as PDF
voit tallentaa verkkosivun PDF – muodossa antamalla tulostuskomennon. Hyvin, kun olet tallentanut web-sivun PDF, voit muuntaa sen word-asiakirjan avulla online-työkaluja.
voit myös kopioida tekstin PDF-esikatselusta ennen tiedoston tallentamista.
tätä varten avaa www-sivu Chrome-selaimessa ja paina näppäimistöllä Ctrl + P. Valitse kohde-vaihtoehdosta Tallenna PDF-vaihtoehto.
ikkunan vasemmalla puolella näet verkkosivun esikatselun. Voit valita tekstin kopion suoraan esikatselusta. Muuten, klikkaa Tallenna-painiketta tallentaa PDF-tiedostona.
Välityspalvelinsivustoja
verkossa on tonneittain välityspalvelinsivustoja. Harvat välityspalvelimen sivustot voit poistaa JavaScript.
joten voit myös käyttää välityspalvelinsivustoja estääksesi JS: n kopioimasta sisältöä suojatuilta verkkosivustoilta.
Poista käytöstä User-Select CSS-ominaisuus
verkkosivujen ylläpitäjiä käytetään User-Select CSS-ominaisuutta tekstivalinnan poistamiseksi käytöstä. Voit helposti poistaa tämän ominaisuuden web-sivulta tekstin valinnan mahdollistamiseksi.
Avaa Chrome-selain ja napsauta WWW-sivua hiiren kakkospainikkeella ja valitse tarkasta Elementti-asetus. Vaihtoehtoisesti, paina Ctrl + Shift + I avataksesi tarkasta ikkuna.
Styles-vaihtoehdosta Kirjoita ”user-select” Suodatintekstin aluekenttään.
vietä hiirtä osoitteissa ”user-select: none;” ja ”–webkit-user-select: none;” ja poista molemmat valinnat käytöstä.
Sulje tarkasta ikkuna ja voit valita ja kopioida sisällön suojatulta verkkosivustolta.
viimeiset sanat
niin, nyt osaat kopioida tekstiä suojatulta verkkosivulta. Olen maininnut 9 tapaa tähän. Sillä ei ole väliä, onko tekstin valinta tai hiiren kakkospainikkeella on pois päältä JavaScript tai CSS, sinulla on lukuisia tapoja kopioida sisältöä.
yleensä laajennuksia ei tarvitse asentaa selaimiin, koska laajennukset saattavat varastaa selaustietosi. Mutta ei-teknisille kavereille tämä on helpoin tapa.