tablettien ja kosketusnäyttöjen räjähdysmäisessä maailmassa, Microsoftin päätös satuloida Windows 8 sormiystävällisellä modernilla käyttöliittymällä, joka tunnettiin aiemmin nimellä Metro, on paljon järkeä-Microsoftille. Mutta jos kuulut valtaosaan Windows-käyttäjistä, jotka eivät käytä tablettia tai kosketusnäyttöä, keskittyminen Live-laattoihin ja mobiilikeskeisiin sovelluksiin on enemmän turhautumista kuin ominaisuus. Harmillisesti, Windows 8 on täynnä ovela tapoja vetää sinut pois työpöydältä ja dump sinut että siirtymässä, kiiltävä aloitusnäyttö.
Windows 8 ja sen kiistelty käyttöliittymä tulevat esiasennettuina lähivuosina käytännössä jokaiseen myytyyn tietokoneeseen, mutta pelko pois! Die-hard desktop jockeys ei tarvitse oppia lopettamaan huolestuttava ja rakastaa Live laatat.
tässä on askel askeleelta opas modernin käyttöliittymän karkottamiseen Windows 8-elämästäsi. Kun se on mennyt, saatat vain oppia arvostamaan Windows 8 jopa enemmän kuin Windows 7. Olen.
Set the stage

ottaen huomioon Windows 8: n modernin käyttöliittymän syvät koukut, ei ole yllättävää, että johdon katkaiseminen ei ole hetkellinen yhden napsun prosessi. Jokainen merkittävä ohjelma, jota saatat tarvita jokapäiväiseen käyttöön-sähköpostista viestittelyyn ja videoon-näkyy nykyaikaisessa sovellusmuodossa, eikä oikeana työpöytäohjelmistona. Joten ennen kuin voit valmisteveron Moderni, sinun täytyy löytää joitakin työpöydän vaihtoehtoja oletussovelluksia.
kriittinen mix tulee epäilemättä eroamaan, mutta huomasin, että pystyin tyydyttämään perustarpeeni
, ilmainen sähköpostiohjelma, joka puhaltaa housut pois Windows 8 Mail app;
, monipuolinen pikaviestiohjelma, joka toimii juttelupalveluiden runsaudensarvella (toisin kuin Windows 8 messaging-sovellus); Spotify-työpöytäsovellus
; SkyDrive-työpöytäsovellus, joka on paljon joustavampi kuin sen moderni sovellusvastine; ja Google Chrome. (Toki Windows 8 sisältää työpöytäversion Internet Explorerista, mutta pidän enemmän Googlen selaimesta.) Jos haluat pelata DVD-levyjä Windows 8-koneella – mitä Windows Media Player ei oletusarvoisesti tee-suosittelen
muiden lataamiesi asioiden ohella.
kun olet koonnut mojovan työpöytäohjelmien kätkön, haluat tehdä käytetyimmistä helposti saatavilla olevista, sillä Windows 8: sta puuttuu käynnistyspainike. Sotkeminen työpöydälle pikakuvakkeet on yksi lähestymistapa, mutta mieluummin pin kuvakkeet minun eniten käytettyjä ohjelmia tehtäväpalkkiin. Napsauta ohjelmaa hiiren kakkospainikkeella ja valitse tehtäväpalkin Pin-koodi tehdäksesi juuri niin. Käytän samaa kikkaa kiinnittääkseni ohjauspaneelin kuvaketta tehtäväpalkkiin.
diddling with defaults
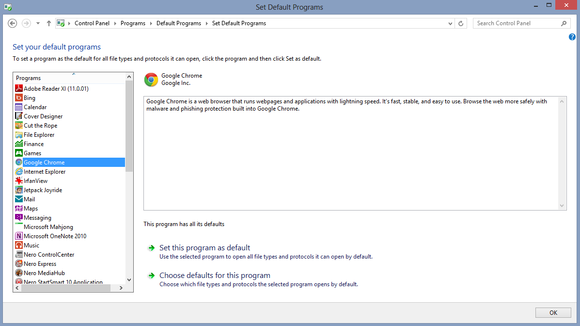
seuraavaksi haluat tehdä kyseisistä ohjelmista oletukset niiden liittyvien tiedostotyyppien avaamiseksi – jotta Windows 8 ei avaisi tiedostoja järjestelmän mukana toimitettavilla moderneilla sovelluksilla. Kun käynnistät ne ensimmäistä kertaa, monet ohjelmat kysyvät, haluatko tehdä niistä oletusarvon; sano vain kyllä!
nyt joko etsitään ”oletusohjelmia” nykyaikaiselta aloitusnäytöltä (Emme ole vielä karkottaneet sitä!) tai valitse Ohjauspaneeli > ohjelmat > Oletusohjelmat > Aseta oletusohjelmat. (Siksi haluan käyttää ohjauspaneelia tehtäväpalkista.) Näet listan kaikista tietokoneesi ohjelmista. Napsauta kutakin uutta työpöytäohjelmaasi vuorollaan, jolloin se on oletusvaihtoehtona siihen liittyville tiedostotyypeille. Jos et lataa VLC, muista ottaa Windows Media Player oletuksena video-ja äänitiedostoja, tai sinut dumpataan yhteen tai toiseen modernin käyttöliittymän liukas, vapid Video-ja musiikkisovellukset, kun avaat mediatiedoston.
haut ja Aloitusnappien vaihdot
tässä kohtaa asiat alkavat kiinnostaa. Kuinka paljon vihaat modernia Windows 8-käyttöliittymää? Vastaus vaikuttaa ratkaisevasti siihen, miten sinun pitäisi järjestää sovellusten seulominen ja järjestelmähaku.
jos ehdottomasti, positiivisesti, sielullisesti inhoaa Microsoftin käyttöjärjestelmän uutta ilmettä, kannattaa ladata ohjelma, joka palauttaa perinteisen käynnistyspainikkeen Windows 8-työpöydälle. Näin, Sinun ei koskaan tarvitse palata Windows 8 aloitusnäytön etsiä tiettyjä ohjelmistoja tai tiedostoja, joita ei ole jo kiinnitetty tehtäväpalkkiin tai muuten läsnä työpöydällä.
ja
ovat erinomaisia vaihtoehtoja juuri tähän—ja ne antavat sinulle mahdollisuuden käynnistää suoraan työpöydälle. Kaikki voittavat!
kun olet käyttänyt Windows 8: aa kuukausikaupalla, day-in-ja day—out-sekä Käynnistysnappuloiden kanssa että ilman niitä—suosittelen, että nielet nykyiset epäilyksesi tässä yksinäisessä tilanteessa. Windows 8 on tehokas hakuominaisuudet että rock, ja olen oppinut arvostamaan niitä paljon enemmän kuin staid ol’ Start-painiketta.
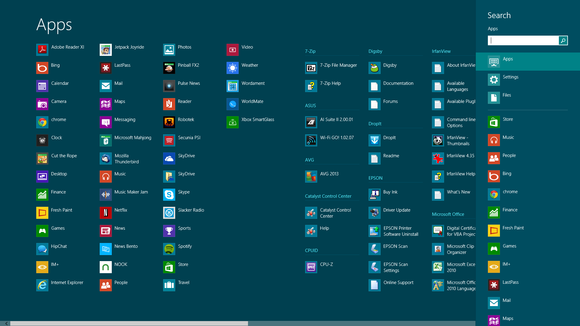
tämän katkeran luodin pureminen ei kuitenkaan tarkoita elävissä kaakeleissa uimista. Sen sijaan, voit luoda työpöydän pikakuvake, joka ohjaa sinut suoraan Moderni Kaikki sovellukset näyttö (tai kuten kutsun sitä, minun uusi ja tehokkaampi Käynnistä-valikko).
voit tehdä sen napsauttamalla työpöytääsi hiiren kakkospainikkeella ja valitsemalla Uusi > pikakuvake. Kopioi ja liitä seuraava teksti Sijaintiruutuun ja valitse sitten Seuraava:
%windir%explorer.exe shell:::{2559a1f8-21d7—11d4—bdaf-00c04f60b9f0}
Anna pikanäppäimelle nimi-valitsin suoraviivaisen ”Kaikki sovellukset” – ja valitse sitten Valmis. Työpöydälle ilmestyy kerralla pikakuvake kaikki Sovellukset-näyttöön, jonka voit halutessaan kiinnittää tehtäväpalkkiin. Kaikki sovellukset-näyttö sisältää koko näytön luettelon kaikista tietokoneen ohjelmista, tai voit aloittaa tiedoston nimen kirjoittamisen aloittaaksesi haun.
Käynnistä suoraan työpöydälle
kun olet määrittänyt työpöytäohjelmat oletuksiksi ja selvittänyt käynnistyspainikkeen ongelmasi, sinun täytyy määrittää tietokoneesi käynnistymään suoraan työpöydälle ohittaen Windows 8-aloitusnäytön.
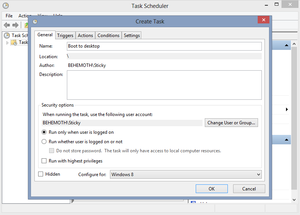
avaa ensin Tehtävien ajoitus kirjoittamalla Ajoitustehtävä Asetushakuun Kaikki sovellukset-näytöllä tai sukeltamalla ohjauspaneeliin > järjestelmä ja turvallisuus > hallintatyökalut > Aikataulutehtävät.
kun Tehtävien ajoitus on auki, valitse Toiminnot-ruudussa Tehtävien ajoitus-kirjaston kohdassa Luo tehtävä. Nimeä tehtäväsi ”Boot to desktop” tai jotain vastaavaa. Avaa käynnistimet välilehti, valitse uusi, ja valitse kirjautuessa ’aloita tehtävä’ pudotusvalikosta yläosassa. Napsauta OK ja avaa Toiminnot-välilehti, valitse jälleen uusi ja kirjoita ohjelma/käsikirjoitus-kenttään Resurssienhallinta.
Tallenna toiminta ja tehtävä, ja olet valmis! Tästä lähtien joka kerta, kun kirjaudut Windowsiin, hyppäät automaattisesti työpöydälle, jossa avoimet kirjastot-kansio tervehtii sinua.
lakkauttaminen
maistuuko tuleva Metroton elämä? Olemme melkein perillä. Viimeinen vaihe liittyy luoda mukautetun sammutus-painiketta työpöydälle, jotta sinun ei tarvitse ”Pyyhkäise charmia bar” —Teini minussa vain kikatti-enää koskaan.
Napsauta työpöydälläsi tyhjää tilaa hiiren kakkospainikkeella ja valitse Uusi > pikakuvake. Kopioi ja liitä seuraava teksti Sijaintikenttään ja paina sitten Seuraava:
shutdown /s /t 0
seuraavalla näytöllä, nimeä pikakuvake ”Shutdown” ja napsauta Finish. Pikakuvake ilmestyy työpöydälle, jossa on yleinen kuvake. Vaihda kuvake napsauttamalla pikakuvaketta hiiren kakkospainikkeella ja valitsemalla Ominaisuudet. Avaa pikakuvake-välilehti ja napsauta Muuta kuvaketta alareunassa. Suuri luettelo käytettävissä olevista kuvakkeista ilmestyy-suosittelen virtapainikkeen kuvaketta.
suosittelen myös Sulkunäppäimistön sijoittamista kauas muista työpöydälläsi olevista tiedostoista. Pikakuvake sammuttaa tietokoneen välittömästi, ilman varoitusta tai muita kehotteita, ja se on suuri kipu, jos napsautat sitä vahingossa.
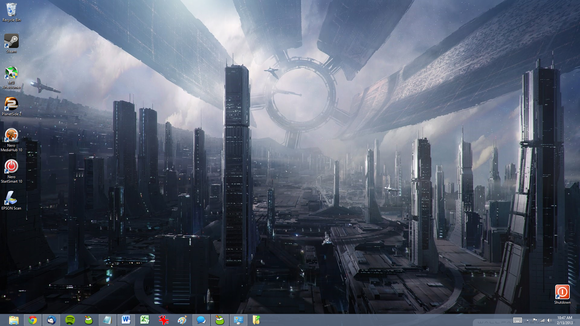
siinäpä se: olet karkottanut modernin käyttöliittymän Windows 8 life! Jos olet noudattanut kaikkia ohjeita yllä—ja valinnut mennä Kaikki sovellukset reitin sijaan asentaa kolmannen osapuolen Käynnistä-painiketta ohjelmisto-työpöydän pitäisi näyttää jotain yksi showwn kuvakaappaus. (Kansio, jossa on vihreä nuoli tehtäväpalkissa, on kaikki sovellukset-pikakuvake.) Nauti Windows 8: n salamannopeista käynnistysajoista ja laajoista parannuksista konepellin alla ilman ärsyttävää uutta käyttöliittymää.
lisäpisteet: buh-bye, lukitusruutu
Vieläkö Pirteä olo? Teknisesti Windows 8: n lukitusnäytöllä ei ole mitään tekemistä modernin käyttöliittymän kanssa; mutta se on tarpeeton ei-souchscreen tietokone, ja rehellisesti sen oletuksena sisällyttäminen toimii vain muistutus Windows 8: n tabletti-ensimmäinen muotoilu. Lopeta se äärimmäisen ennakkoluuloisesti (tai ainakin jonkin nopean kokoonpanon puuhastelulla).
Etsi ”Suorita” tai paina näppäimistöllä Windows + R avataksesi Suorita-komennon. Kirjoita gpedit.msc ja paina Enter. Siirry kohtaan Tietokoneen kokoonpano > Hallintamallit > Ohjauspaneeli > Personointi paikallisen Ryhmäkäytäntöeditorin vasemmanpuoleisessa valikkoruudussa. Napsauta pääpaneelissa näkyvän lukitusnäytön Älä näytä-vaihtoehtoa, valitse Käytössä oleva vaihtoehto uudessa ikkunassa ja tallenna muutokset napsauttamalla OK, äläkä enää koskaan näe typerää Lukitusnäyttöä.