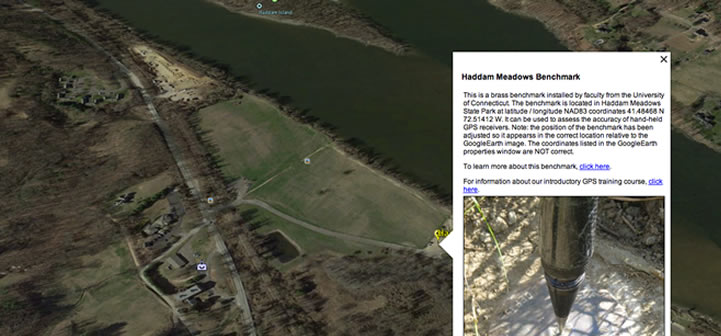
Geotag kuvasi Google Earthissa
Oletko koskaan toivonut, että voisit näyttää ihmisille, missä kartassa kuvasi on otettu? Eikö olisi hienoa, jos Tähän voisi käyttää tietokonepohjaista kartoitusohjelmaa? Sinä voit. Google Earthin, digikameran ja edullisen GPS-vastaanottimen avulla voit luoda ja näyttää kuvasijainteja, ja pienellä näppäilyllä voit lisätä kuvia ja kuvailevaa tekstiä, jotka näkyvät, kun napsautat kuvan sijaintia. Voit sitten tallentaa nämä tiedot erityisesti muotoiltuun KMZ-tiedostoon, jonka voit lähettää sähköpostitse kollegoille, ystäville tai perheelle, jotta hekin voivat katsella kuvia Google Earthissa.
joitakin esimerkkejä

jos tietokoneellesi on asennettu Google Earthin versio 4 tai uudempi, näet KMZ: n toiminnassa.
Google Earth aloittaa ja ”lentää” vertailukohtaan, joka sijaitsee Haddam Meadows State Parkissa Connecticutissa. Kun lentäminen loppuu, klikkaa näytön kuvaketta ja kuva ja kuvaava teksti ponnahtaa esiin. (Tärkeä huomautus: Google Earthin aiemmat versiot saattavat lennättää sinut paikkaan, mutta eivät näytä kuvia.)
Kiinnostaako toinen esimerkki? Yritä selailla näitä kuvia Kasviyhteisöistä rähjäisellä Rock Creekin murtovesivesisuolla Connecticut-joen suulla.
alku
OK, joten oletko valmis kokeilemaan tätä? Tarvitset joitakin peruslaitteita ja ohjelmistoja päästäksesi alkuun:
- GPS-vastaanotin (mikä tahansa yksikkö, joka näyttää sijaintisi leveys – /pituusasteina, toimii)
- digitaalikamera ja kaapelit kuvien lataamiseksi tietokoneellesi
- laajakaistainen internetyhteys
- tietokone, jossa on Google Earth-versio 4 (tai uudempi)
- kenttävihko (jotain, jolla voit tallentaa kuvanumerosi ja niiden GPS-sijainnit)
saadaksesi tietoja työstettäväksi, Ota GPS, kamera ja muistikirja ja suunnata ulos mielenkiintoiseen paikkaan. Kentällä kytke GPS-laite päälle ja anna sen määrittää sijaintinsa. Ota kuva. Muistikirjaan tallentaa GPS leveys-ja pituusasteet sekä kuvan numeron. Käytät näitä tietoja toimistossa Google Earthin määrittämiseen, jotta voit lentää kuvasijainteihin. Kävele nyt toiseen paikkaan, ota kuva ja tallenna tiedot. Voit jatkaa GPS-koordinaattien ja kuvien keräämistä, kunnes sinulla on useita tutkittavia.
lataa kuvasi toimistossa tietokoneen kansioon. Kansion nimi ei ole tärkeä – mutta sinun täytyy tietää sen tarkka nimi (esim., E:\Pictures4GE\) ja sinun täytyy tietää tarkka tiedostonimi kunkin kuvan.
Placemarks
Google Earthissa pistepaikkoja kutsutaan placemarkeiksi. Kun napsautat paikkamerkkiä, tiedot siitä näkyvät ponnahdusikkunassa. Jokaisella placemarkilla on muokattavia ominaisuuksia, jotka ohjaavat sitä, miten se näytetään ja mitä tietoja ponnahdusikkunassa näkyy. Näitä ominaisuuksia ovat:
- nimi, joka näkyy kartassa etikettinä
- näyttötunnus
- paikkamerkin sijainti leveys-ja pituusasteina
- tiedot (teksti, kuva jne.), joka näyttää ponnahdusikkunassa, kun napsautat placemarkia
- karttanäytön keskipisteen koordinaatit
- muut ominaisuudet, jotka ohjaavat merkin kokoa, tyyliä ja väriä, kuvakulmaa ja useita muita parametreja
Placemark
tässä vaiheessa luot placemarkin ja muokkaat sen koordinaatteja vastaamaan paikkaa, jossa otit kuva.
varmista, että Google Earth on auki. Tässä vaiheessa, maantieteellinen sijainti, joka näkyy ei ole väliä. Klikkaa Lisää Placemark työkalu (se on keltainen pushpin kuvake yläosassa Google Earth ikkuna). Näkymän keskelle lisätään keltainen placemark, jota ympäröi vilkkuva keltainen laatikko, ja aukeaa Google Earth – Uusi-niminen ikkuna.
korvaa Google Earth – uudessa ikkunassa leveys-ja pituuspiirien arvot yhden kuvasijaintisi leveys-ja pituusarvoilla. Tämä siirtää paikkamerkin koordinaatteihinne, jotka saattavat olla jossain näkymän ulkopuolella. Huomautus: Voit syöttää leveys – ja pituusarvoja eri muodoissa-DD MM SS.SSS astetta minuuttia ja desimaalisekuntia, DD.DDDD desimaaliasteet, DD MM. mmmm asteet ja desimaaliminuutit jne. Voit myös käyttää N, S, E, ja W tunnistaa suuntaan, tai voit käyttää negatiivinen merkki osoittaa pituusasteet länteen Greenwich ja leveysasteet etelään Päiväntasaajan; kuitenkin sinun täytyy olla johdonmukainen.
esimerkiksi: 41 24 40,62 N / 72 26 25,53 W on sama kuin 41 24 40.62 / -72 26 25.53.
jos haluat sijoittaa karttanäytön (näkymän) uudelleen placemark-merkkisi sijaintiin, napsauta Näytä-välilehteä ja napsauta sitten Palauta-painiketta. Tämä asemoi näkymän uudelleen niin, että se keskittyy paikkamerkkiin. Nyt voit zoomata sisään tai ulos Google Earthin näytön oikeassa yläkulmassa olevalla zoom-liukusäätimellä. Voit myös muuttaa näkymän kallistusta ja / tai kompassin suuntaa. Kun olet asettanut näkymän haluamallasi tavalla, napsauta Snapshot current view-painiketta. Tämä säästää näkymän paikkamerkin ominaisuutena.
Kirjoita nimikenttään mielekäs nimi paikkamerkillesi.
kuvauskenttään voi lisätä jonkin tekstin, joka kuvaa kuvaa, sijaintia tai jotain muuta, mitä pitää tärkeänä. Huomautus: Jos olet perehtynyt HTML-tunnisteet, voit käyttää monia niistä hallita, miten teksti näkyy ponnahdusikkunassa. Voit myös lisätä URL-osoitteita verkkosivuille, jotka tulkitaan automaattisesti hyperlinkiksi.
hyväksy muokkaukset napsauttamalla OK-painiketta. Sinun pitäisi nyt pystyä klikaamaan paikkamerkkiä ja syöttämäsi teksti näkyy ponnahduspallossa.
lisää vielä useita paikkamerkkejä ja muokkaa leveys-ja pituusastetta (muista muokata sitä pääikkunassa ja näkymä-välilehdessä).
Kuvan lisääminen ponnahdusikkunaan
kuvan sisällyttäminen ponnahdusikkunaan on yksinkertainen tehtävä, mutta se vaatii joidenkin HTML-tagien käyttöä.
kuvan lisäämiseen tarvitaan paikkamerkin ominaisuuksien muokkaus. Voit tehdä tämän, oikealla klikkaa placemark kartalla (tai placemark nimi paikoissa ikkunan vasemmalla puolella Google Earth). Ponnahdusvalikko ilmestyy. Siirrä hiirtä ominaisuuksien päälle ja napsauta hiiren vasenta painiketta. Voit nyt muokata placemarkin kuvausta sisältämään digitaalisen kuvan HTML-tunnisteen.
yksinkertaisimmillaan HTML-tagi näyttää tältä:
< IMG SRC=”C:\GoogleEarth_Pictures\YourPicture.jpg ” >
yllä olevassa esimerkissä tunniste sisältää C: – aseman digitaalisen kuvan polkunimen.
Huomautus: Voit myös käyttää kuvaa, joka on tallennettu Internet-palvelimelle. Tällöin HTML IMG-tagi näyttäisi jokseenkin tältä:
< IMG SRC= ” http://www.yourserver.edu/Images/YourPicture.jpg”>
voit liittää mukaan myös muita tunnisteita, jotka ohjaavat kuvan näytön korkeutta ja / tai leveyttä (pikseleinä). Kuitenkin, sinun täytyy olla varovainen, että jos määrität sekä korkeus ja leveys, että arvot ovat sellaisia, että ne säilyttävät oikean kuvasuhde kuvan tai se venyy yhteen suuntaan suhteessa muihin. Turvallisempaa olisi määritellä vain leveys-tai korkeusarvo, mutta ei molempia.
< IMG SRC=”C:\GoogleEarth_Pictures\YourPicture.jpg ” width=” 320 ” korkeus=”240″>
kokeillaan tätä. Napsauta hiiren kakkospainikkeella paikkamerkkiä ja valitse Ominaisuudet ponnahdusvalikosta. Lisää paikkamerkin Kuvauslaatikkoon jo syöttämäsi tekstin jälkeen seuraava:
< p> < IMG SRC= ”driveletter:\täydellinen polkunimi kansiolle, joka sisältää digitaaliset kuvasi\sen kuvan nimi, jonka haluat näyttää” leveys=”400″>
Huomautus: edellä käytetty <p> HTML-tagi on kuin uusi kappale. Se pakottaa kuvan näyttämään syötetyn tekstin alla eikä sen jälkeen.
paikkamerkkien järjestäminen ja tallentaminen
kun olet luonut ja muokannut paikkamerkkejäsi, olet valmis pelastamaan työsi. Paikkamerkintäsi luetellaan paikat-osiossa Google Earthin näytön vasemmalla puolella Omat paikat-kansiossa. Voit lisätä uuden kansion paikoilleni ja sitten siirtää uudet paikkamerkit siihen. Alla oleva näytönkaappaus havainnollistaa, miten luodaan uusi kansio. Klikkaa hiiren oikealla paikoillani ja siirrä hiirtä Add and click Folder… . Kirjoita avattavaan Google Earth – uuteen ikkunaan sen kansion nimi, jonka haluat luoda, ja napsauta OK-painiketta. Uusi kansio lisätään paikoilleni. Napsauta hiiren kakkospainikkeella mitä tahansa paikkamerkintääsi ja vedä paikkamerkki uuteen kansioon pitämällä hiiren painiketta painettuna. Jatka tämän tekemistä, kunnes kaikki paikkamerkit on siirretty uuteen kansioon.

Kun suljet Google Earthin, Omat paikat-kansion sisältö tallennetaan ja on siellä seuraavan kerran, kun avaat Google Earthin.
paikkamerkkien jakaminen
jos haluat jakaa paikkamerkkejäsi ja niihin liittyviä kuvia, voit tallentaa ne erityisesti muotoiltuun KMZ-tiedostoon, jonka voit lähettää sähköpostilla muille, kopioida CD: lle tai linkittää verkkosivulta (näin tehtiin jutun alussa).
luodaksesi KMZ: n napsauta hiiren kakkospainikkeella sen kansion nimeä, joka sisältää paikkamerkintäsi, ja napsauta Tallenna nimellä… ponnahdusvalikosta. Tallenna tiedosto … – ikkunassa siirry kansioon, anna KMZ: n nimi ja napsauta Tallenna-painiketta. Se on niin yksinkertaista. Voit nyt lähettää KMZ: n sähköpostitse kollegalle tai ystävälle, ja kaikki mitä heidän tarvitsee tehdä, olettaen, että heillä on Google Earth 4.0 tai korkeampi, on kaksoisnapsauttaa KMZ-tiedostoa ja Google Earth avautuu ja lataa paikkamerkit ja kuvat.
jos KMZ-tiedostosi on todella iso, on parempi, jos tallennat sen CD: lle ja lähetät heille CD: n. huomautuksena, koko KMZ on funktio kuvien määrä ja niiden koot. Jos käytät korkearesoluutioista kameraa, kannattaa kuvien kokoa pienentää ennen kuin linkität niihin Google Earthiin lisäämiesi paikkamerkkien kautta. Sitten, kun luot KMZ, se on paljon pienempi.
todella hyvä ilmainen kuvanäyttö-ja muokkausohjelma, jonka avulla voit muuttaa digitaalisten kuvien kokoa, on IrfanView. Kannattaa tarkistaa, jos kuvien kokoa pitää pienentää.