miksi varmuuskopioida tiedostoja ennen uudelleenmuotoilua?
meillä kaikilla on joitakin tärkeitä tiedostoja, joita emme halua menettää, joten varmuuskopioimme ne, erityisesti ennen kuin suoritamme operaatioita, joissa on suuri riski tietojen menetykseen.
esimerkiksi haluat ehkä tallentaa tiedostoja ennen USB-muistitikun, SD-kortin tai ulkoisen kiintolevyn muotoilua, jolloin voit helposti hakea haluamasi tiedot muotoilun jälkeen.
joissakin muissa tapauksissa voi myös olla tarpeen formatoida kokonainen tietokone. Esimerkiksi, kun Windows 10 hajoaa ja et voi vain korjata sitä, tehokkain tapa siinä vaiheessa voi olla nollata järjestelmän. Mutta tämä prosessi voi johtaa menetys joitakin tietoja, joten sinun täytyy varmuuskopioida tiedostoja ennen alustusta Windows.
on myös joitain toimintoja, jotka eivät teoriassa poista mitään tietoja, mutta ovat silti riskialttiita, joten tärkeät tiedostot on parasta varmuuskopioida ennen operaatiota varmuuden vuoksi, esim.varmuuskopiointi Windows 7 ennen päivitystä Windows 10: een.
kuinka varmuuskopioida tiedostoja ennen alustusta
ennen kuin aloitamme, Saatamme haluta selvittää, millainen tallennustila tarvitsee uudelleenmuotoilua. Olla tarkka, muotoilu irrotettava laite ja muotoilu kiintolevy asennettuna järjestelmä vaatii erilaisia varmuuskopiointistrategioita.
varmuuskopioida tiedostoja ennen kiintolevyn, kannettavan tietokoneen, tietokoneen tai tietokoneen muotoilua, meidän pitäisi varmuuskopioida kone kokonaan levyn varmuuskopiointi-tai järjestelmän varmuuskopiointi-toiminnolla; varmuuskopioida tiedostot ennen muistikortin tai kannettavan kiintolevyn muotoilua, jossa ei ole järjestelmää asennettuna, tiedostojen varmuuskopiointi tai osio varmuuskopiointi riittää.
No, miten tiedostot tallennetaan ennen muotoilua? Windowsissa meillä on kaksi eri tapaa, Windowsin varmuuskopiointi ja palautus apuohjelma ja ilmainen varmuuskopiointiohjelma. Molemmat ovat helppokäyttöisiä ja niillä on omat etunsa. Tutustutaan niihin yksi kerrallaan.
Varmuuskopioi omat tiedostoni ennen uudelleenmuotoilua sisäänrakennetulla työkalulla
lisää tarvittaessa määränpään varmuuskopiotallennus. Voimme myös varmuuskopioida tiedostoja onedrive tai verkkoasema tällä työkalulla. Avaa Varmuuskopiointi ja palautus valitsemalla Windows 7 ja Windows 10 Käynnistä > Ohjauspaneeli > järjestelmä ja turvallisuus. Windows 8/8.1, Kirjoita recovery hakukenttään ja valitse Windows 7 File Recovery aloittaa varmuuskopiointi apuohjelma. Ota varmuuskopiotiedostot ennen muotoilua esimerkiksi Windows 7: ssä.
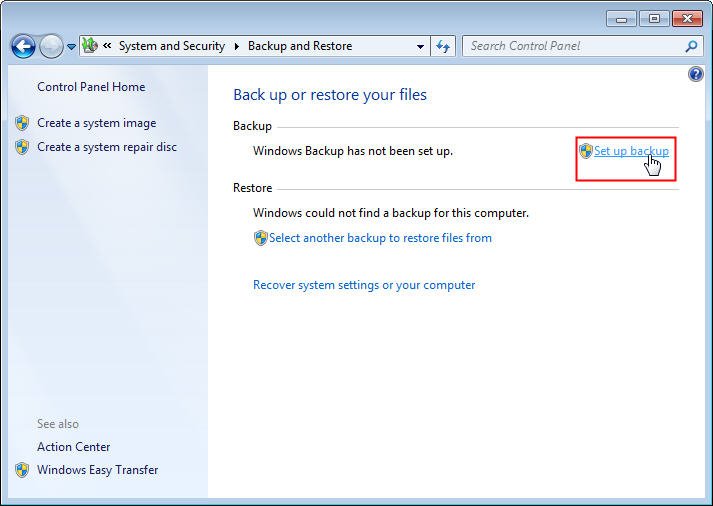
-
vuonna varmuuskopiointi ja palautus, klikkaa perustaa varmuuskopiointi. Kuten näette, voimme varmuuskopioida järjestelmän ja luoda pelastus media samoin.
-
Valitse, mihin varmuuskopiot tallennetaan. Voimme tallentaa sen verkkoon.
-
valitse varmuuskopiointi.
-
Tarkista varmuuskopiointiasetukset, tallenna asetukset ja suorita varmuuskopiointi. Aikataulu varmuuskopiointi on saatavilla.
vinkkejä: Palauttaa tiedoston varmuuskopiointi myöhemmin, Kirjoita recovery hakukenttään tai valitse valitse toinen varmuuskopio palauttaa tiedostoja kuin kuvakaappaus osoittaa.
Windowsin varmuuskopiointi-ja palautustyökalu ei voi salata ja pakata varmuuskopiokuvaa. Näin, tiedoston turvallisuus ja laitteen varastointi ovat asioita huolta. Ilmainen varmuuskopiointiohjelmisto AOMEI Backupper Standard huolehtii näistä haitoista. Oppikaamme lisää.
Tallenna tiedostot ennen tietokoneen muokkaamista ilmaisohjelmalla
AOMEI Backupper ansaitsee hyvän maineen tehokkaiden ominaisuuksiensa ja tiiviin käyttöliittymänsä ansiosta. Osalta varmuuskopiointi, se tarjoaa järjestelmän varmuuskopiointi, levyn varmuuskopiointi, osio varmuuskopiointi, ja tiedostojen varmuuskopiointi. Kaikki ne tukevat varmuuskopiointia ulkoiseen asemaan, USB-tikkuun, verkkoasemaan tai NAS: ään. Inkrementaalinen varmuuskopiointi, Pakkaus, kuvan jakaminen, ja sähköposti-ilmoitus ovat myös tuettavissa. Lataa se on kokeilla.
varmuuskopiotiedostoihin ennen uudelleenmuotoilua AOMEI Backupperilla:
Vaihe 1. Asenna ja avaa AOMEI Backupper-standardi. Valitse tiedoston varmuuskopiointi varmuuskopiointi-välilehdessä. Valinnaisesti, voit valita järjestelmän varmuuskopiointi varmuuskopioida Windows-käyttöjärjestelmä, tai valitse levyn varmuuskopiointi varmuuskopioida koko kiintolevyn.

Vaihe 2. Napsauta Lisää tiedosto tai Lisää kansio lisätäksesi tiedostot osiosta, joka meidän on muotoiltava uudelleen.

Vaihe 3. Voimme valita toisen sijainnin kohdepolku täällä, ja valitse Käynnistä varmuuskopiointi.

vinkkejä:
-
jos meidän täytyy palauttaa tiedoston varmuuskopiointi tulevaisuudessa, avaa AOMEI Backuper ja mene Palauta välilehti.
-
vaihtoehdot: salaa, pakkaa tai jaa varmuuskopiokuvat napsauttamalla tätä vaihtoehtoa. Jos haluat salata varmuuskopiot, sinun täytyy päivittää AOMEI Backupper Professional.
-
aikataulu: tämä vaihtoehto on säännöllinen varmuuskopiointi (päivittäin, viikoittain ja kuukausittain).
- järjestelmä: voit valita varmuuskopiointitavan (täysi varmuuskopio, inkrementaalinen ja differentiaalinen varmuuskopiointi) ja ottaa automaattisen varmuuskopioinnin käyttöön tästä. Jotkin ominaisuudet ovat saatavilla suuremmissa painoksissa.
Yhteenveto
yhteenvetona AOMEI Backupper voi auttaa tiedostojen varmuuskopiointia ennen uudelleenmuotoilua. Se säästää aikoja, jolloin se välttää joitakin mahdollisia varmuuskopiointiriskiä, kuten varmuuskopiotiedostot epäonnistuu. Aomei Backupper voisi olla hyödyllistä, kun yritämme kloonata levyn toiselle kiintolevylle, luoda käynnistyvä pelastusmedia erityisesti, kun tietokone ei käynnisty. Lyhyesti sanottuna, se on kätevä ja all-around varmuuskopiointiohjelmisto ja se on kokeilemisen arvoinen.
jos haluat suojata yrityksessäsi rajattomasti tietokoneita, voit valita AOMEI Backupper-teknikon. Sisäänrakennetulla Aomei Image Deploy-työkalulla voit myös ottaa käyttöön / palauttaa järjestelmäkuvatiedoston palvelinpuolen tietokoneelta useisiin asiakaspuolen tietokoneisiin verkon kautta.