halusitpa muuttaa yksittäisten kirjainten tai erillisten tekstirivien välejä, Photoshopin Merkkipaneeli tekee sen helpoksi. On olemassa muutamia eri tapoja, joilla voit muuttaa tekstin välejä käyttäen tekniikoita, kuten kerning, seuranta, johtava, ja perustason siirtyminen. Tässä opetusohjelmassa opit jokaisen näistä tekniikoista perusteellisesti, mutta jos haluat vain nopean tavan säätää tekstiväliä, noudata näitä ohjeita:
kuinka nopeasti säätää Tekstiväliä Photoshopissa:
- Valitse tyyppi työkalu ja klikkaa kankaalle kirjoittaa uutta tekstiä.
- Siirry ikkunaan > merkki avataksesi Merkistöpaneelin.
- valitse tekstikerros Layers-paneelista.
- Kirjoita merkkipaneelin Seurantavaihtoehdon viereen väliarvo.
- nyt hahmot ovat tasaisin välein.
jos et tunne Hahmopaneelia tai et tiedä ,mitä ”seuranta” tarkoittaa, älä pelkää! Voit olla tekstiväli pro jälkeen seuraavat vinkkejä alla. Jokainen osio hajottaa eri tekstin tai riviväli vaihtoehto jättää sinulle kaikki tarvittavat työkalut välitys tekstiä Photoshop.
jokainen näistä menetelmistä perustuu Merkistöpaneeliin, joten varmista, että sinulla on se auki ja valmiina!
Merkistöpaneeliin pääsee nopeasti menemällä ikkunaan > merkki tai menemällä tyyppiä > paneelit > Merkkipaneeli.

kuinka säätää seurantaa Photoshopissa
tekstin seurantaa Photoshopissa, avaa Merkkipaneeli menemällä ikkunaan > merkki. Sitten, kun tekstikerros on valittu, Kirjoita seuranta-arvo Seurantavaihtoehdon viereen Merkistöpaneeliin. Nyt teksti on tasaisesti eriytynyt.
eritellään tätä perusteellisemmin.
seuranta ohjaa tekstikerroksen kunkin merkin välistä tilaa. Sen sijaan, että paikannus säätäisi välit yhteen paikkaan, se siirtää jokaisen kirjaimen etäämmälle toisistaan tai lähemmäksi toisiaan yhtenäisellä tavalla.
alla on esimerkki seurannasta toiminnassa:
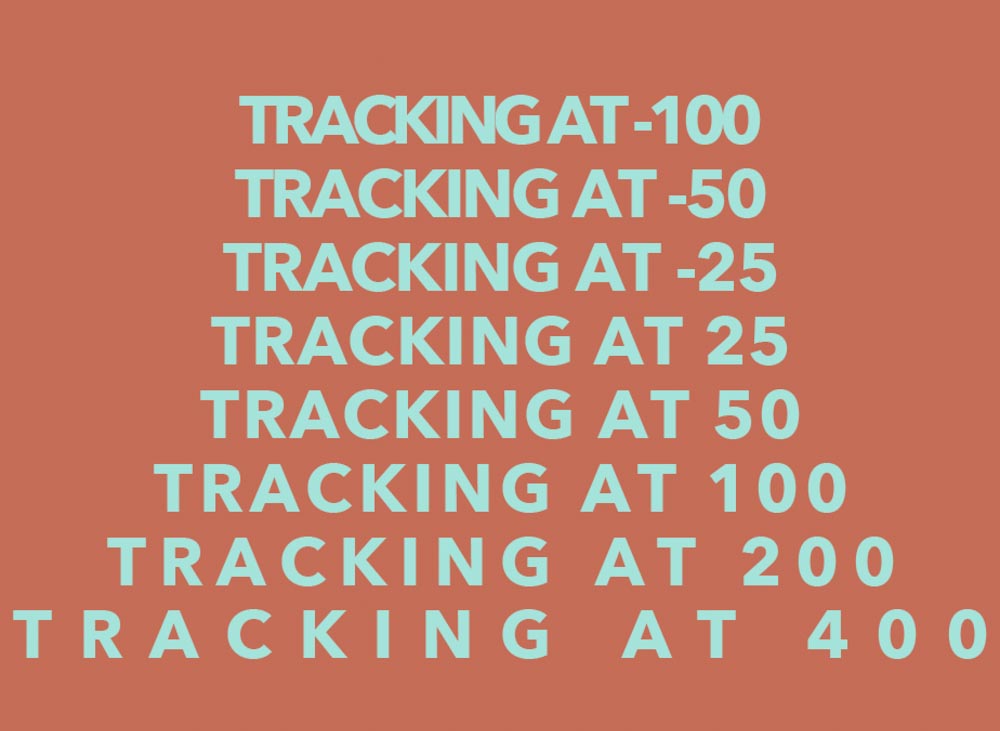
jos haluat oppia tekemään tämän, noudata näitä helppoja ohjeita.
Vaihe 1: Luo Tekstitaso
ennen kuin voit tehdä mitään, sinun on luotava uusi tekstinpätkä. Kun haluat käyttää Type-työkalua painamalla T, Luo uusi tekstirivi kankaalle.
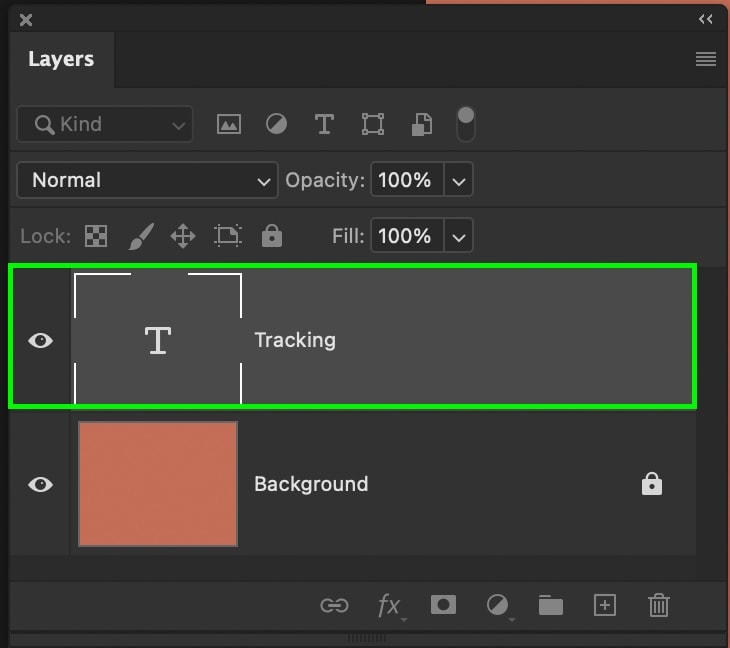
jos olet uusi luoda tekstiä Photoshopissa, suosittelen lukemaan tämän viestin saada varmempi prosessi.
Vaihe 2: Avaa Merkkipaneeli
tekstitasosi luodulla tavalla, avaa Merkkipaneeli menemällä ikkunaan > merkki. Tässä paneelissa on kaikki arvokkaimmat tekstivälin säädöt!

Vaihe 3: Valitse tekstikerros tai korosta teksti
klikkaamalla tekstikerrosta Layers-paneelissa, Photoshop tietää, mihin tekstiin seurantasäätöä sovelletaan seuraavissa vaiheissa. Kun taso on valittu, kaikki kyseisen tason teksti vaikuttaa.
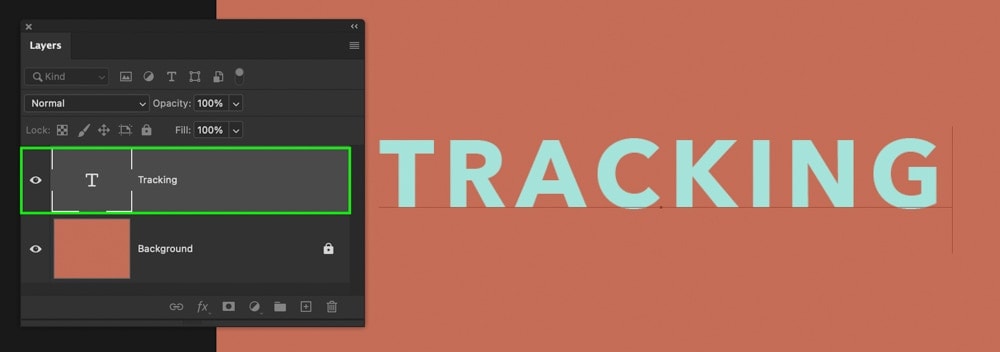
jos haluat vain yhden sanan saavan välisäädöt käyttöön, klikkaa tekstiä ja vedä tietty sana korostaaksesi sitä. Tämä toimii aivan kuten tavallisessa word-dokumentissa.
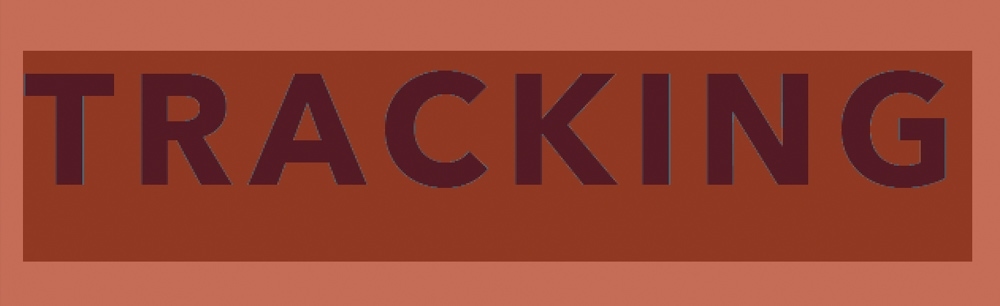
Vaihe 4: Aseta Seurantamäärä
tekstikerroksen ollessa valittuna tai tietyn sanan korostettuna on aika soveltaa välityssäätöä. Sisällä merkki paneeli, etsiä seuranta vaihtoehto edustaa ’ VA ’ kuvake nuoli sen alla.
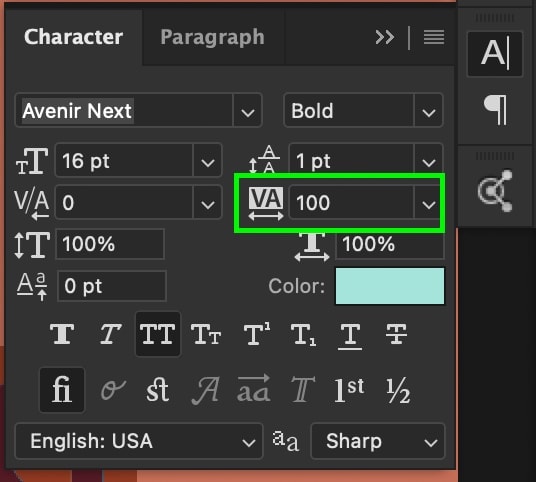
ensimmäinen tapa säätää seuranta on klikkaamalla seurantakuvaketta, sitten siirtää kursoria vasemmalle tai oikealle lisätä tai pienentää välimatkaa.
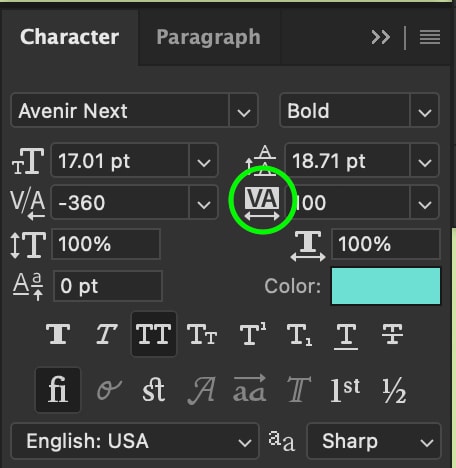
voit myös kirjoittaa tietyn seuranta-arvon seurantakuvakkeen vieressä olevaan ruutuun.
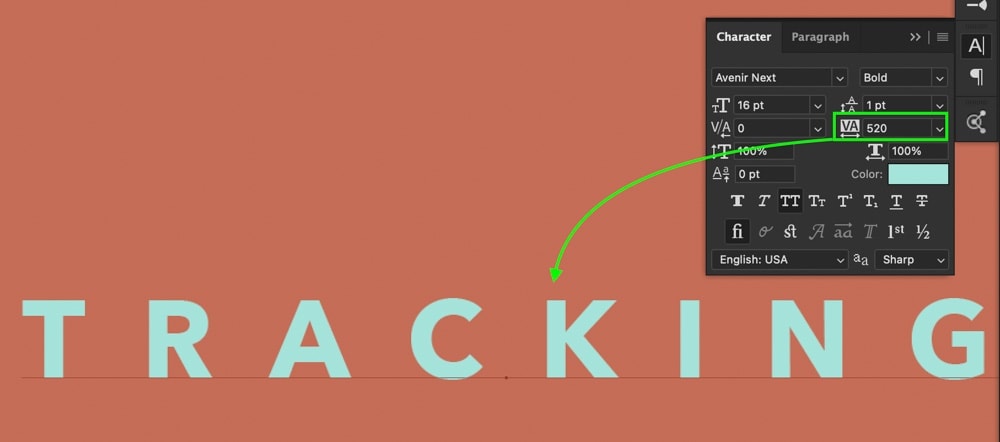
Vaihe 5: Nyt Olet Lisännyt Välilyöntejä Tekstiisi!
seurantasäätö on nyt soveltanut yhtenäistä välimatkaa jokaisen kirjaimen välillä tekstitasollasi tai korostetun sanasi sisällä!

voit palata ja säätää tätä milloin tahansa käyttämällä näitä samoja vaiheita jälleen.
jos olet tehnyt muita tekstivälien säätöjä ennen tätä, seuranta soveltaa päivitettyä välitystä edelleen merkkeihisi. Tämä vaihtoehto on hyvä yleinen väli tekstin, mutta ei salli saada erityisiä väli yksittäisten merkkien. Onneksi siinä kerning astuu kuvaan.
miten voit säätää Kerningiä Photoshopissa
jos haluat säätää kerningiä Photoshopissa, valitse Type Tool (T) ja napsauta muokattavien merkkien välistä. Seuraava, käytä pikanäppäintä Alt + Vasen / Oikea Nuolinäppäimet (PC) tai vaihtoehto + Vasen/Oikea Nuolinäppäimet (Mac) tilaa toisistaan merkkejä molemmin puolin kursorin.
toisin kuin tracking, joka lisää yhtenäisen välimatkan tekstin kaikkien kirjainten välille, kerning antaa sinun hallita enemmän lisäämällä kahden tietyn merkin välejä. Tämä voidaan tehdä Merkistöpaneelilla tai yllä mainitulla pikanäppäimellä.
jotta ymmärtäisit prosessin paremmin, murretaan se vaihe vaiheelta.
Vaihe 1: Luo uusi Tekstitaso
ensin, Luo uusi tekstikerros, jos et ole jo tehnyt niin. Valitsemalla Tyyppi työkalu painamalla T, sitten klikkaamalla kankaalle, voit alkaa kirjoittaa uuden rivin tekstiä.
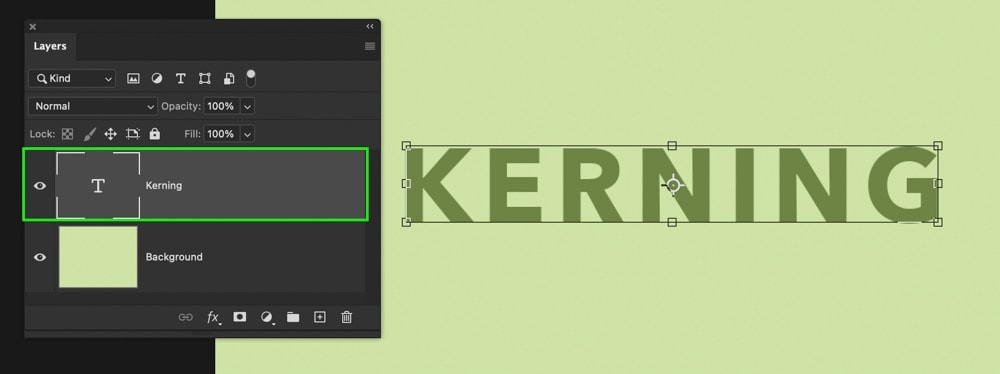
Vaihe 2: Avaa Merkkipaneeli
seuraavaksi, avaa Merkkipaneeli menemällä ikkunaan > merkki. Vaikka kerningille onkin olemassa pikanäppäin, kannattaa tietää, mistä tätä säätöä voi käyttää myös Hahmopaneelissa!

Vaihe 3: aseta kursori kahden merkin väliin
kerning-säätö ei toimi, ellet ole sijoittanut kursoria kahden kirjaimen väliin tekstissäsi. Yksinkertaisesti klikkaamalla tekstikerrosta, sitten klikkaamalla haluamasi merkit, voit sijoittaa kohdistimen.
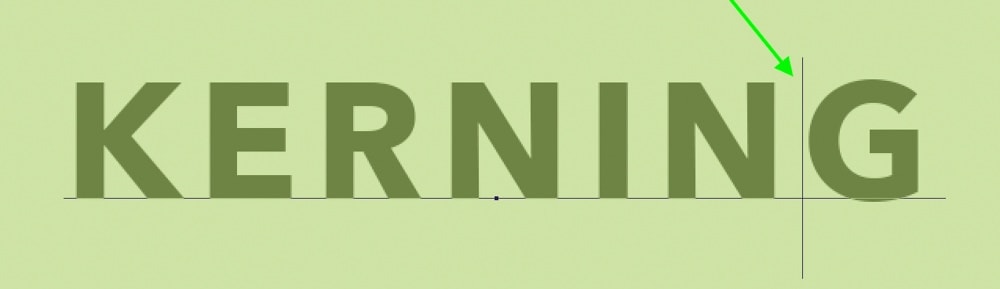
Vaihe 4: Aseta Kerning-arvo
on kaksi eri tapaa, joilla voit muuttaa merkkien kerning-arvoa. Ensimmäinen on käyttää pikanäppäintä Alt + Vasen / Oikea Nuolinäppäimet (PC) tai vaihtoehto + Vasen/Oikea Nuolinäppäimet (Mac). Tämä tilaa hahmot toisistaan ilman koskettaa merkki paneeli.
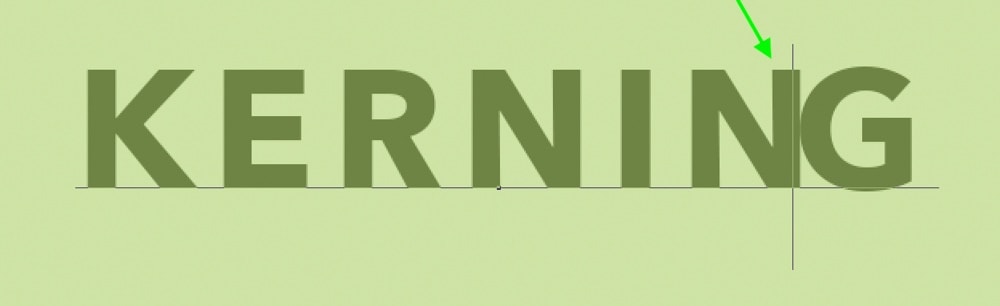
voit myös asettaa kerning-arvon Merkistöpaneelin sisällä olevan Kerning-vaihtoehdon kautta. Tätä vaihtoehtoa edustaa’ V/A ’ – kuvake, jonka alapuolella on nuoli.
voit siirtää kursorin tämän kuvakkeen päälle napsauttamalla ja vetämällä vasemmalle tai oikealle muuttaaksesi kerning-arvoa. Voit myös kirjoittaa tietyn määrän annettuun asetusruutuun.
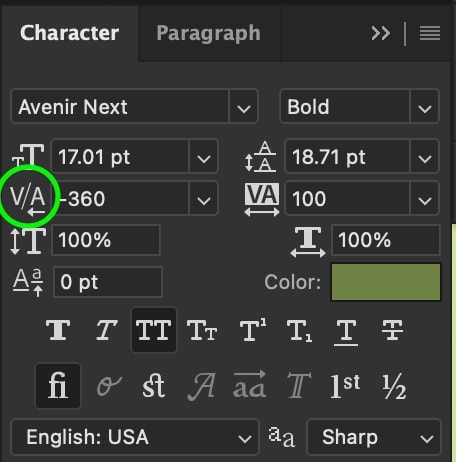
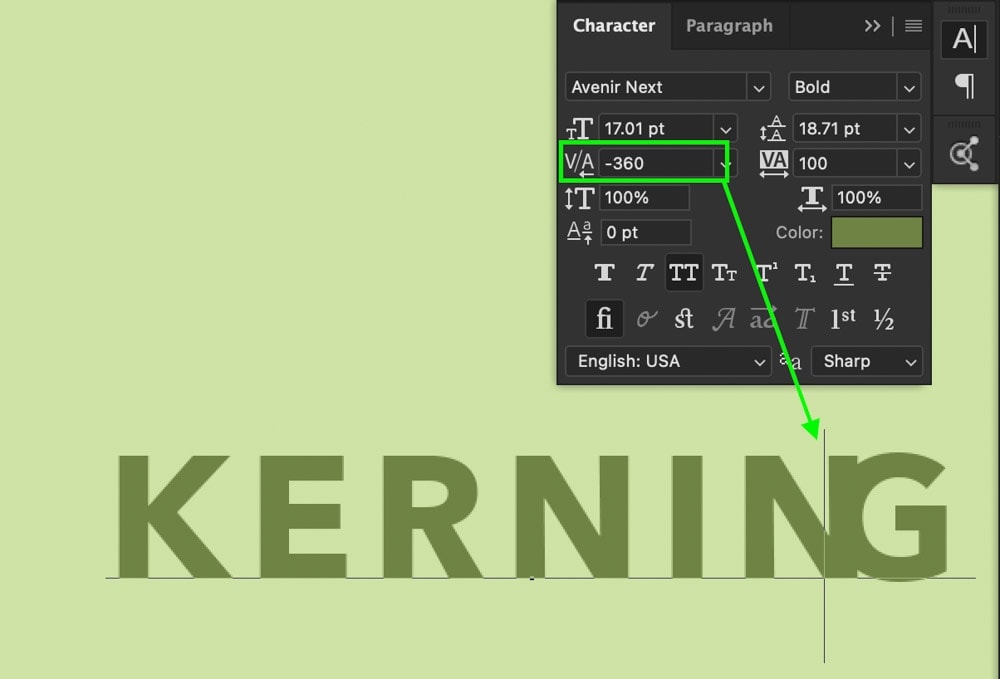
Vaihe 5: Ihaile Kerned Tekstiä!
nyt olet onnistuneesti säätänyt kahden kirjaimen välejä Photoshopissa! Kerning on hyvä tapa saada erityisiä merkin väli ja toimii hyvin muotoiluun ja paikannus tekstin. Käytän aina pikanäppäintä tähän prosessiin, mutta on syytä muistaa Merkkipaneelimenetelmä, jos törmäät ongelmiin!

kuinka säätää tekstin johtoa Photoshopissa
muuttaaksesi tekstikerroksen johtoa Photoshopissa, valitse tekstikerros ja avaa Merkkipaneeli menemällä ikkunaan > merkki. Sitten, menee johtava vaihtoehto Merkistöpaneelissa, kirjoita uusi arvo lisätä tilaa tekstirivien väliin.
Leadingin avulla voit muuttaa kahden tai useamman tekstirivin välejä Photoshopissa. Sen sijaan, että kirjainten välejä muutettaisiin, kuten tracking ja kerning, johdatus tekee vain erillisiä tekstirivejä kauemmas toisistaan tai lähemmäksi toisiaan.
kun käytetään johtamista (tai työstetään useita rivejä tekstiä, että asia, on parasta työskennellä kappaletekstin sijaan kohta tekstiä.
Vaihe 1: Luo uusi tekstikerros
aivan kuten ennenkin, valitse Type Tool painamalla T ja napsauta kankaalle luodaksesi uuden tekstikerroksen.
koko prosessin helpottamiseksi Muunna tekstitasosi kappaletekstiksi napsauttamalla tekstitasoasi hiiren kakkospainikkeella ja valitse ” Muunna kappaletekstiksi.”
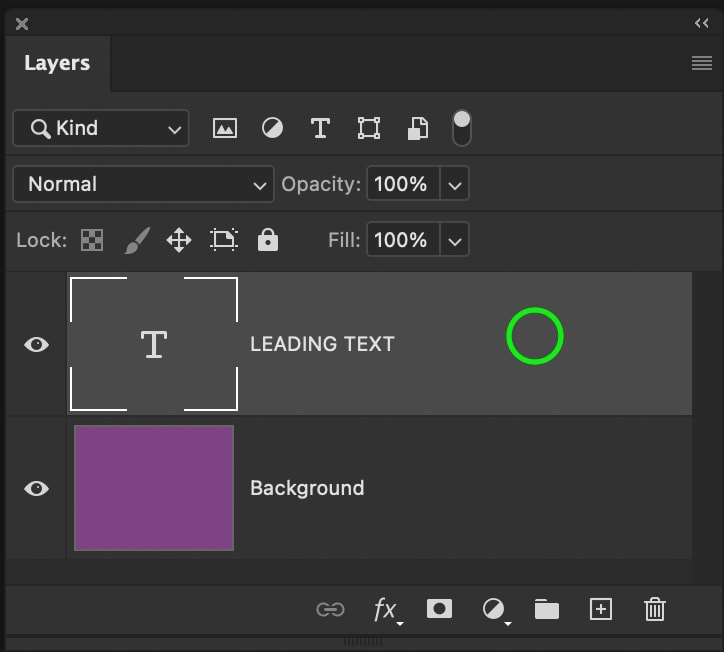
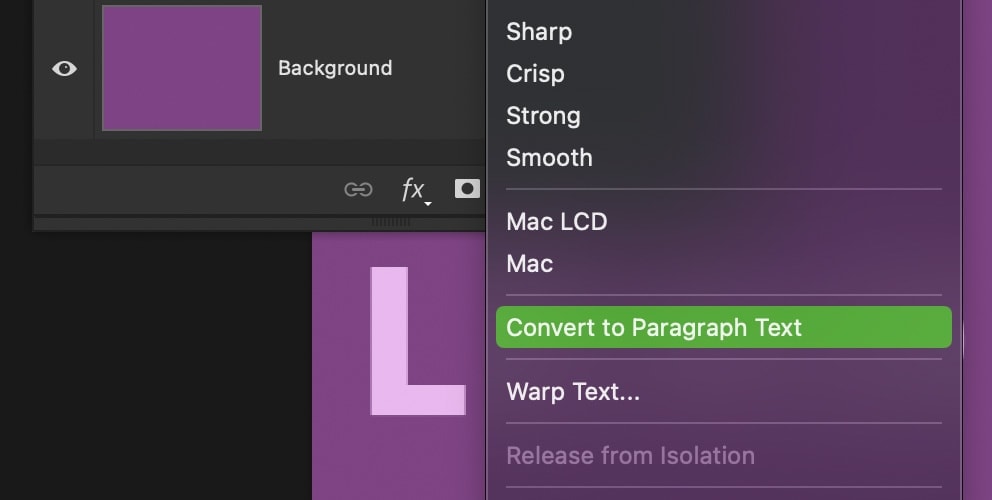
klikkaamalla näkyviin tulevaa tekstiruutua voit asettaa tämän ruudun määritelläksesi tekstin parametrit. Näin, se on helppo luoda useita rivejä tekstiä tekemättä joukko manuaalista muotoilua.

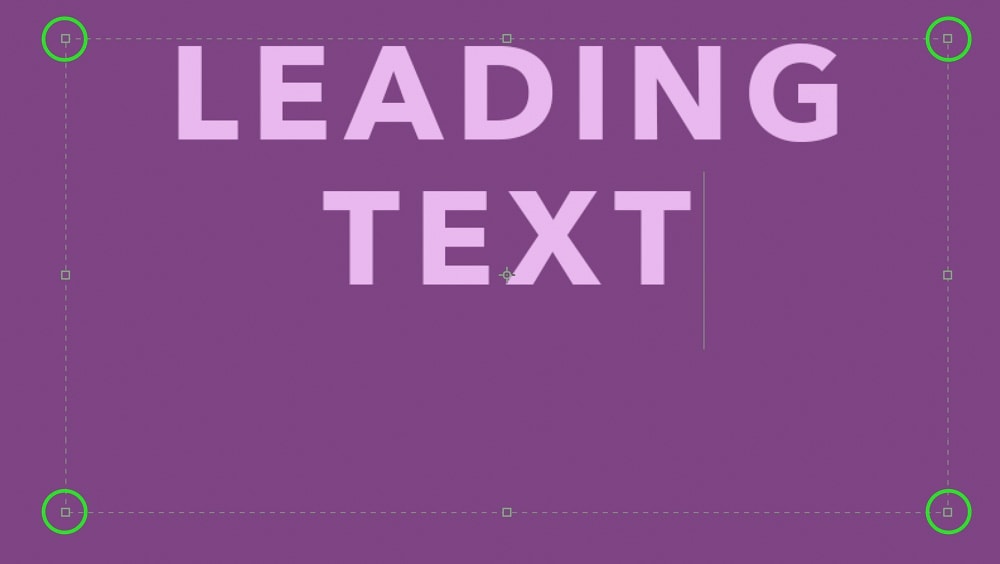
voit oppia lisää kohta vs. rivi tekstiä tässä viestissä.
Vaihe 2: Avaa Merkkipaneeli
vielä kerran, avaa Merkkipaneeli menemällä ikkunaan > merkki tai etsimällä se Photoshop-työtilastasi, jos se on jo avattu.

Vaihe 3: Säädä johtava arvo
Photoshopissa on kaksi tapaa säätää tekstin johtoa. Helpoin tapa on pikanäppäin Alt + ylös/alas nuolinäppäin (PC) tai vaihtoehto + ylös/alas nuolinäppäin (Mac), kun teksti on korostettu kankaalle.
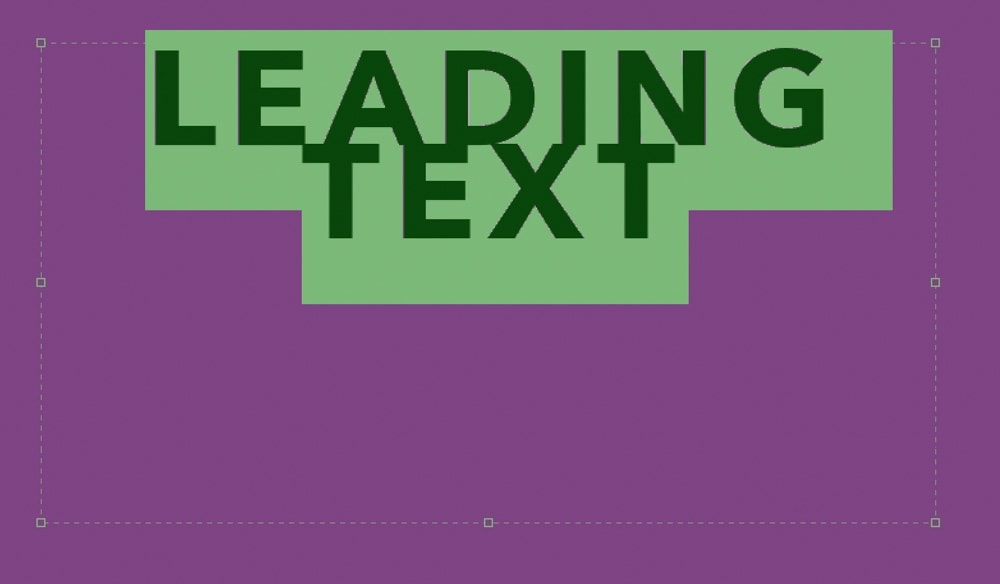
toinen vaihtoehto on sisällä merkki paneeli johtava vaihtoehto. Kuten muut asetukset Merkistöpaneelissa, voit siirtää kursorin johtavan kuvakkeen päälle ja sitten napsauttaa ja vetää vasemmalle tai oikealle säätääksesi riviväliä. Jos sinulla on mielessä tarkempi välityssumma, voit kirjoittaa sen annettuun arvoruutuun.
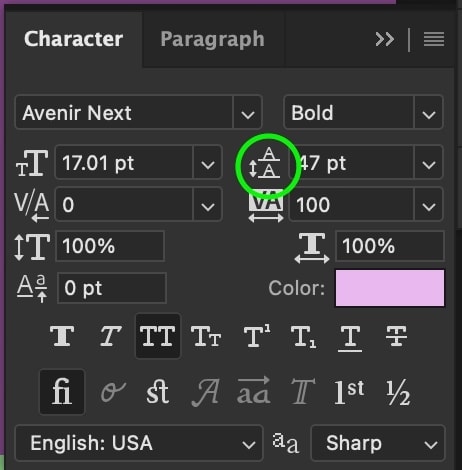
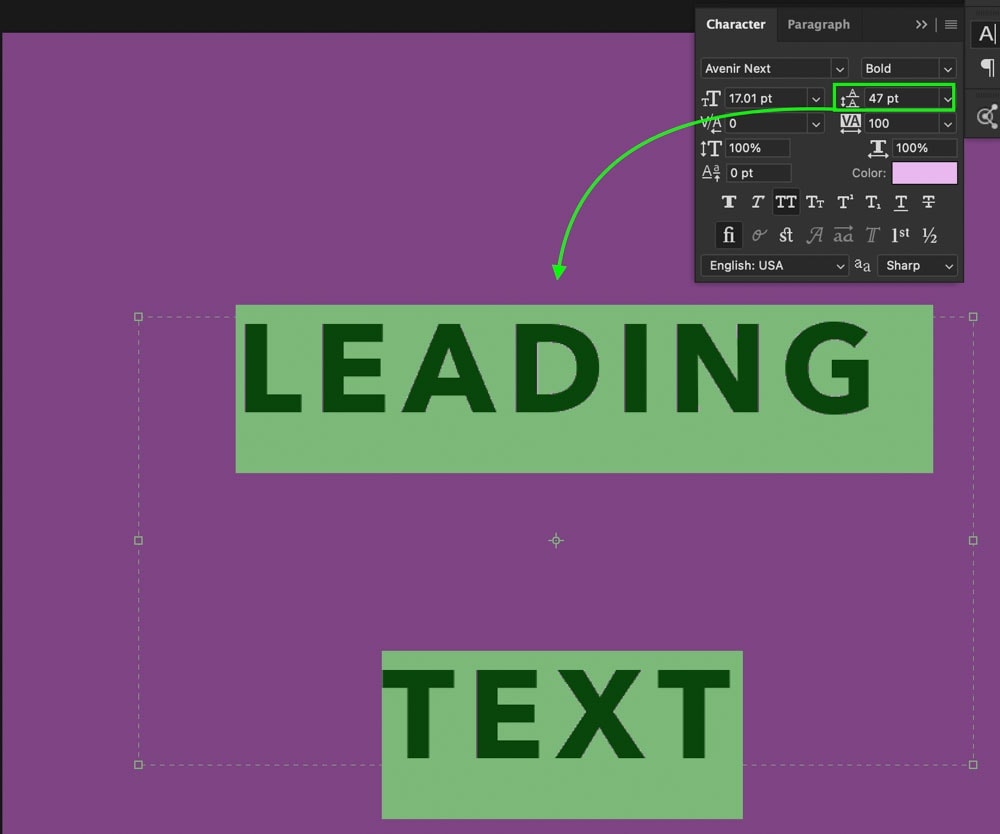
kumpi tahansa vaihtoehto valitset, varmista vain, että tekstikerros on valittu Tasot-paneelissa, tai muuten tämä ei toimi!
Vaihe 4: Paistattele Täydellisesti Väljien Linjojen Loistossa!
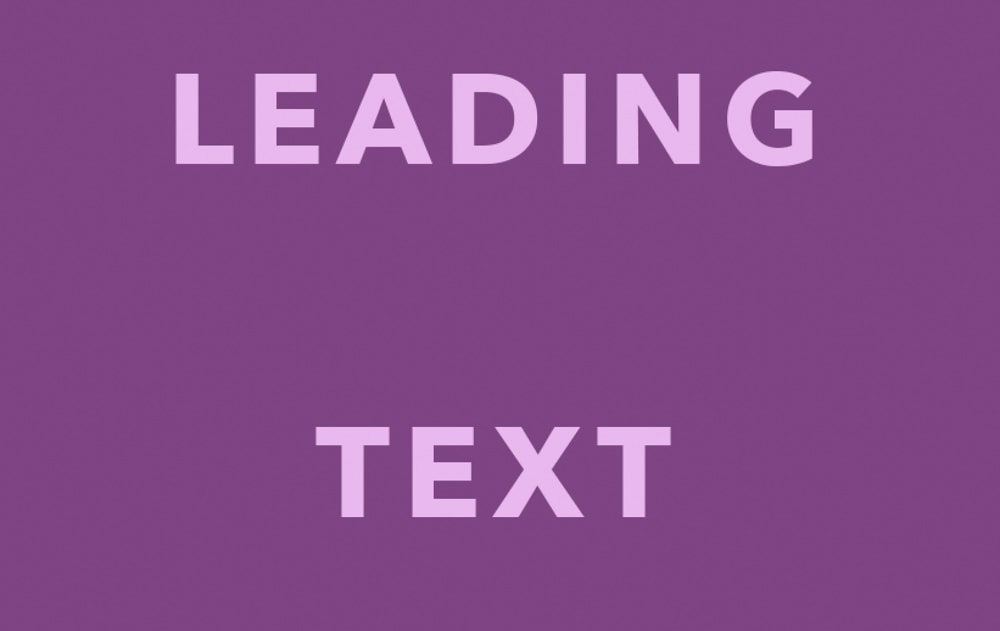
olet nyt säätänyt jokaisen rivin tekstin tekstikerroksen näillä kolmella helpolla askeleella. Kohdassa 3 mainittu pikanäppäin on nopein tapa säätää tätä asetusta, koska sinun ei tarvitse edes avata Merkistöpaneelia. Tämän sanoi, merkki paneeli voi olla enemmän hyötyä, jos tarvitset tietyn väli kunkin rivin tekstin.
kuinka säätää perustason muutosta Photoshopissa
muuttaaksesi perustason muutosta Photoshopissa, valitse tekstikerros Tasopaneelissa ja avaa sitten Merkistöpaneeli menemällä ikkunaan > merkki. Viekää osoitin Merkistöpaneelin sisällä perustason Vaihtokuvakkeen päälle ja säätäkää arvoa tarpeen mukaan napsauttamalla ja vetämällä.
perustason muutos on viimeinen tapa hallita tekstin välejä Photoshopissa. Tämä asetus muuttaa koko tekstikerroksen sijoittelua ylös-tai alaspäin sen sijaan, että lisättäisiin tilaa merkkien tai rivien välillä.
jos haluat asettaa tekstin nopeasti tekstikenttään, tämä on erinomainen vaihtoehto.
Vaihe 1: Luo uusi Tekstitaso
valitse jälleen Tyyppityökalusi painamalla T: tä ja napsauta sitten kankaalle luodaksesi uuden tekstikerroksen. Kun käytät perustason shift, sillä ei ole väliä, onko teksti on kohta tai kohta tekstiä, joten tee mitä sopii projekti!
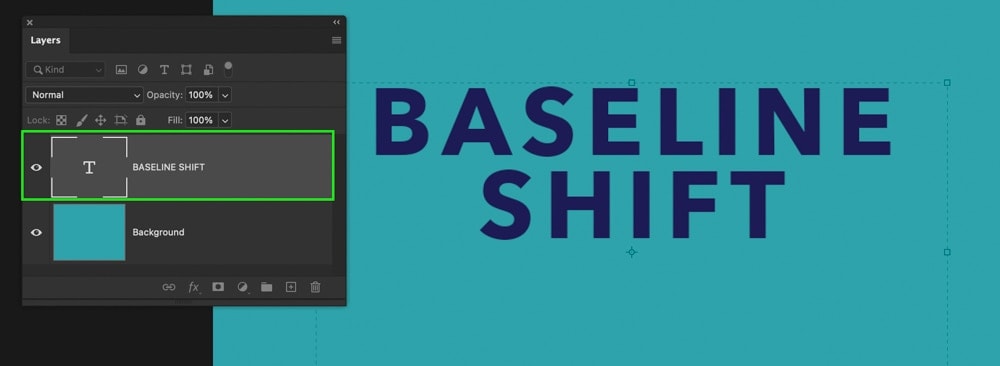
Vaihe 2: Avaa Merkkipaneeli
jos Merkkipaneeli ei ole vielä auki, siirry ikkunaan > merkki.

Vaihe 3: Säädä perustason Muutosasetusta
ensin, klikkaa tekstiä ja vedä sitten kaikki sanat esiin, niin ne valitaan.
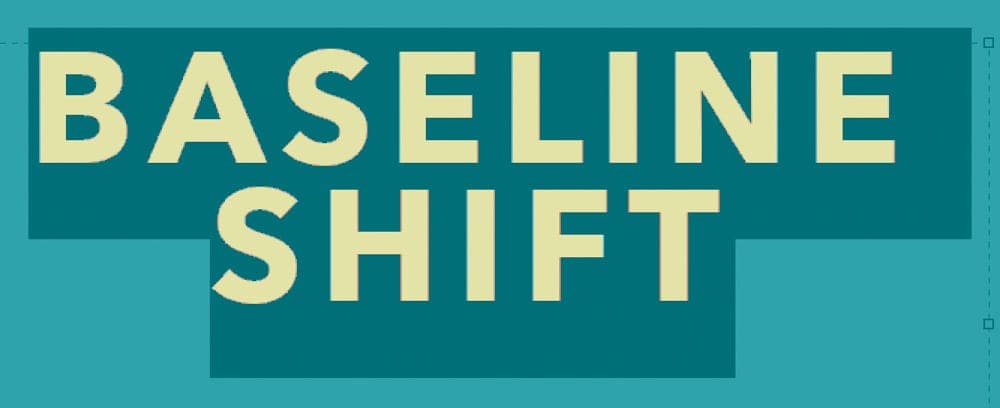
siirry sitten Merkkipaneelin sisältä löytyvään perustason Vaihtoasetukseen.

siirrä kohdistinta perustason muutos-kuvakkeen päälle napsauttamalla ja vetämällä vasemmalle tai oikealle muuttaaksesi arvoa. Vaihtoehtoisesti voit kirjoittaa tietyn arvon annettuun arvo-ruutuun.
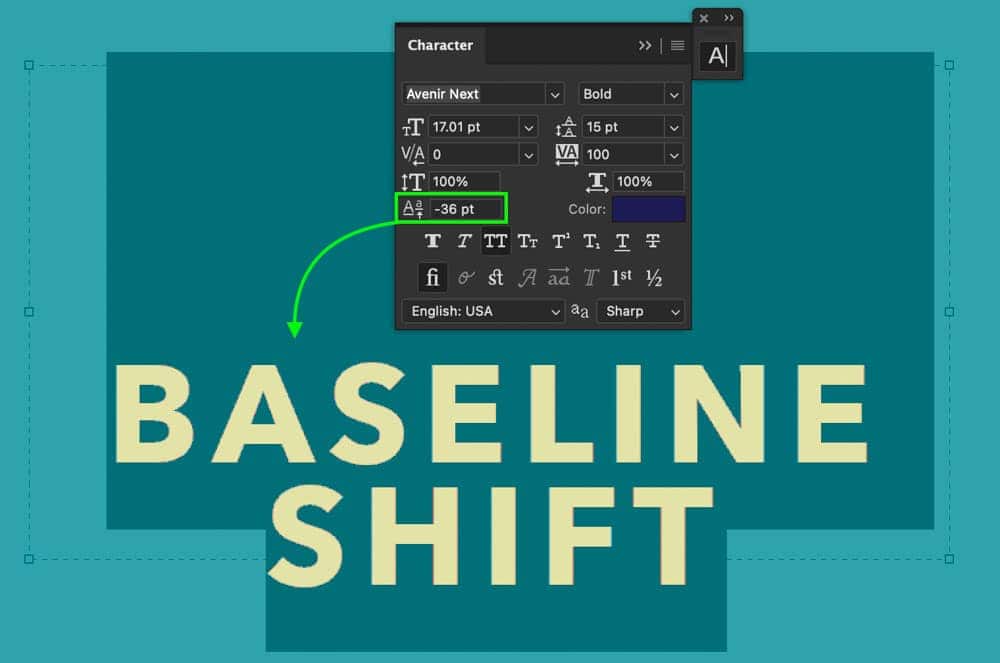
kun olet tyytyväinen paikannukseen, voit sitoutua muutoksiin painamalla valintamerkkiä tai painamalla näppäimistön ESC-näppäintä.

Vaihe 4: Nyt olet säätänyt perustason muutos!
näiden kolmen helpon vaiheen jälkeen voit nopeasti muuttaa tekstisi perustason muutosta Photoshopissa Merkistöpaneelin avulla. Tämä vaihtoehto toimii hyvin paikannus tekstin kokonaisuutena, sen sijaan, että lisätään väli yksittäisten kirjainten tai rivien tekstikerroksen.
nyt tiedät 4 eri tapaa säätää tekstiä ja riviväliä Photoshopissa riippumatta siitä, mitä efektejä tavoittelet. Kaikki muutokset, joita haluat näihin tehosteisiin, löytyvät Merkistöpaneelista, joten muista, miten pääset siihen. Käytät sitä paljon tulevissa tekstivälitys seikkailuissasi!
koska tekstiväli on valittu, tutustu alla oleviin oppaisiin, miten tekstistä voi tehdä tyylikkäämmän!
- How To Add Drop Shadows To Text
- Everything You Should Know About Creating Text In Photoshop
- How To Change The Color Of Text
Happy Spacing,
Brendan 🙂