useimmat Windows-tietokoneen käyttäjät tarvitsevat säätää näytön kirkkautta kannettavan tietokoneen tai pöytätietokoneen näytön jossain vaiheessa. Kirkkausasetukset ovat kuitenkin erilaisia riippuen siitä, mitä sinulla on (työpöytä tai kannettava tietokone) ja mikä näytönohjain sinulla on (AMD, nVidia tai jotain muuta).
näytön kirkkauden säätäminen pöytätietokoneessa
riippumatta siitä, mikä Windows-versio sinulla on (Windows XP, Vista, Windows 7 tai Windows 8) Jos käytät pöytätietokonetta, kirkkauden muuttamiseksi Windowsin asetuksista sinun on käytettävä monitor on-screen-valikkoa (kirjaimellisesti painike näytössä), siirry sitten kirkkaus/kontrasti-osioon ja aseta se mieltymystesi mukaan.
voit vaihtoehtoisesti määrittää kirkkauden näytönohjaimen ohjauspaneelista (esim. nVidia Control Panel tai AMD control panel). Voit käyttää sitä napsauttamalla hiiren kakkospainikkeella työpöytää ja valitsemalla nVidia-ohjauspaneelin, AMD – Ohjauspaneelin (tämä riippuu näytönohjaimen valmistaja-asetuksista).
kolmas tapa muuttaa kirkkautta Windows desktop PC: llä on asentaa kolmannen osapuolen ohjelma, kuten PowerStrip.
kuinka säätää näytön kirkkautta kannettavassa tietokoneessa
kannettavassa tietokoneessa (99% tapauksissa) voit muuttaa kirkkautta seuraavalla tavalla (Windows-versiosta riippumatta):
Katso kannettavan tietokoneen näppäimistöä. Etsi” Fn ” – painike (se on yleensä jossain kannettavan tietokoneen näppäimistön vasemmassa alakulmassa); sen jälkeen, etsi kaksi pientä aurinko-merkkiä (usein toimintopainikkeilla avainsanojen päällä tai navigaatiopainikkeilla). Kun painat yhtä aurinkopainiketta pitäessäsi ” Fn ”- painiketta, kirkkautesi vähenee, ja kun painat toista aurinkopainiketta uudelleen pitäessäsi” Fn ” – painiketta, kirkkautesi kasvaa. Toista vaiheet, kunnes se saa tarpeeksi kirkas.
kannettavan tietokoneen näytön kirkkautta voi muuttaa myös Windowsin sisältä. Vaiheet voivat olla erilaisia, riippuen siitä, mikä Windows-versio olet asentanut, mutta älä huoli – näytämme, miten se tehdään kunkin tietyn Windows-versio. Huomaa, että vaiheet karjua ovat kannettaville tietokoneille, ei pöytätietokoneille.
näytön kirkkauden muuttaminen kannettavalla tietokoneella, jossa on Windows XP
Vaihe 1-Valitse ” Aloita ”ja valitse sitten” Asetukset.”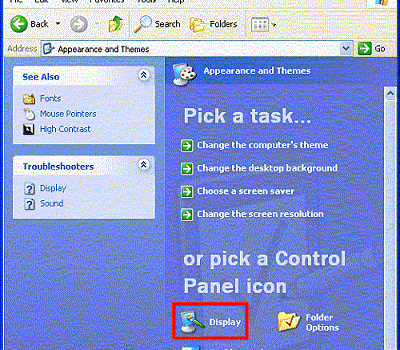
Vaihe 2-klikkaa ”Ohjauspaneeli” valitse ”ulkonäkö ja teemat” Jos katselet myöhemmin paneelin ”luokka näkymä.”Jos Ohjauspaneeli on asetettu ”Classic View” sitten klikkaa ”näyttö” valikkokuvaketta.
Vaihe 3-Napsauta” Asetukset ” – valikkoa, joka sijaitsee näytön ominaisuudet-Ikkunassa.
Vaihe 4-Valitse ”Advanced” – Valikkopainike, joka näyttää tietokoneen näytön ominaisuudet. Jos tietokoneessa on ATI-näytönohjain, Napsauta ”Color” – valikkoa.
Vaihe 5 – muuta ”kirkkausasteikkoa”, jotta näyttösovittimen kokonaiskirkkaus voidaan määrittää halutulle tasolle.
Vaihe 6-napsauta ”OK”täyttääksesi Windows XP-tietokoneen näytön kirkkauden.
näytön kirkkauden muuttaminen kannettavalla tietokoneella, jossa on Windows Vista
Vaihe 1-Valitse ” Käynnistä ”ja sitten”Ohjauspaneeli”.
Vaihe 2-Avaa ”Tehovaihtoehdot”.
Vaihe 3-klikkaa ”Muuta suunnitelman asetuksia”.
Vaihe 4-Etsi kirkkaus-liukusäädin ja aseta se haluttuun arvoon.
Vaihe 5-Tallenna asetukset ja poistu takaisin työpöydälle.
näytön kirkkauden muuttaminen kannettavalla tietokoneella, jossa on Windows 7
Vaihe 1-Valitse ”Käynnistä” ja sitten ”Ohjauspaneeli”.
Vaihe 2-Avaa ”tehovaihtoehdot”.
Vaihe 3-sen pohjassa on kirkkauden liukusäädin. Aseta se haluttuun arvoon.
Vaihe 4-Tallenna asetukset ja poistu takaisin työpöydälle.
näytön kirkkauden muuttaminen kannettavalla tietokoneella, jossa on Windows 8
Vaihe 1-hiiren kursori osui vasempaan alakulmaan avataksesi valikon.
Vaihe 2-Klikkaa ”kirkkaus” ja aseta liukusäädin haluttuun arvoon.
Vaihe 3-poistu takaisin työpöydälle.
S.Jos sinulla on Windows 8.1 ja kirkkaus liukusäädintä ei tuota mitään vaikutuksia (ei toimi), lataa ja asenna uusimmat ajurit sinulle näytönohjain ja käynnistä tietokone uudelleen.