Photoshopilla voit muokata kuviasi lukuisilla taiteellisilla valokuvaefekteillä. Itse asiassa, voit jopa käyttää Photoshop luoda sarjakuva kuvia kuvia. Haluatko tehdä kuvasta piirretyn? Sarjakuva vaikutukset voivat olla käteviä erityisiä tapahtumia ja projekteja. Ja sarjakuva muotokuvat voivat todella tehdä suuria sosiaalisen median profiilikuvia, joiden avulla voit rakentaa henkilökohtaisen brändin!
tässä artikkelissa näytämme, miten piirrät itsesi Photoshopissa. Mutta ensin, varmista, että olet Photoshop ladattu laitteeseen.
jos sitä ei vielä ole, voit saada Photoshopin Adoben sivuilta täältä.
kun olet ladannut Photoshopin, olet valmis menemään! Katsotaanpa pari asiaa ennen kuin aloitamme opetusohjelman, mukaan lukien:
- Piirrosefektien tyypit Photoshopissa
- helpoimmat tavat piirtää itse Photoshopissa
- askeleet itsesi piirtämiseen Photoshopissa
- parhaat Tutorialit itsesi piirtämiseen Photoshopissa
Piirrosefektien tyypit Photoshopissa
Photoshopissa on harvoin vain yksi tapa saavuttaa tietty vaikutus. Sarjakuva vaikutukset eivät eroa! Ensimmäinen askel ymmärtää, mitkä Photoshopin työkaluja käyttää sarjakuva vaikutus on tietää, mitä tyyliä haluat sarjakuva muotokuva on.
vaikka keskitymme tässä opetusohjelmassa muotokuvien kääntämiseen sarjakuviksi, tiedä, että Photoshopin sarjakuvaefekti lähestyy myös muunlaisia kuvia. Esimerkiksi, voit käyttää samoja muokkaustekniikoita sarjakuva kuvan maiseman kuin voit muotokuva.
mutta, millaisia sarjakuvaefektejä Photoshopissa voi saavuttaa? Koska Photoshop laaja valikoima työkaluja, voit luoda sekä realistinen ja yksinkertainen sarjakuva renderings Oman muotokuva kuvia.
helpoimmat tavat piirtää itse Photoshopissa
jos haluat luoda muotokuvistasi vähemmän yksityiskohtaisia sarjakuvapiirroksia, kannattaa käyttää Photoshopin Sivellintyökalua, Kerrosnaamioita ja graafista tablettia, jossa on kynä, joka antaa sinulle enemmän kontrollia kuvan jäljittämiseen. Tässä lähestymistavassa voit käyttää tabletin kynää ja Photoshopin siveltimiä jäljittämään kuvaasi. Sivellintä kannattaa tietenkin käyttää uuden kerroksen päällä tai Kerrosmaskissa, jotta alkuperäistä kuvaa ei muuteta.
tämä lähestymistapa on riittävän helppo tehdä, jos sinulla on asianmukainen varustus, nimittäin graafinen tabletti. Jos et, voit yrittää suorittaa tämän vaikutuksen käsin hiirellä tai ohjauslevy. Mutta, kuten ehkä arvaat, vakaa käsi jäljittämiseksi on paljon vaikeampaa ilman kynää.
voit myös yrittää piirtää kuvia Photoshopissa ohjelman kynätyökalulla. Kanssa kynä työkalu, voit luoda polkuja hahmotellaan luku ja sen olennaiset ominaisuudet, ja sitten käyttää näitä polkuja tehdä lohkojen väri. Tämä lähestymistapa, kuten lähestymistapa käyttäen harja työkalu, voit olla niin yksityiskohtainen tai niin harva kuin haluat.
kuvasta riippuen kynätyökalun sarjakuvaefekti-lähestymistapa voi olla aikaa vievä, varsinkin jos aiot luoda yksityiskohtaisen, realistisen piirrosefektin.
onneksi voit luoda saman realistisen piirrosjäljen valokuvastasi Photoshopiin rakennetuilla suodattimilla. Jos työskentelet ilman graafista tablettia tai muuta tablettia, tämä lähestymistapa on helpompi näistä kahdesta. Ja pian näet, tulokset ovat yhtä vaikuttavia!
luodaksesi itsestäsi realistisemman sarjakuvan Photoshopissa, sinun täytyy käyttää Photoshopin suodattimia, kanavia ja säätöjä. Katsotaanpa katsomaan sarjakuva itsesi Photoshop vain muutaman lyhyen askeleen.
vaiheet itsesi piirtämiseen Photoshopissa
avaa ensin muotokuvasi Photoshopissa joko vetämällä kuvasi Photoshop-työtilaan tai valitsemalla Tiedosto ” Open.
kun näet kuvasi Photoshop-työtilaikkunassa, siirry kohtaan Filter ” Filter Gallery ja valitse taiteellinen kansio. Valitse sitten juliste reunat vaihtoehto. Tämä suodatin parantaa muotokuvan kasvojen ja vartalon reunoja.
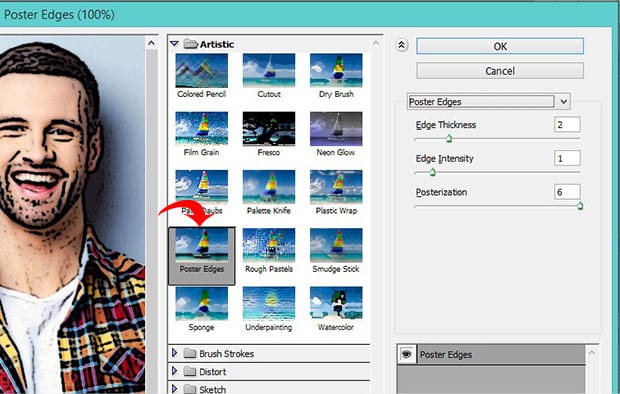
käytän kuvaani seuraavia asetuksia:
- reunan paksuus: 2
- reunan voimakkuus: 1
- jälkikäsittely: 6
kokeile näitä asetuksia kuvassasi ja säädä niitä sitten vastaavasti.
ennen kuin siirrymme seuraavaan vaiheeseen, meidän on asetettava etualan ja taustavärien oletusarvot-musta ja valkoinen. Anna mennä ja aseta ne arvot, jos ne eivät ole jo:
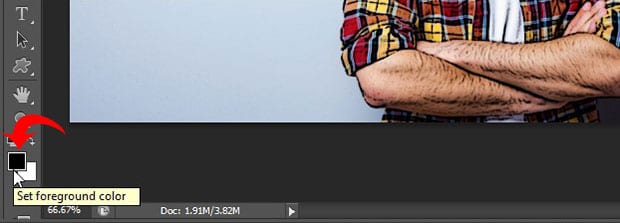
seuraava, siirry Filter ” Suodatingalleriaan ja valitse pudotusvalikosta revityt reunat. Tämä asetus lisää jonkin verran epäsäännöllisyyttä kuvan muodon reunoihin.
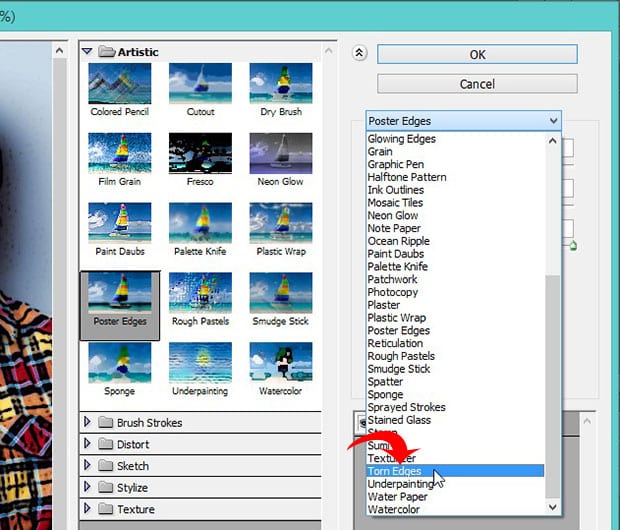
tässä käytän seuraavia asetuksia. Aloita taas näistä arvoista ja säädä kuvasi mukaan:
- Kuvasaldo: 20
- tasaisuus: 15
- Kontrasti: 3
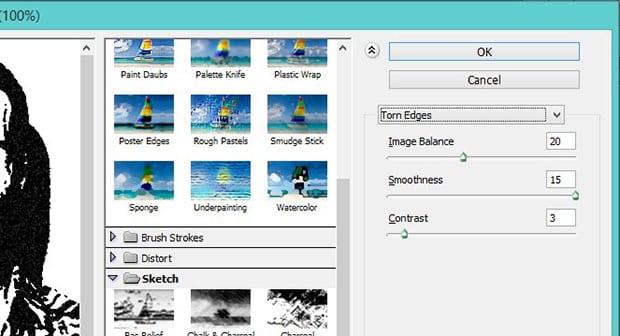
Valitse nyt koko kuva (Ctrl + A) ja kopioi valinta (Ctrl + C).
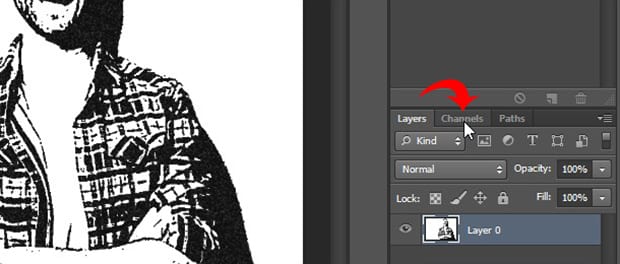
etsi seuraavaksi Kanavapaneeli Photoshop-näytön oikealta puolelta, läheltä Layers-paneelia. Luo uusi kanava oikeasta alakulmasta. Photoshop nimeää tämän uuden kanavan Alpha 1 oletuksena, vaikka olet tervetullut nimetä sen, jos haluat.
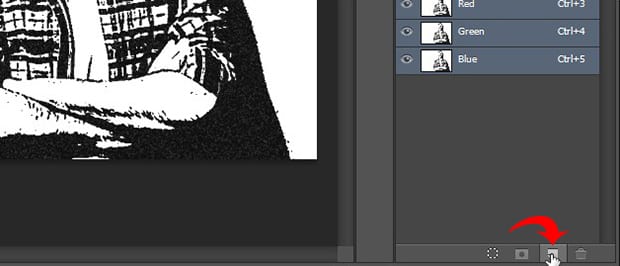
Liitä valintasi juuri luomaasi uuteen kanavaan (Ctrl + V). Nyt meidän täytyy kääntää kuvan värit, jonka voimme helposti tehdä valitsemalla kuvan ”säädöt”kääntää.
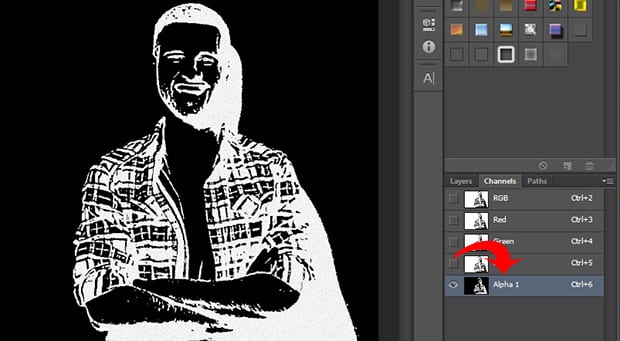
Seuraava, Ctrl + klikkaa pikkukuvaa varten Alpha 1 kanava valita valkoiset alueet kuvan.
luo sitten Tasopaneelissa uusi kerros valitsemalla Uusi Tasokuvake. Käytä paint ämpäri työkalu (pikanäppäin g) täyttää uusi kerros musta. Annan tälle kerrokselle nimen Musta yksinkertaisuuden vuoksi.
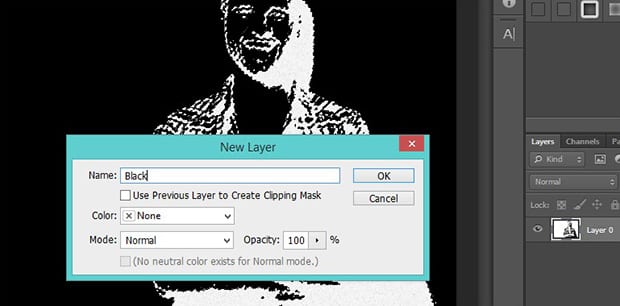
lisää sitten uusi kerros ja täytä se valkoisella. Nimeän tämän uuden kerroksen valkoiseksi. Luodessamme nämä kaksi kiinteää kerrosta olemme erottaneet alkuperäisen kuvan mustavalkoiset värit.
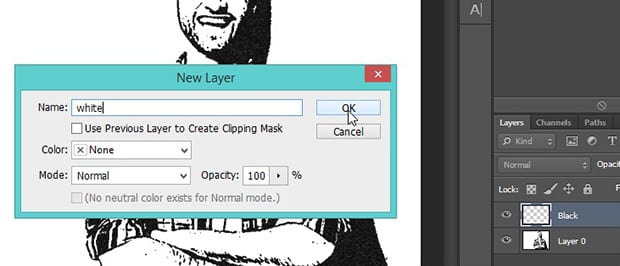
vedä musta kerros seuraavaksi kerrospaneelin yläosaan niin, että se istuu valkoisen kerroksen yläpuolelle.
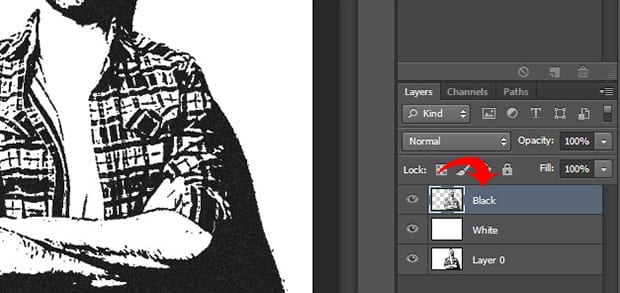
nyt meidän on lisättävä vielä kolme kerrosta, jotta saamme värit ihollemme, vaatteillemme ja silmillemme/hampaillemme.
luo vain kolme uutta kerrosta valitsemalla kerros ”uusi” kerros, ja nimeä ne sitten ihon, vaatteiden ja silmien/hampaiden mukaan. Vedä nämä kolme kerrosta mustan kerroksen alapuolelle kerrospaneelissa.
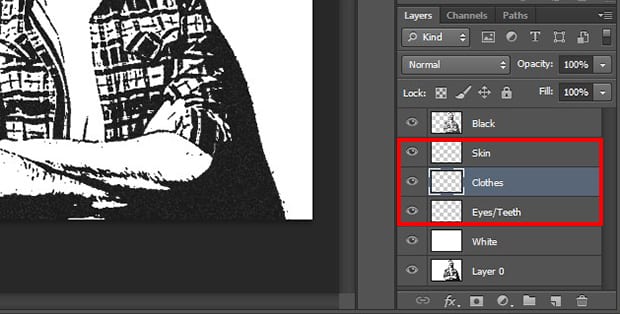
päätä seuraavaksi, minkä värisen haluat kuvan ihon, vaatteiden sekä silmien ja hampaiden olevan. Tämän tutoriaalin valokuvaan olen valinnut seuraavat värit
- iho: #e7c5b3
- vaatteet: #d9142b & #425ad7
- silmät/hampaat: #ffffff
levittääkseni värit kuvan sopiville alueille, valitse harja työkalu Photoshopin vasemman käden työkalupalkin. Valitse sitten tietty kerros, jota haluat muokata, ja sivele huolellisesti kuvan päälle saadaksesi väriä kyseiselle alueelle.
Toista tämä prosessi jokaisen kerroksen kohdalla, kunnes kuvan kaikki osat on väritetty haluamallasi tavalla.
tältä näyttää viimeinen sarjakuvamuotokuvamme:
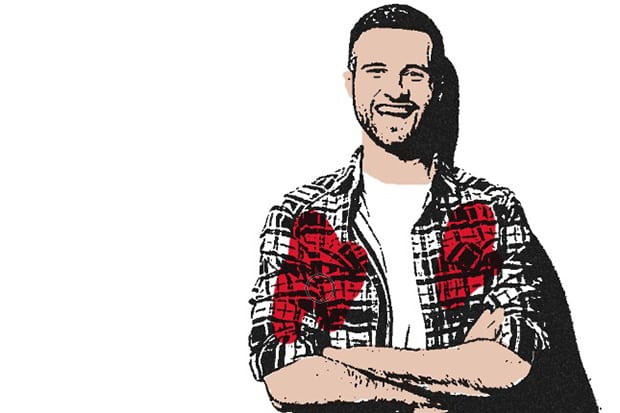
now, lets create a gradient background to make the cartoon really pop!
luomme toisen tason ja nimeämme sen gradientiksi ja valitsemme sitten Gradienttityökalun työkaluriviltä.
huomaa Gradienttieditorissa näkyvä jatkuva gradienttipalkki. Valitse liukuvärin kummassakin päässä olevat laatikot kaksoisnapsauttamalla niitä ja määrittele sitten värisi.
luon siniharmaan gradientin väreillä #5d849a ja #9cb5c3. Valitse OK, kun olet asettanut värit.
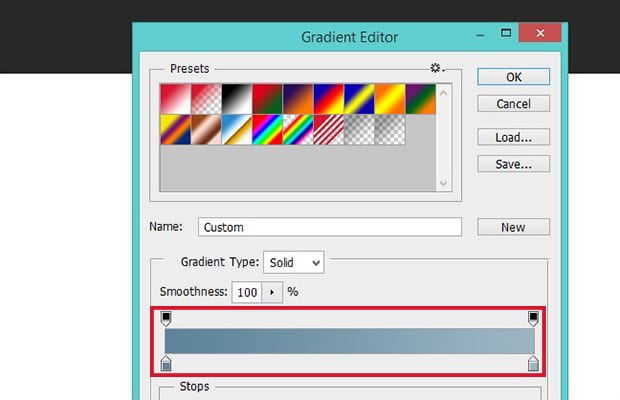
täyttääksesi gradientin, klikkaa ja pidä hiirtä alhaalla kuvan vasemmalla puolella ja vedä hiiri kuvan oikeaan yläkulmaan. Vapauta sitten hiiri. Vedä ja pudota tämä Gradienttikerros suoraan valkoisen kerroksen yläpuolelle Tasopaneelissa.
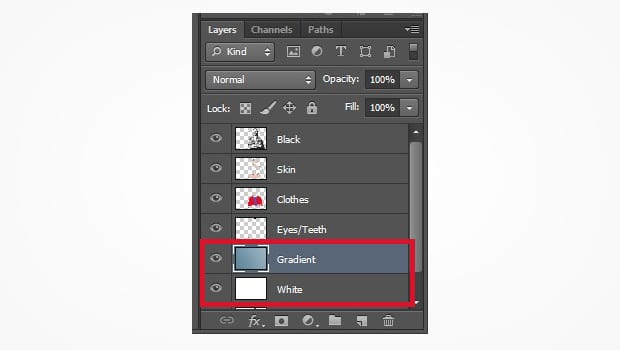
nyt olet valmis! Olet luonut sarjakuva itsestäsi Photoshop, täydellinen ammatillinen kaltevuus tausta. Tutustu tähän ennen ja jälkeen kuva meidän sarjakuva vaikutus muokkaa alla:
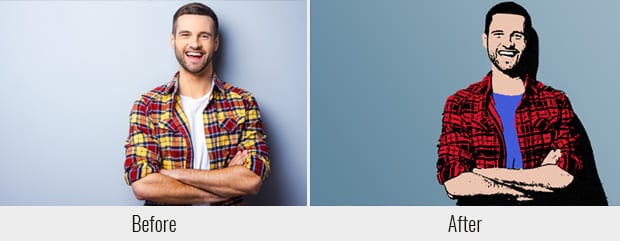
kuten aiemmin mainittiin, voit vapaasti säätää julisteen reunojen asetuksia ja revittyjä Reunasuodattimia kuvaasi sopiviksi. Varmista kuitenkin, että noudatat ohjeita tässä opetusohjelmassa peräkkäin. Kerrospaneelin kerrosten järjestys on tärkeä!
paras Tutorial for Cartooning Yourself in Photoshop
the internet is a great resource for founding tutorials on cartooning yourself in Photoshop! Video tutorials ilmaisia sivustoja, kuten YouTube näyttää useita tapoja saavuttaa sarjakuva vaikutuksia useita eri tyylejä.
muista, että monet muunlaiset sarjakuvaefektit vaativat laajempaa siveltimen käyttöä ja soveltuvat siten paremmin graafisen tai muun tabletin työstämiseen.
jos huomaat tarvitsevasi piirrosefektejä kuviin usein, harkitse tablet-laitteeseen ja kynään sijoittamista. Ne helpottavat elämääsi ja avata erilaisia muita sarjakuva vaikutus tyylejä voit kokeilla.
kuten aina, parhaat tulokset tulevat harjoituksista. Älä käytä liian kauan lukemiseen tai opetusohjelmien katseluun. Harjoittele sen sijaan tekniikkaa itse. Voit jopa kokeilla joitakin Photoshopin muita hauskoja suodattimia nähdä millaisia ainutlaatuisia vaikutuksia voit luoda.
Sarjakuva Itse!
toivomme, että tämä artikkeli on auttanut sinua opettelemaan itsesi piirtämistä Photoshopissa. Jos löysit tämän Photoshop-opetusohjelman hyödylliseksi, tutustu muihin Photoshop-tutorialeihimme, mukaan lukien oppaamme siitä, miten voit lisätä HDR-tehosteen kuviisi Photoshopissa.
jos haluat luoda upeita gallerioita ja nopeuttaa WordPress-verkkosivustoasi, sinun pitäisi hankkia Envira Gallery täältä ja luoda ensimmäinen galleriasi.
muista valita uutiskirjeemme oikealla ja seuraa meitä Facebookissa ja Twitterissä saadaksesi lisää ilmaisia kuvanmuokkausohjeita, kuvausvinkkejä ja WordPress-ohjeita.
WordPress-palvelun avulla ja haluatko saada Envira gallerian ilmaiseksi?
Envira Gallery auttaa valokuvaajia luomaan kauniita kuva-ja videogallerioita vain muutamalla klikkauksella, jotta he voivat esitellä ja myydä töitään.