niin voi käydä jokaiselle meistä. Olet saattanut asettaa tulostuskomennon vaikkapa sadalle sivulle, ja yhtäkkiä huomaat lähettäneesi väärän joukon asiakirjoja tulostusjonoon. Sinulla ei ole aikaa tutkia, miten korjata ongelma ja lopettaa Tulosta komento. Se tuhlaa tonneittain paperia. Enemmän, jos jokainen asiakirjoista sisältää pari sivua. Kuinka perua tulostuskomento Windowsissa? No, anna meidän auttaa sinua siinä melko yksinkertainen tehtävä.
miksi perua Tulostinkomento?
No, aiheellinen kysymys. Ja luulemme, että olimme vastanneet yhteen merkittävistä syistä jo tähän virkaan tullessamme. Voi olla myös useita muita syitä, mutta suurin, jonka haluat peruuttaa tulostimen komennon, olisi virhekomento.
tai ehkä olet ymmärtänyt, että tietyn asiakirjan tulostaminen ei ole enää tarpeen heti komennon lähettämisen jälkeen. Sen sijaan dokumentin voi lähettää postitse, eikä paperisotkua tarvitse enää lisätä.
oli syy mikä tahansa, Tulostinkomennon peruuttaminen on Windowsissa melko yksinkertaista ja helppoa. Tarkistamme menetelmät suurten Windows-versiot.
miten Tulostinkomento perutaan Windows 7: ssä?
Windows 7 on tullut tukijaksonsa päähän. 14. tammikuuta 2020 on viimeinen päivä, jolloin Windows 7: ää tuetaan. Mutta, se on edelleen se, että se on edelleen paljon henkilökohtaisia käyttäjiä. Tietenkin suurin osa kaupallisista käyttäjistä on jo siirtynyt Windows 10: een, mutta Windows 7 komentaa edelleen erinomaista käyttäjäkuntaa. Vaikka Windows 10 marssii eteenpäin, Windows 7: n markkinaosuus on edelleen noin 30,8 prosenttia.
tämä tekee ilmeiseksi listata oikeat vaihtoehdot Tulostinkomentojen peruuttamiseksi Windows 7: ssä.
on olemassa muutamia vaihtoehtoja, joita voit käyttää Windows 7: ssä tulostinkomennon peruuttamiseen.
käytä ohjauspaneelia
- Kirjoita laitteet ja tulostimet hakukenttään Windows 7 Käynnistä-valikko
- Ohjauspaneelin hakutuloksissa klikkaa laitteet ja tulostimet.
- oletustulostimen pitäisi nyt löytyä listalta.
- Napsauta tulostinta hiiren kakkospainikkeella ja klikkaa kontekstivalikosta Katso, mitä tulostetaan.
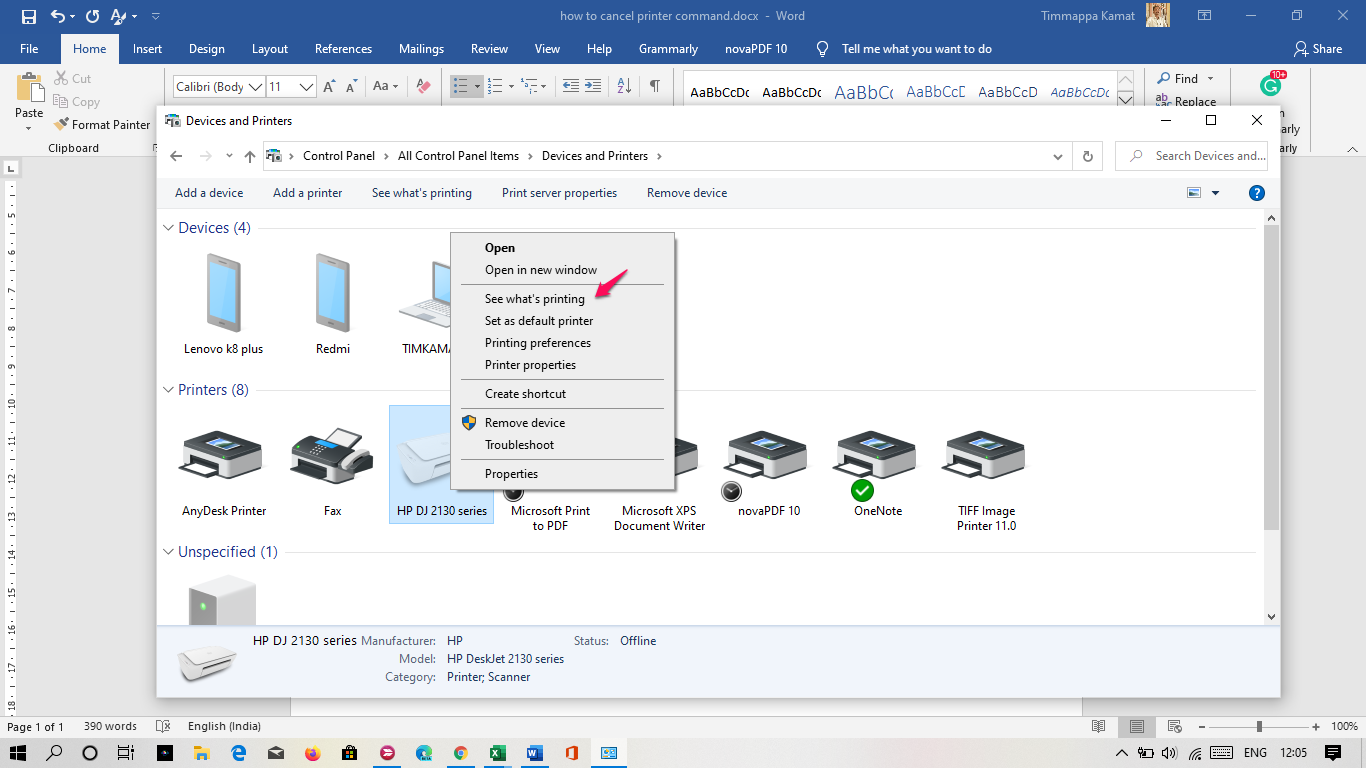
- sinut viedään nyt painojonoon. Se näyttää valitun tulostimen tulostettavaksi jonossa olevat asiakirjat.
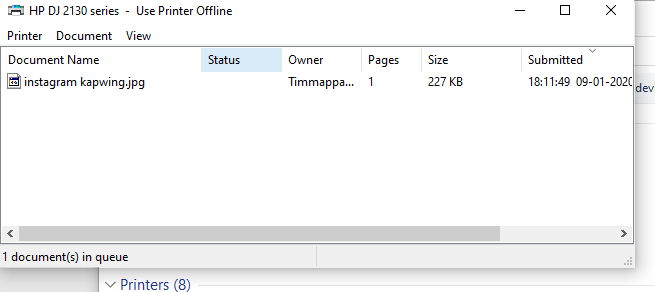
- Napsauta asiakirjoja hiiren kakkospainikkeella ja valitse Peruuta.
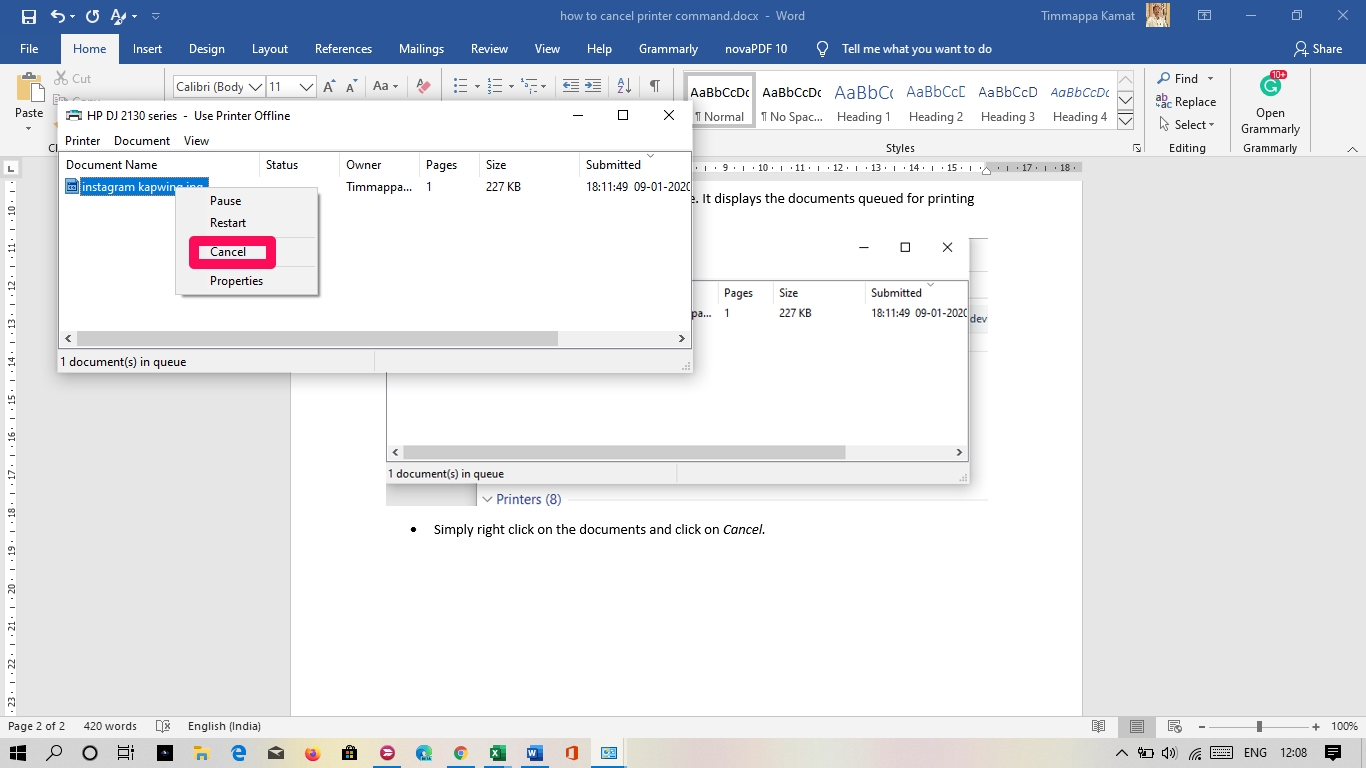
nyt riitti. Asiakirjaasi ei tulosteta.
voit joutua vahvistamaan tulostuksen peruuttamisen. Klikkaa Kyllä, ja olet valmis.
jos haluat peruuttaa kaikki asiakirjat tulostusjonossa, voit tehdä sen napsauttamalla Peruuta kaikki asiakirjat-vaihtoehtoa edellisessä vaiheessa.
käytä komentokehotetta
jos et halua käyttää Ohjauspaneeliasetusta tulostinkomentojen peruuttamiseen Windows 7: ssä, voit käyttää komentokehotetta tehtävän suorittamiseen.
näin pärjäät:
- Käynnistä komentorivi. Voit tehdä sen etsimällä sitä Windowsin hakupalkin tai käyttämällä suorita – valintaikkunassa ja kirjoittamalla CMD.
- Napsauta hakutulosten komentorivi-vaihtoehtoa hiiren kakkospainikkeella ja valitse Suorita järjestelmänvalvojana.
- kirjoita seuraavaan komentoon ja paina ENTER
net stop spooler
- komento suoritetaan, ja saat viestin Tulostuspohjapalvelu pysäytettiin onnistuneesti.
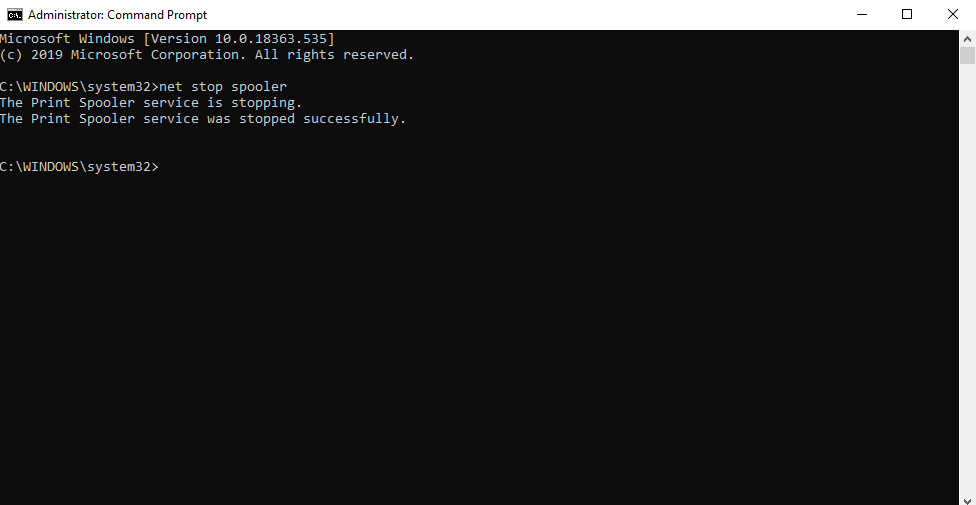
Kuinka peruuttaa Tulostinkomento Windows 10: ssä?
tulostinkomentojen peruuttamiseen liittyvät vaiheet ovat lähes samanlaiset Windows 8: ssa ja Windows 10: ssä. Windows 10 tarjoaa kolme helpompaa vaihtoehtoa perua tulostinkomento.
menetelmä 1 – ohjauspaneelia käyttävä
tämä menetelmä toimii samalla tavalla kuin Windows 7: ssä. Sen sijaan, että käynnistät laitteet ja tulostimet-valikon hakupalkin kautta, siirryt heti ohjauspaneeliin. Hakuvaihtoehdon käyttäminen vie tulostimen asetuksiin Windows 10: n oletusasetukset-sovelluksen alle.
etsi ohjauspaneelista laitteet ja tulostimet-välilehti saavuttaaksesi oletustulostimen.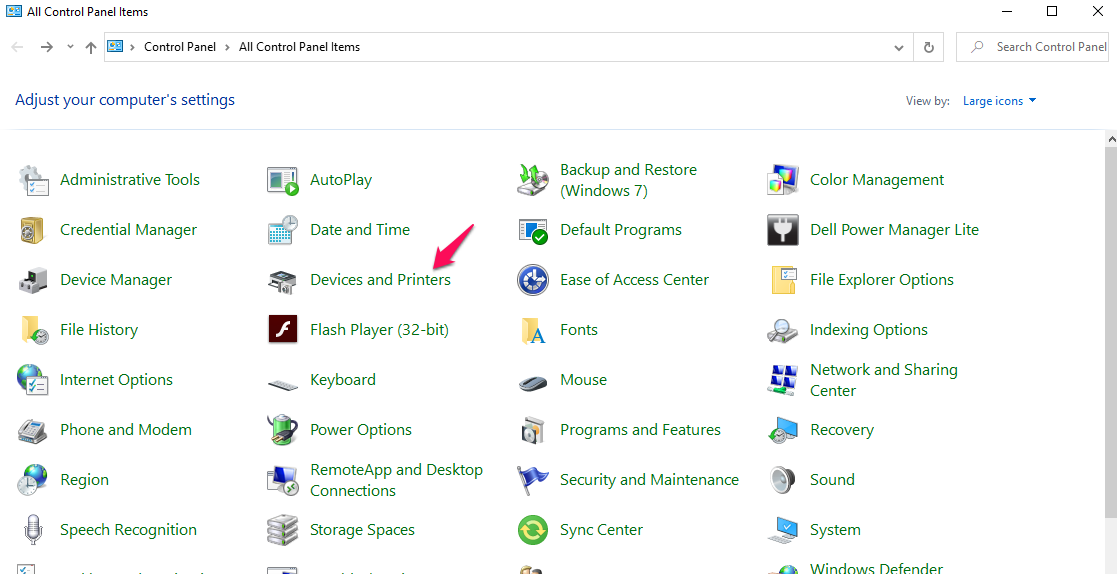
loput vaiheet ovat samanlaisia kuin ne olemme käyttäneet tapauksessa Windows 7 edellä. Voit joko päättää peruuttaa kaikki tulostusjonossa olevat asiakirjat tai peruuttaa vain yhden asiakirjan.
Menetelmä 2-käyttämällä Windows 10: n oletusasetuksia
tässä menetelmässä käytetään Windows 10: n oletusasetuksia, jotta voit käyttää oletustulostinta ja sitten peruuttaa tulostusjonon tai peruuttaa yhden asiakirjan.
noudata ohjeita täällä alla:
- käynnistä Windows 10-Asetukset. Voit tehdä tämän napsauttamalla Käynnistä-valikkoa ja napsauttamalla sitten asetuksia.
- klikkaa laitteiden ryhmittelyä.
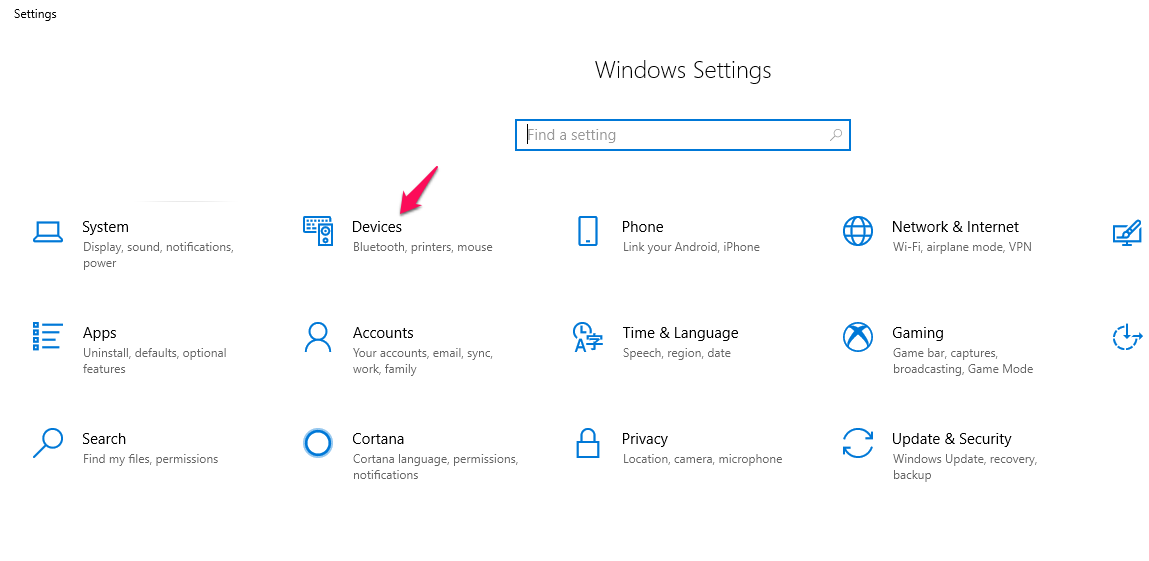
- Etsi ja napsauta Tulostimet ja Skannerit vasemmassa valikossa.
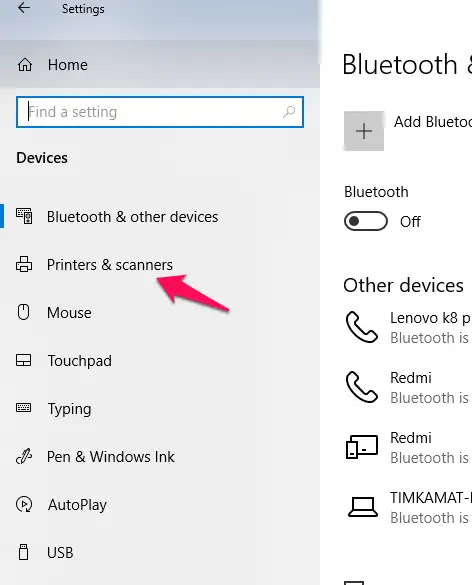
- tulostimien luettelon pitäisi olla nyt saatavilla. Napsauta kerran oletustulostinta tai sitä, jonka tulostuskomento halutaan peruuttaa.
- Valitse vaihtoehto avoin jono.
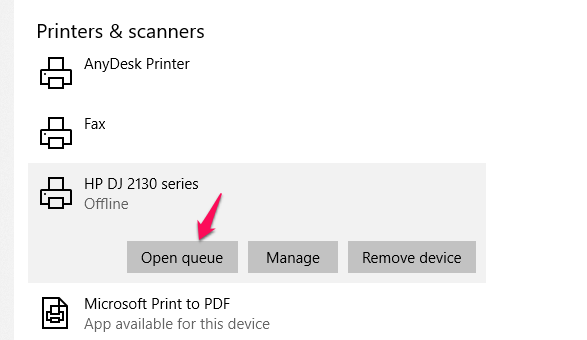
- tämä tuo esiin luettelon asiakirjoista, jotka on asetettu tulostettavaksi mainitulla tulostimella.
voit napsauttaa hiiren kakkospainikkeella asiakirjaa, jonka haluat peruuttaa tulostuksen, ja vahvistaa sen pyydettäessä.
Menetelmä 3 – komentokehotteen käyttäminen
No, jälleen kerran – tämä menetelmä on samanlainen kuin Windows 7: n kanssa.
noudata näitä ohjeita:
- Käynnistä komentorivi järjestelmänvalvojana. Tiedämme jo, miten se tehdään.
- kirjoita seuraavat komennot. Muista painaa Enter jokaisen komennon jälkeen
net stop spooler
del /F /S /Q %systemroot%\System32\spool\PRINTERS\*
net start spooler
- tämä komento poistaa kaikki .SHD ja .äänilevytiedostot C:\WINDOWS\system32\spool\PRINTERS ja käynnistää Tulostuspöytäpalvelun uudelleen.
voi olla hyvä idea luoda komentojonotiedosto edellä mainituille komennoille. Näin, voit suorittaa nämä tehtävät yhdellä napsautuksella.
Lue myös: miten HP: n Mustesuihkutulostimen Pää puhdistetaan?
miten Tulostinkomento perutaan Macissa?
Oletko Macissa ja haluat löytää vaihtoehdot tulostinkomentojen peruuttamiseksi Macissa? Tässä olevien vinkkien pitäisi auttaa sinua pääsemään tehtävään riittävän nopeasti.
menetelmä 1 – mitätöi tulostusjonon tulostimen Kelalta
tulostimen kela on oikea vaihtoehto perua tulostinkomennus Macissa. Se ei kuitenkaan välttämättä näy, ellei jotain tulosteta tai ole tulostusjonossa.
Etsi tulostimen kuvaketta Mac-telakasta. Napsauttamalla sitä voit avata Tulostinapuohjelman. Etsi tulostustyöt, joiden tulostinkomento halutaan peruuttaa, ja napsauta Poista työ.
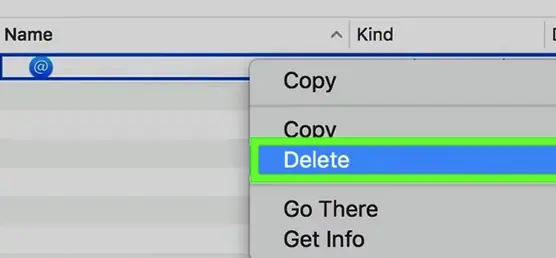
voit myös valita tulostustyön ja painaa Command+Delete-näppäintä peruuttaaksesi tulostuskomennon.
Menetelmä 2 – Avaa tulostusjono asetuksista
Voit myös käyttää tulostusjonoa Tulostinjärjestelmän asetuksista. Tämä voi olla hyvä vaihtoehto, jos tulostinta ei jostain syystä löydy Macista.
seuraa ohjeita täältä:
- Avaa Apple-valikko Macissa ja valitse Järjestelmäasetukset.
- valitse aktiivinen tulostin ja napsauta vaihtoehtoa Avaa tulostusjono
- Valitse ja Peru haluamasi tulostustyöt.
Loppuajatukset
No, siinä oli kyse siitä, miten voit peruuttaa tulostinkomennon lukuisissa laitteissa, jotka sisältävät sekä Windowsin että Macin. Näiden temppujen tunteminen hyvissä ajoin voi auttaa sinua säästämään runsaasti paperia, joka voi mennä hukkaan väärän tai tarpeettoman tulostinkomennon vuoksi.
tässä olevat menetelmät voivat myös olla riittävän hyödyllisiä käsiteltäessä esimerkiksi juuttunutta tulostusjonoa tai muita tulostimeen liittyviä kysymyksiä.