Apple piilottaa joitakin parhaita ominaisuuksiaan hämäryyden kautta, ei tarkoituksellisesti. Monta vuotta—ainakin 15, minun tutkimus – olet voinut valita ja muuttaa kuvaketta tahansa tiedoston, kansion, äänenvoimakkuuden tai aseman. Mutta se on monivaiheinen prosessi, joka vaatii oikean kuvan aloittamista.
lähdekuvakkeita löytyy joka puolelta. Yleisiä ovat saatavilla paikoissa, kuten IconArchive ja DeviantArt (jossa on paljon NSFW-sisältöä, mutta ei asemaan liittyviä); yritykset, jotka myyvät asemia, tekevät usein ladattavia kuvakkeita saataville kaikista myymistään malleista, kuten One World Computing ja LaCie; ja voit kopioida kuvakkeen olemassa olevasta määrästä. Voit myös löytää pieniä projekteja, kuten nämä 20 kuvakkeet valmistettu Historiallinen Japanilainen kuvioita suunnittelija software maker Panic 2012.
(älä valitse tai raahaa alla olevissa ohjeissa Get Info-ohjelman alareunassa näkyvää suurempaa kuvaketta, jos Esikatseluosio on laajennettu. Tämä näyttää suuremman koon kohteen kuvake, mutta sitä ei voi kopioida, ja vetämällä sitä, on kuin vetämällä päälle kansio tai tilavuus.)
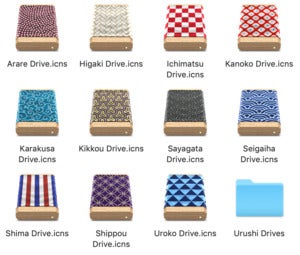 IDG
IDGeräs Panicin suunnittelija teki nämä ihanat Waritsuki drive icons.
kuvakkeen kopioiminen löytäjän olemassa olevasta osasta, kansiosta tai muusta kohteesta:
- valitse kohde.
- Valitse tiedosto > Get Info (tai paina Command-I).
- napsauta vasemmassa yläkulmassa olevaa pientä kuvaketta ja kopioi se painamalla komento-C: tä.
korvaa olemassa olevan teoksen tai muun tyyppisen kohteen kuvake Löytimessä:
- Etsi kohde, jota haluat käyttää. Jos se on toinen kuvake jo käytössä, seuraa ohjeita kopioida sen leikepöydälle.
- valitse kohde.
- Valitse tiedosto > Get Info (tai paina Command-I).
- Jos kuvake on leikepöydällä, valitse kuvake vasemmassa yläkulmassa ja liitä; jos se on ladattu tiedosto, voit vain vetää sen Finderista nykyisen kohteen päälle vasemmassa yläkulmassa.
joissakin tapauksissa sinua saatetaan pyytää syöttämään salasanasi (tai järjestelmänvalvojan tili ja salasana) muutoksen loppuun saattamiseksi.
voit tehdä omia kuvakkeita melko helposti. Finder kohde kuvakkeet ovat neliön, ja parhaiten luotu 1024 1024 pikseliä tahansa ohjelmiston käytät muokata tai luoda taidetta tai kuvia tyhjästä, ja sitten rajata tai viedä 1024 1024 pikseliä.
Finder luottaa ICNS-tiedostomuotoon, joka tallentaa useita resoluutioita kohteista, joten voit valita ulkonäön koon 16 x 16 ja täysikokoisen 1024 x 1024 pikselin välillä, ja macOS valitsee aina sopivimman tai lähimmän koon tarkoituksiinsa.
jos vain luot suurimman koon, voit käyttää ilmaisia verkkotyökaluja tai ilmaisia sovelluksia Mac App Storessa muuntaaksesi tavallisen kuvatiedoston oikein muotoilluksi ICNS-tiedostoksi. Image2icon, esimerkiksi, mahdollistaa vedä ja pudota yksinkertaisuus ilmaiseksi, ja tarjoaa enemmän vaihtoehtoja sovelluksen sisäisiä ostoksia. Cloudconvert tarjoaa web – pohjainen apuohjelma muuntaa KAIKENLAISIA tiedostoja, mukaan lukien valtava joukko formaatteja osaksi ICNS.
tämä Mac 911-artikkeli on vastaus Macworldin lukijan Luisin esittämään kysymykseen.
Kysy Mac 911
olemme koonneet listan kysymyksistä, joita meiltä kysytään useimmin, sekä vastauksia ja linkkejä sarakkeisiin: Lue super FAQ nähdäksesi, onko kysymyksesi katettu. Jos ei, etsimme aina uusia ongelmia ratkaistavaksi! Lähetä omasi sähköpostilla osoitteeseen [email protected] kuten kuvakaappauksia tarvittaessa, ja haluatko koko nimesi käytetään. Jokaiseen kysymykseen ei vastata, emme vastaa sähköpostiin, emmekä voi antaa suoraa vianmääritysneuvontaa.