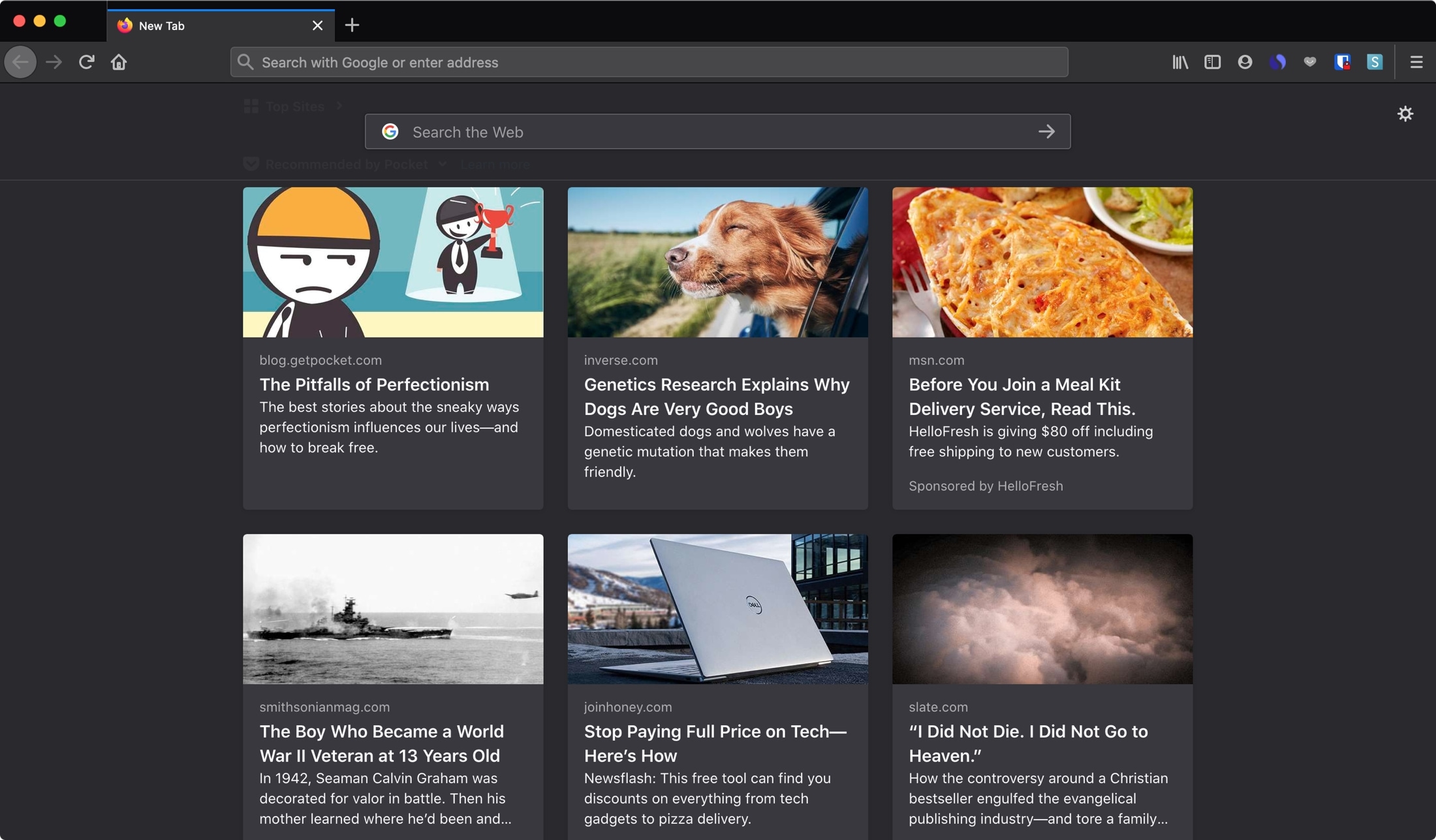
monille, selaimen kotisivu on yksi niistä pienistä asioista, joihin harvoin kiinnittää mitään huomiota. Mutta toisille se on se, miten he aloittavat päivänsä tai selailukokemuksensa. Olitpa käyttää sitä kiinni uutisia, tarkistaa oman blogin, tai aloittaa Google-haku, voit tehdä etusivulle mitä haluat Firefoxissa ja Chromessa.
olemme jo kertoneet, miten Safarin kotisivua voi muuttaa Macissa ja iOS: ssä. Joten tässä, autamme sinua muuttamaan etusivusi Firefoxissa ja Chromessa Macissa. Firefoxin käyttäjät voivat myös vaihtaa kotisivuaan iPhonessa ja iPadissa. (Anteeksi Chrome fanit, et voi tällä hetkellä muuttaa etusivua iOS.)
Vaihda kotisivusi Firefoxissa Macissa
kotisivusi asetukset ovat Firefoxin asetuksissa. Avaa Firefox Macissa ja avaa asetukset joko valikkopalkilla tai valikkopainikkeella, joka avautuu uuteen välilehteen.
1) Napsauta Firefox > Preferences tai oikeassa yläkulmassa olevaa valikkopainiketta ja valitse Preferences.
2) Valitse Koti vasemmalta.
3) Napsauta uudet ikkunat ja välilehdet-kohdassa aloitussivun ja uusien ikkunoiden vieressä olevaa pudotusvalikkoa.
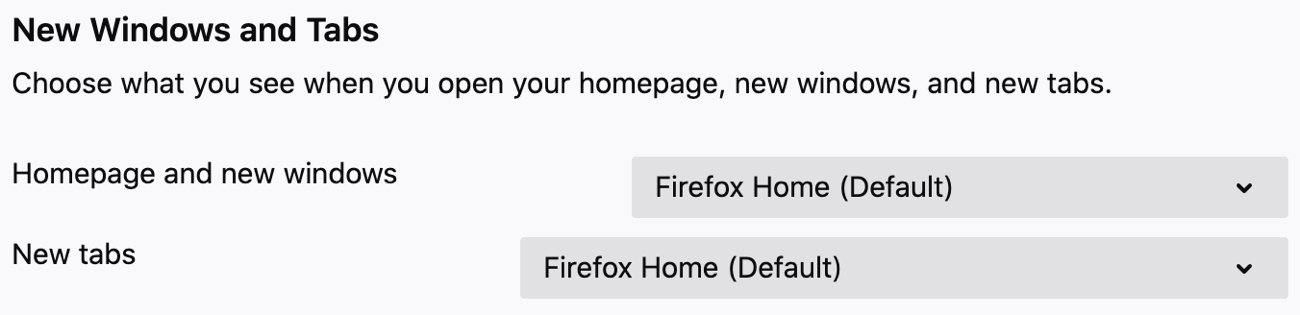
4) Valitse mukautettuja URL-osoitteita. Voit myös valita tyhjän sivun, jos haluat.
5) anna sivun URL-osoite, valitse Käytä nykyisiä URL-osoitteita, jos sivu on auki, tai valitse Käytä kirjanmerkkiä valitaksesi tallennetun sivun.

Aseta uusi välilehtisivu Macissa
alla etusivuasetus on yksi uusille välilehdille. Tässä pudotusvalikossa voit valita Firefoxin koti-tai tyhjän sivun näyttämisen. Valitettavasti, et voi tällä hetkellä syöttää URL uusia välilehtiä Mac.

Vaihda kotisivusi Firefoxissa iPhonessa ja iPadissa
Firefoxin kotisivun vaihtaminen iPhonessa ja iPadissa on helppoa ja kestää vain muutaman napautuksen. Avaa siis Firefox iOS: ssä ja siirry sen asetuksiin.
1) napauta oikeassa alakulmassa olevaa valikkopainiketta ja valitse Asetukset.
2) Valitse Koti.
3) Kirjoita sivun URL-osoite mukautettuun URL-osoitteeseen.
4)Napauta Asetukset vasemmassa yläkulmassa palataksesi ja tee sitten se.
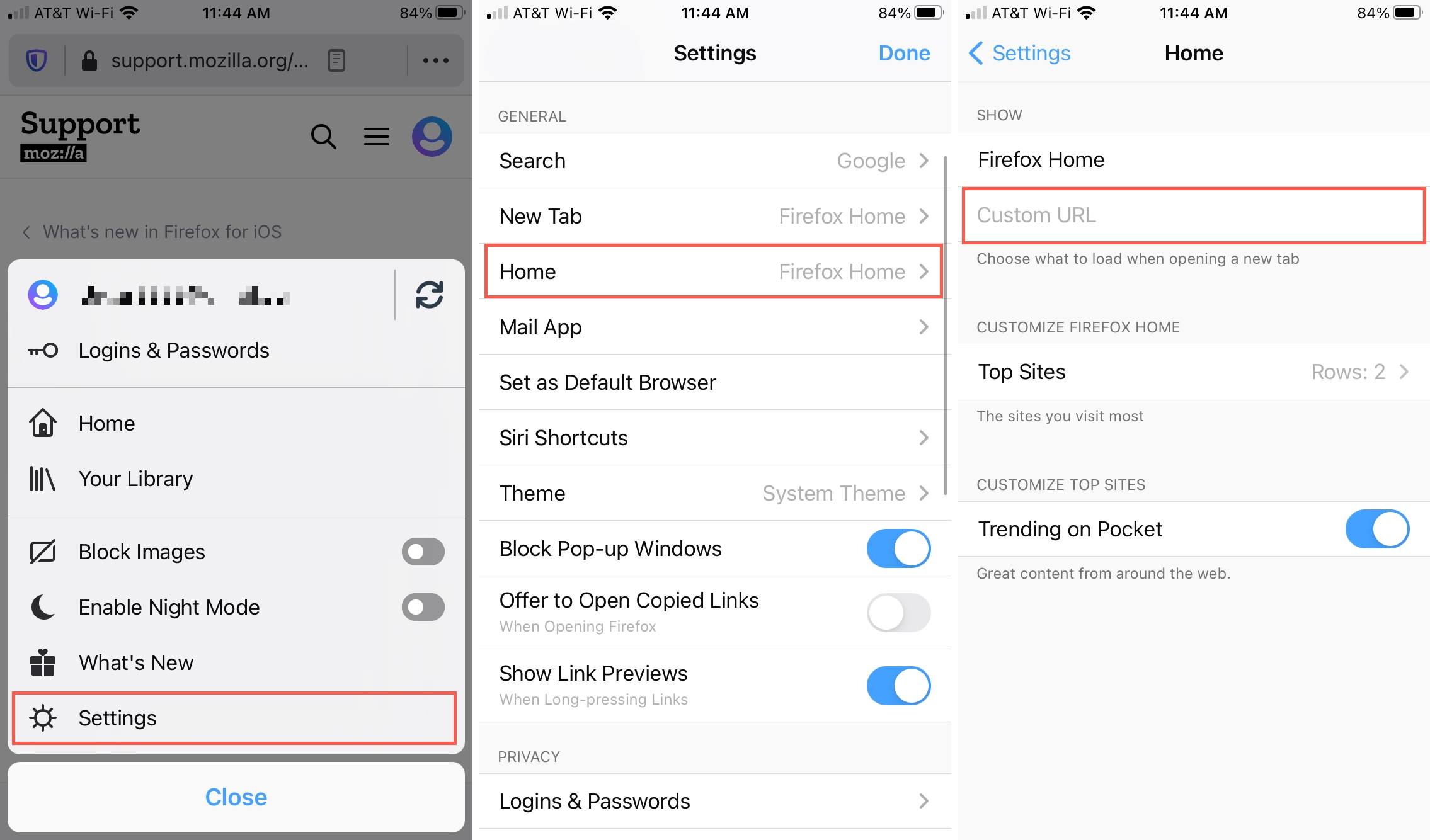
Set your new tab page on iOS
samantapainen kuin Mac, voit päättää mitä haluat uusille välilehdillesi. Napauta Asetukset-kohdassa suoraan kodin yläpuolella Uusi-välilehti. Valitse sitten Firefox Home, tyhjä sivu tai kirjoita mukautettu URL.
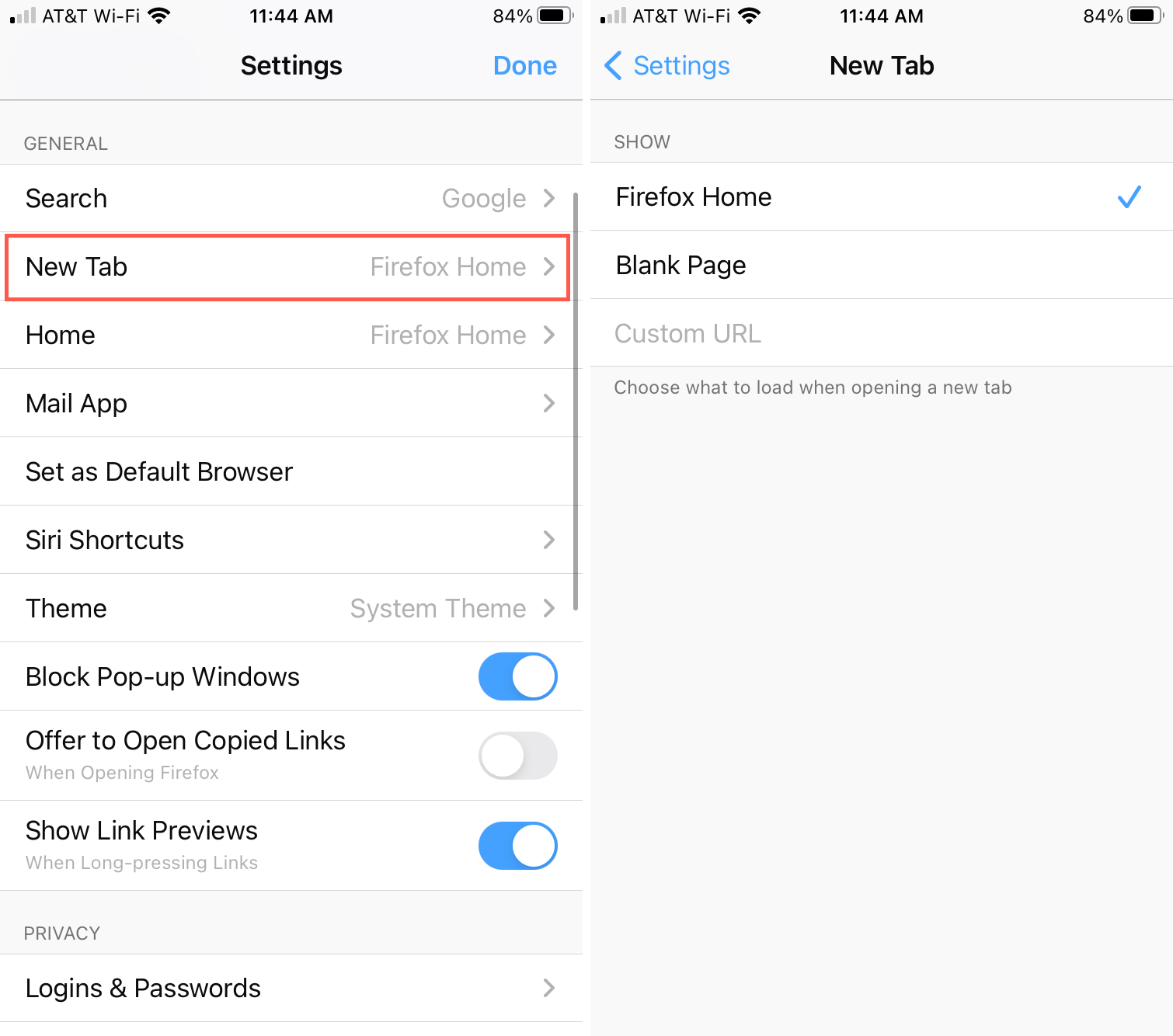
muuta etusivua Chromessa Macissa
voit muuttaa etusivua Chromelle Chromen asetuksista. Avaa siis Chrome ja avaa asetukset joko valikkopalkilla tai valikkopainikkeella, joka avautuu uuteen välilehteen aivan kuten Firefoxissa.
1) Napsauta Chrome > Preferences tai oikeassa yläkulmassa olevaa valikkopainiketta ja valitse Asetukset.
2) Valitse ulkonäkö vasemmalta.
3) Näytä Koti-painikkeen vieressä, ota asetus käyttöön, jos se on poistettu käytöstä.
4) Valitse sen alta Enter custom web address-painike ja kirjoita URL-osoite ruutuun. Voit myös käyttää uutta Välilehtisivua, jos haluat.
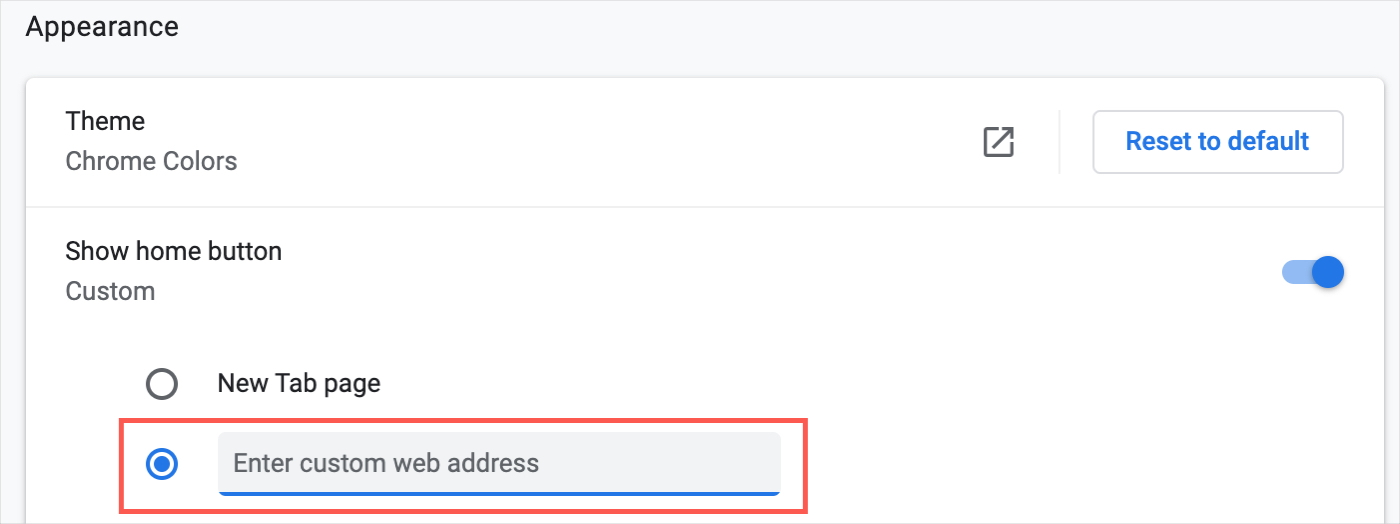
Vaihda aloitussivu Chromessa Macissa
eri tavalla kuin etusivulla, voit asettaa tietyn Aloitussivun Chromessa. Voit jatkaa siitä, mihin jäit, kun suljit Chromen tai avasit tietyn sivun tai joukko sivuja. Suuntaa takaisin Chrome-asetuksiisi.
1) Napsauta Chrome > Preferences tai oikeassa yläkulmassa olevaa valikkopainiketta ja valitse Asetukset.
2) Valitse käynnistettäessä vasemmalta.
3) Jos haluat tietyn sivun, valitse Avaa tietty sivu tai sivujoukko.
4) Valitse Lisää uusi sivu syöttääksesi tietyn URL-osoitteen tai käytä nykyisiä sivuja avataksesi nämä sivut käynnistettäessä.
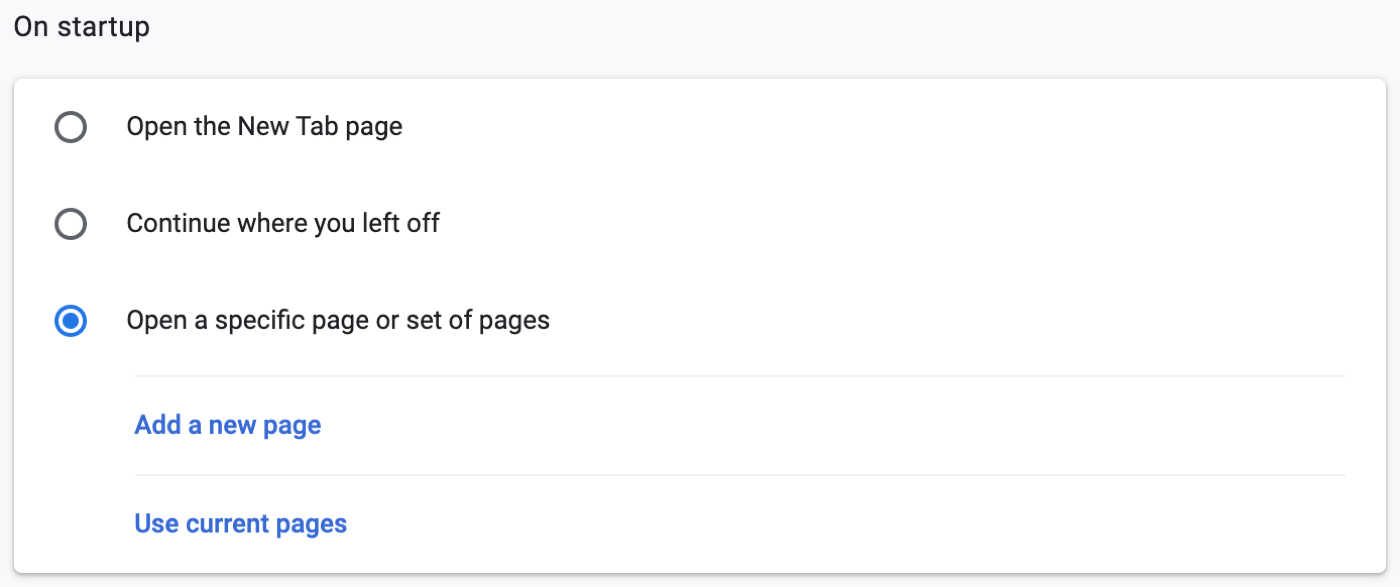
Wrapping it up
kun avaat Firefoxin tai Chromen aloittaaksesi päiväsi, on mukavaa saada haluamasi sivusto eteen ja keskelle. Ja muista, voit painaa Home-painiketta työkalupalkin nähdä kotisivusi milloin tahansa.
mitä haluat selaimesi etusivulle? Onko se suosikkiuutinen, sää vai somesivusto vai jotain muuta? Kerro meille!