Batch editing Lightroom Mobilessa on yksi parhaista tavoista säästää aikaa muokattaessa suurta kuvakokoelmaa. Soveltamalla samoja asetuksia useisiin kuviin on helppo muokata kymmeniä tai jopa satoja kuvia kerralla.
jos haluat muokata useita kuvia kerralla Lightroom Mobilessa, muokkaa ensin kuva, jonka muokkaukset haluat kopioida ja liittää. Napsauta sitten kuvaketta, jossa on kolme pistettä yläkulmassa ja valitse Kopioi Asetukset. Siirry kirjastoon valitsemalla useita kuvia napsauttamalla ja pitämällä niitä painettuna ja painamalla Liitä-asetuksia.
on tärkeää muistaa, että jokainen säätö ei toimi jokaiseen kuvaan. Siksi on parasta kopioida ja liittää asetuksia kuvien välillä samanlaisilla valotus -, väri-ja kontrastimäärillä. Alla jaan joitakin hyödyllisiä vinkkejä tehdä erän muokkaus toimii moitteettomasti, plus hajottaa koko prosessin syvällisemmin.
So let ’ s get started!
Erän Muokkaaminen Lightroom Mobilessa
Vaihe 1: Levitä Muokkausmuutokset valokuvaan
ensin, sinun täytyy tehdä joitakin muutoksia, jotka aiot kopioida muihin valokuviin. Parhaat tulokset, välttää muokkauksia erityisiä kuvan, kuten rajaus, spot healing, tai valikoiva muutoksia. Sen sijaan, keskittyä globaaleja muutoksia, jotka näyttävät hyvältä koko useita kuvia.
asioita, kuten valotus ja kontrasti, väri, teroitus ja linssikorjaukset. Jos jokin näistä Lightroom Mobilen asetuksista on sinulle uusi, tämä opas auttaa sinut alkuun.
minun Esimerkissäni säädän valotusta ja käyrää ”valon” säädön sisällä.

sitten annan kuvaani joitakin lämpimämpiä sävyjä muuttamalla valkotasapainoa ja muokkaamalla ”Mix” – säätöä.
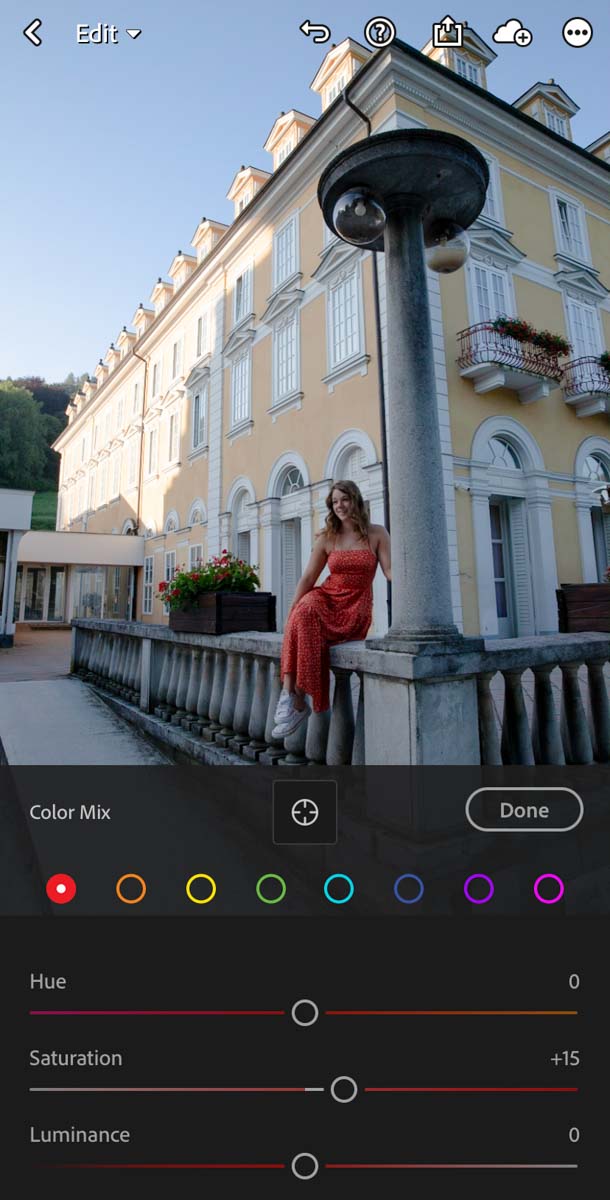
nyt kuvaan on sovellettu perusmuokkausta, jossa ei ole kuvakohtaisia pistesäätöjä.
Vaihe 2: Napsauta ” … ” – kuvaketta ja valitse ”Kopioi Asetukset”
kopioidaksesi juuri tekemäsi asetukset, napsauta kuvaketta, jossa on kolme pistettä näytön yläkulmassa.
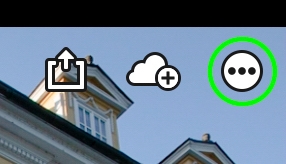
ikkunasta, joka näkyy, valitse ” Kopioi Asetukset.”
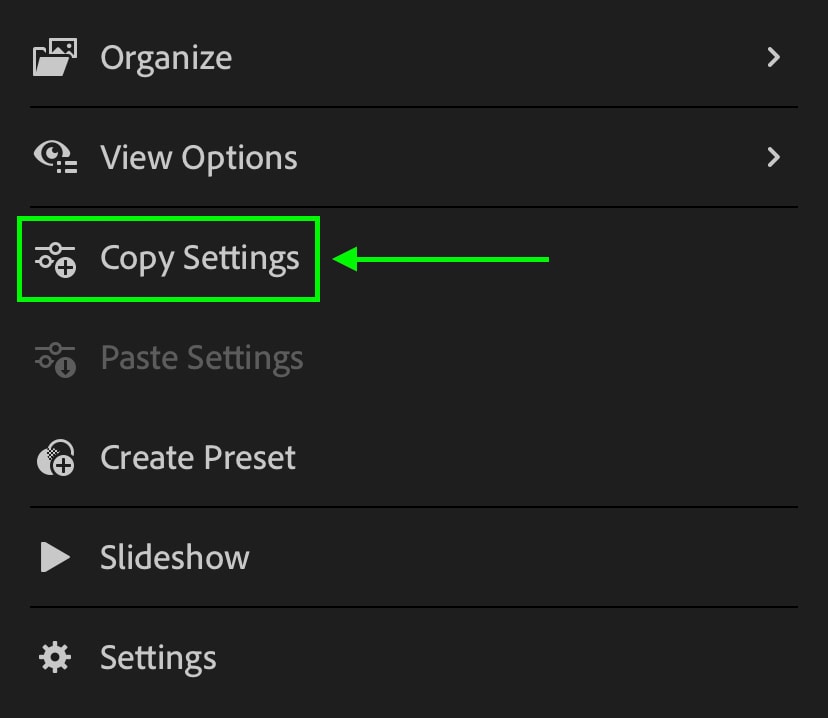
varmista, että kaikki vaihtoehdot näet alla on rastittu pois. Tämä varmistaa, että kaikki tekemäsi muokkaukset kopioidaan myöhempää käyttöä varten!
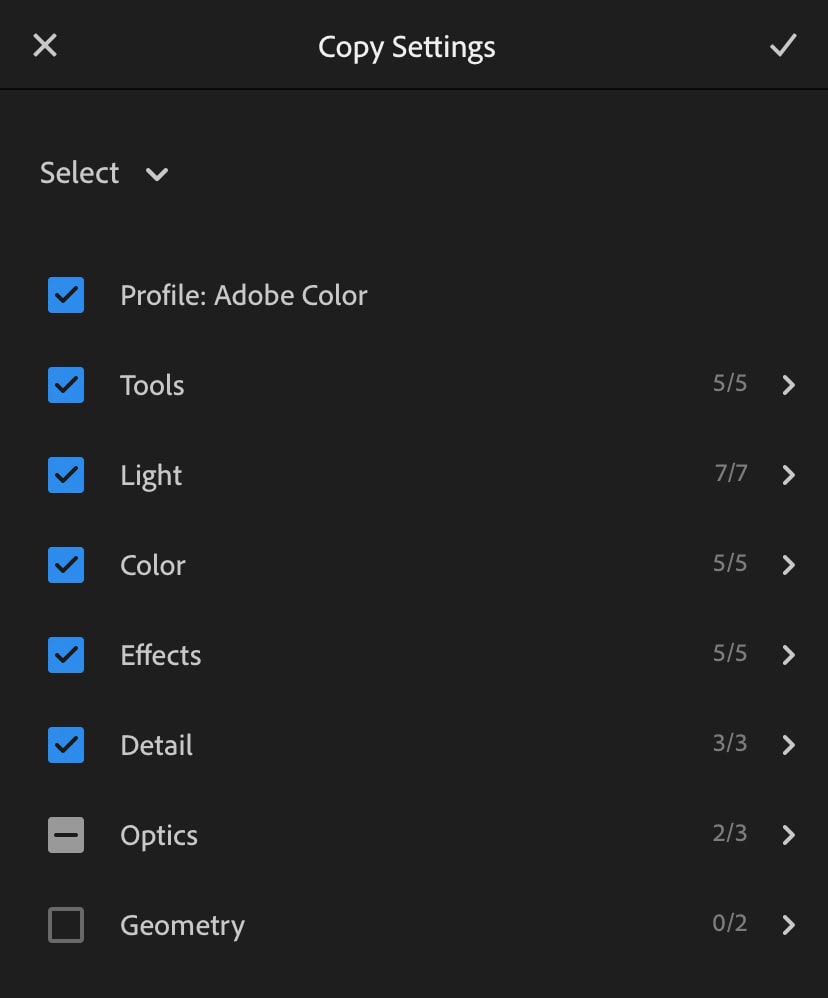
Vaihe 3: Valitse useita kuvia kirjastosta
siirry nyt kuvakirjastoon ja valitse kuvat, joihin haluat liittää muutokset. Saat parhaat tulokset valitsemalla Kuvat, joissa on samanlainen väri ja valotus kuin juuri muokkaamassasi kuvassa. Tämä ei ole ehdoton sääntö, mutta se varmistaa, että sinulla on vähemmän jalostettavaa jälkeenpäin!
on kaksi tapaa valita useita kuvia Lightroom-Kirjastoautoon. Tämä ensimmäinen on klikata kolme pistettä kuvaketta yläkulmassa ja valitse ” Valitse.”
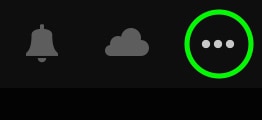
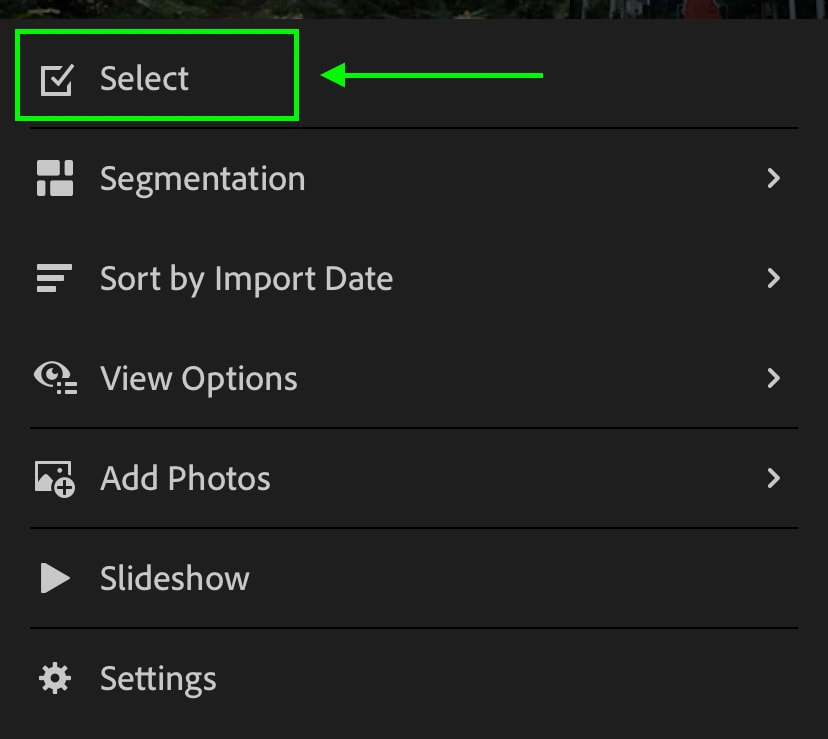
toinen vaihtoehto on klikata ja pitää kuvaa, jotta pääset valitse-asetukseen. Nyt voit napauttaa useita kuvia haluat liittää muutoksia.
Vaihe 4: Napsauta ” Paste Settings ”soveltaaksesi muokkauksia valittuihin valokuviin
, kun kaikki haluamasi kuvat on valittu, napsauta alapalkista löytyvää” Paste Settings ” – vaihtoehtoa. Nyt voit soveltaa kaikki kopioidut asetukset valittuihin kuviin yhdellä napsautuksella!
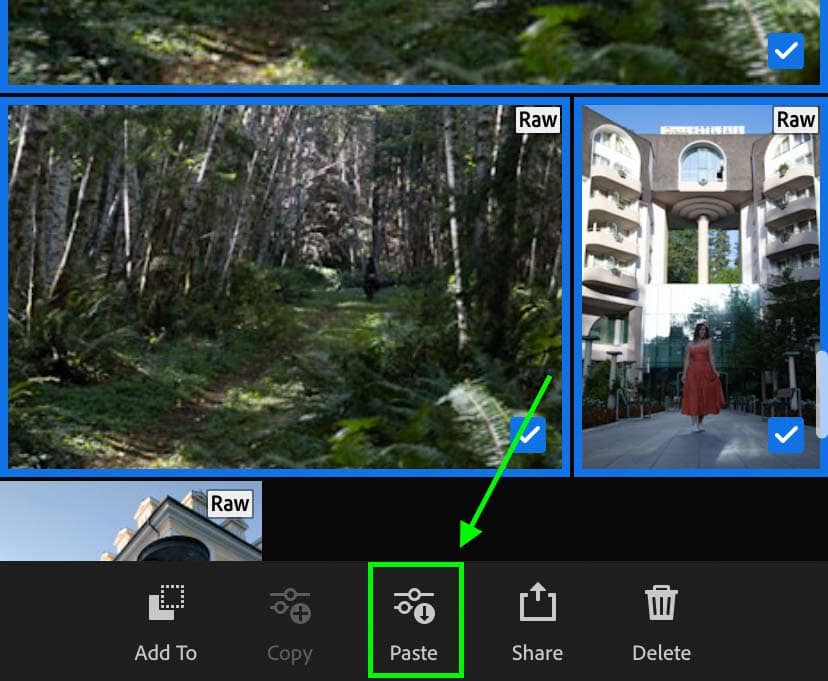
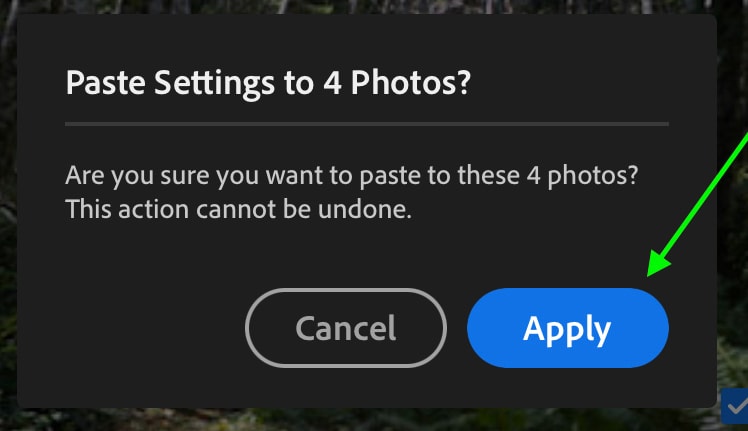
kuten näette, erä editointi Lightroom Mobile on melko yksinkertainen. Yksinkertainen kopio ja liitä on kaikki mitä sinun tarvitsee tehdä! On kuitenkin olemassa joitakin tapoja parantaa työnkulkua erän muokkauksen aikana.
Miten muuttaa mitä säätöjä käytetään Eräeditoinnissa
katsoessa taaksepäin vaiheeseen 2, opit kopioimaan säätöjä valokuvasta; mutta tässä on kätevä kikka, jota voit hyödyntää.
esimerkiksi sinulla saattaa olla erä kuvia, jotka ovat kaikki hieman liian tummia. Kun olet muokannut ensimmäisen kuvasi, kopioit ja liität asetukset, mutta värisäädöt eivät vain näytä hyvältä muissa kuvissasi. Eikö olisi kiva kopioida ja liittää sen sijaan vain altistuksen säätö?
No, onneksi voit valita, mitkä säädöt haluat kopioida!
kun napsautat kolme pistettä-kuvaketta ja valitset Kopiointiasetukset, näkyviin tulee ikkuna, jossa on kaikki kopioidut asetukset. Oletusarvoisesti lähes kaikki niistä on rastittu pois. Voit kuitenkin varmistaa, ettet kopioi tiettyjä säätöjä poistamalla eri asetukset.
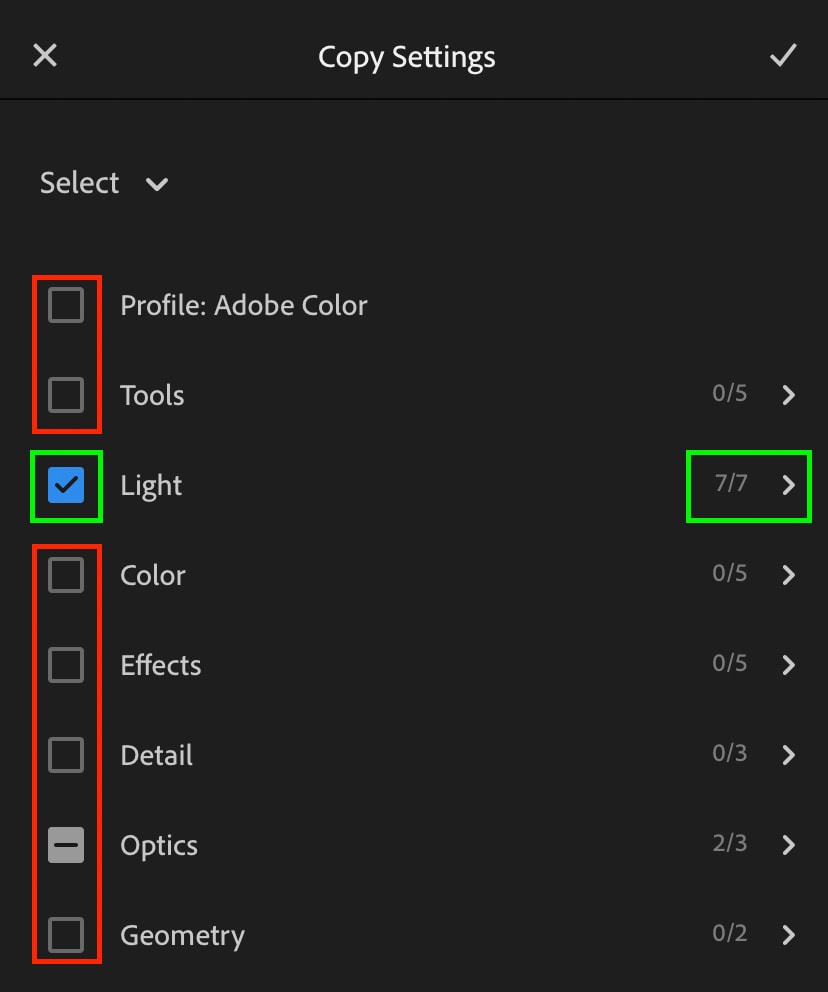
voit myös tarkentaa klikkaamalla mitä tahansa yksittäisiä ryhmiä paljastaaksesi lisää asetuksia. Esimerkiksi klikkaamalla ”valo” vaihtoehto, voin sisällyttää valotuksen ja kontrastin säädöt, mutta ei valkoiset ja mustat. Sama pätee tietysti kaikkiin muihinkin säätöihin.
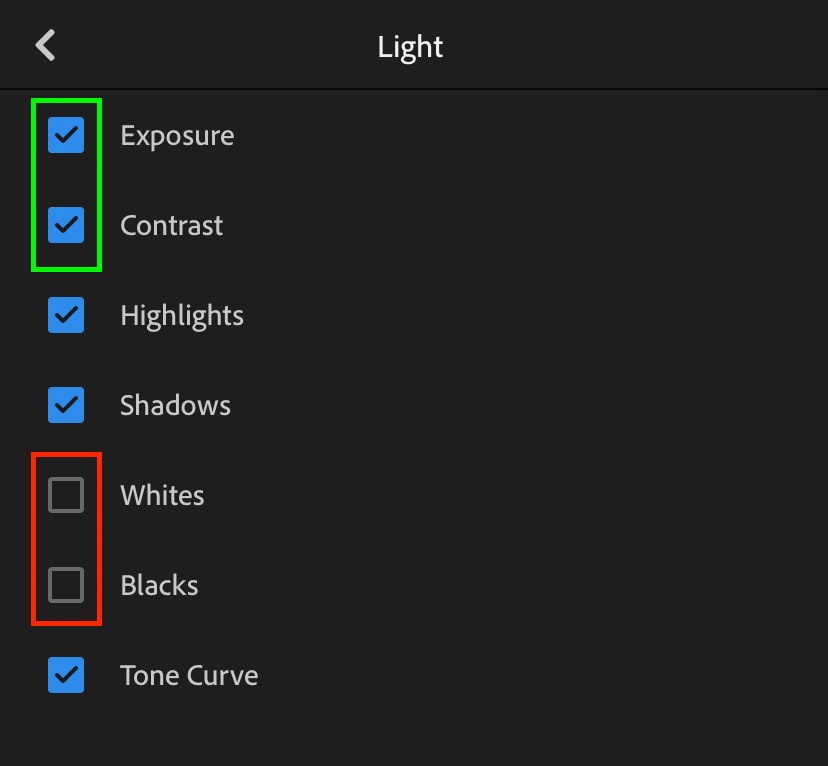
jos kuva näyttää liian tummalta, voin poistaa muutokset, jotka eivät liity valotukseen. Näin kopioin ja liitän vain kirkastavat säädöt ja vältän värini oudon näköisinä erän muokkauksessa.
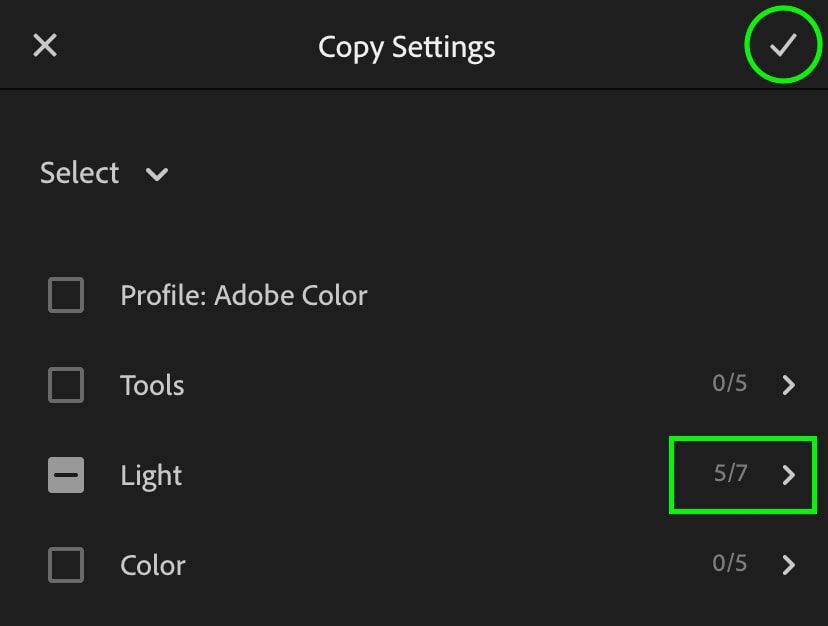
joissakin tilanteissa, se on hyödyllistä kopioida ja liittää tiettyjä asetuksia sijaan koko muokata parhaat tulokset. Tällä helpolla kikalla voit muokata yhtä kuvaa juuri niin kuin haluat, sitten vain kopioida tietyn osan muokkauksestasi soveltaaksesi muita kuvia.
ajan säästäminen Lightroom Mobile-esiasetuksilla
nyt sen sijaan, että tekisit kaikki säädöt manuaalisesti, voit saada etumatkaa Muokkaukseesi Lightroom-esiasetuksilla. Esiasetus pohjimmiltaan muistaa tietyn joukon muokkaus muutoksia ja voidaan soveltaa mihin tahansa valokuvaan yhdellä napsautuksella. Ne voivat auttaa luomaan tietyn muokkaustyylin tai vain saada pohjan säädöt valmiiksi nopeammin.
voit luoda esiasetuksia itse tai etsiä valmiiksi pakattuja paketteja netistä. Joka tapauksessa, kaikki sijaitsee täällä alla ”esiasetukset” vaihtoehto Lightroom Mobile.
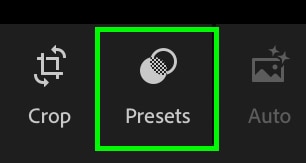
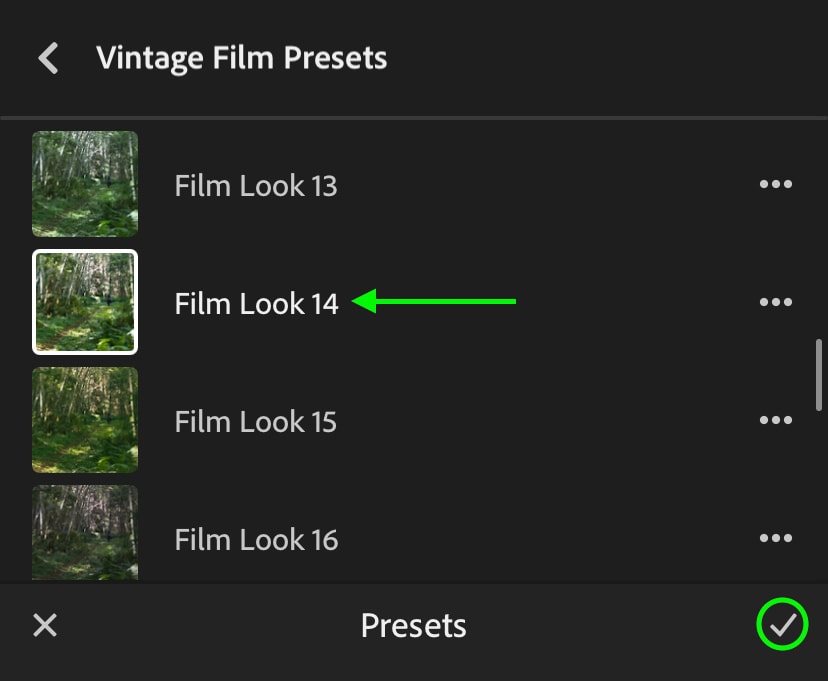
valitsemalla esiasetuksen, kaikki säädöt sovelletaan yhdellä napsautuksella kopioimatta ja liittämällä. Voit pyyhkäistä läpi kuvakirjaston ja soveltaa saman erän esiasetukset, tai kopioi ja Liitä asetukset jälkeen esiasetukset käytetään. Tämä on hyvä tapa nopeuttaa työnkulkua ja auttaa ton erän muokkausta Lightroom ja Lightroom Mobile!
jos haluat löytää mahtavia esiasetuspaketteja, tutustu tähän Lightroom-Esiasetuskokoelmaan.
Hyvää Editointia!
Brendan 🙂