I know why you ’ re here, you want to learn how to cut people out of your life.
no, wait, sorry-how to cut people out on Photoshop.
on monia syitä, joiden vuoksi haluat ehkä poistaa jonkun kuvasta – ehkä haluat laittaa leikkeen verkkosivustollesi, ehkä haluat käyttää niitä näyttömainoksissa. Ehkä sinulla on muita pahoja tarkoitusperiä.
joten käytän Adobe Photoshop 2021: tä Applen MacBook Prossa. Jotkut näistä ominaisuuksista lisättiin melko äskettäin, mutta jos käytät hieman vanhempi versio Photoshop, siellä on vielä joitakin periaatteita voit käyttää – ja varmasti, Jos käytät Windows-tietokonetta, sen ei pitäisi olla ongelma sinulle.

joten Eiköhän aloiteta heti? Yksi lempijutuistani on katsoa hulvattomia varastokuvia. Tässä on esimerkiksi nainen, joka pelaa VR: ää PlayStation 2-ohjaimella, ja VR-juttu, jossa on puhelin. Siinä on niin monta asiaa pielessä. Mutta, varten tämän opetusohjelman yritetään leikata hänet pois.
nyt voit käyttää pikavalintatyökalua, ehkä se on sinulle tuttua. Ja sen avulla voit tavallaan maalata valinta päälle henkilö, mutta huomaat, että kun leikkaat ne pois se on yleensä melko choppy reuna. Joten mitä haluat tehdä on, tällä pikavalintatyökalu valittu, tai jokin näistä valintatyökaluista, haluat mennä ’Valitse aihe’.

se luo automaattisesti valinnan kuvan näkyvimmästä kohteesta. Kun teet tämän, huomaat, että se luo välittömästi katkelman hänestä. Näet sen jopa onnistuu napata joitakin hienompia yksityiskohtia, kuten hiukset, mutta saatat huomata, että se vie joitakin osia pois kuvan, että halusit pysyä.
jos näin käy, älä huoli – pidä vain Shift ja voit maalata sen osan valinnasta takaisin päälle. Vaihtoehtoisesti, jos se on valinnut jotain, mitä et halua kuvasi, voit pitää Alt/Option ja maalata alueen haluat poistaa valinnasta.

se on todella nopea tapa tehdä se. Voit leikata ne komennolla + X ja liittää ne vasta luodulle tasolle komennolla+Shift+V. Voit nyt korvata taustan värillä tai millä tahansa, todella!
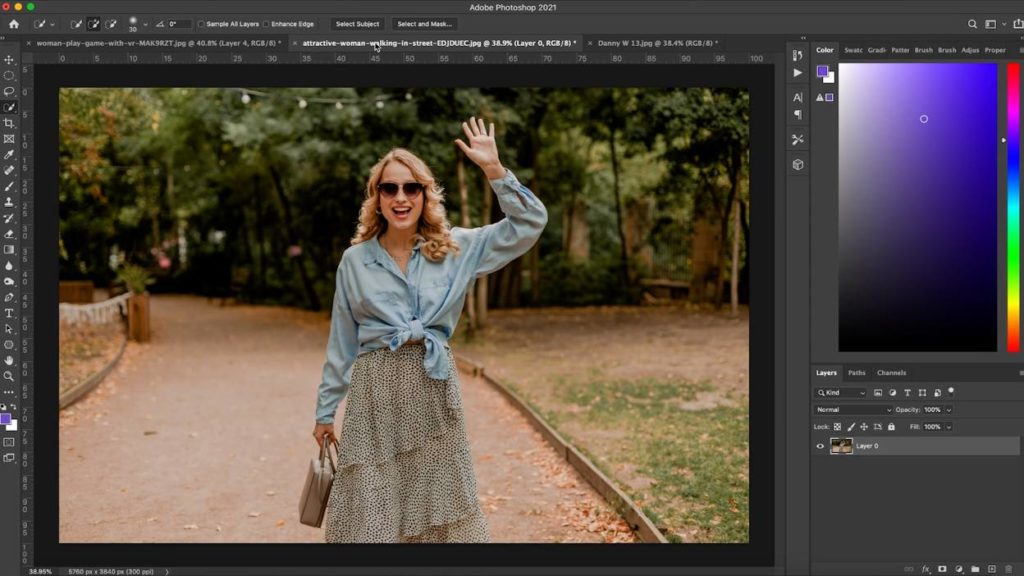
mutta mitä tapahtuu, jos on joku, jolla on kiireisempi Tausta? Harvoin saa kuvaa toisesta tavallista tai yksiväristä taustaa vasten. Mennään eteenpäin ja seurataan samoja askelia kuin ennenkin. Me klikkaa Valitse aihe, ja kuten näimme ennen Photoshop on vielä tehnyt melko hyvää työtä saada, että leikkaus, vaikka kiireinen Tausta.
tarkentaaksemme valintaamme entisestään, klikataan Select and Mask-kohtaa, Valitse aihe. Se laittaa sinut uuteen ikkunaan.
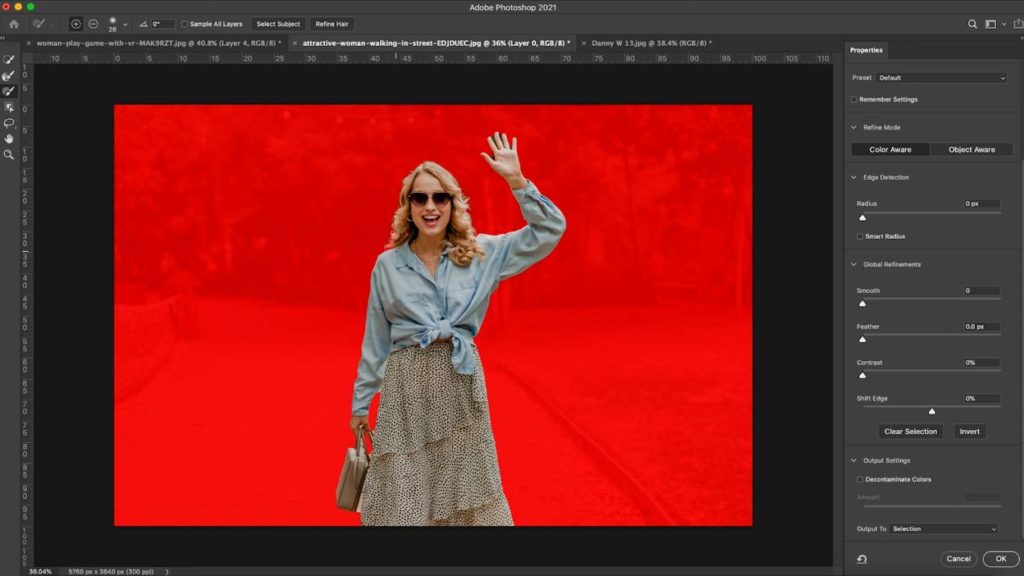
voit valita joukon erilaisia näkymäasetuksia pudotusvalikosta, mutta älä huoli-tämä ei oikeastaan muuta taustaväriäsi. Se on vain helpompi tapa nähdä, mitä olet valinnut. Itse valitsen ”on Black” tai ”Overlay”, mutta leikittele sillä Ja katso mitä haluat. Niitä voi tietysti vaihtaa matkan varrella.
aluksi halutaan vierittää alas kohtaan ”Dekontaminoidut värit”. Se poistaa kaiken vuotavan värin tai valkoisen niiden reunoilta. Kun olet valinnut tämän, Vieritä ylös ja lisää reunan tunnistussädettä havaitaksesi reunat automaattisesti.
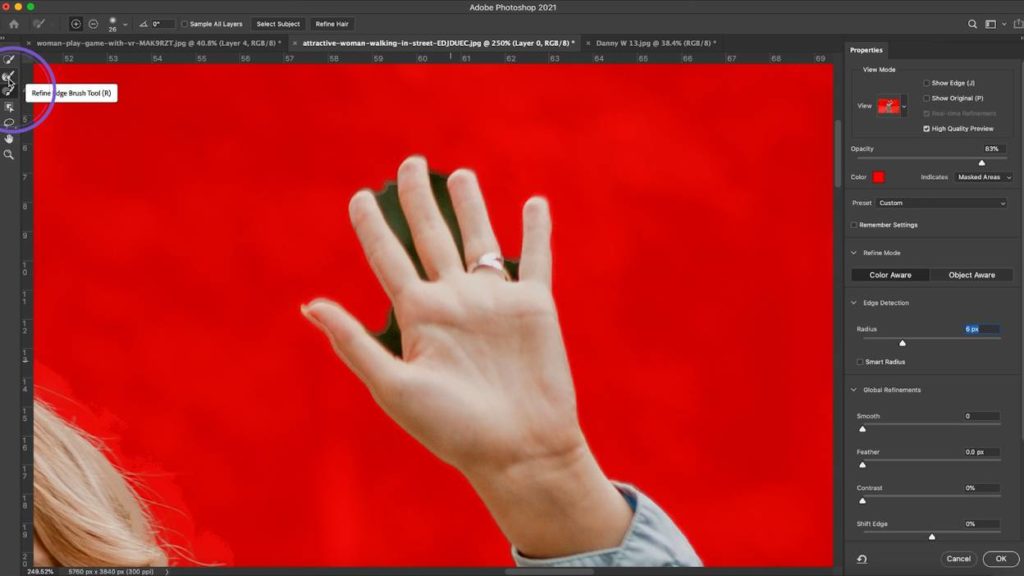
mitä sitten, jos on vielä yksityiskohtia, jotka ovat jääneet huomaamatta, kuten käsi tässä? Älä huoli! Meillä on kaksi työkalua, ”Refine Edge Brush” – työkalu ja ”Brush” – työkalu. Refine Edge-siveltimellä voimme maalata kuvan ei-toivotun osan tai värin päälle ja kertoa Photoshopille: ”emme halua tätä osaa.”Mennään eteenpäin ja osuma ’okei’, että, Ja kuten näette, joka antaa meille melko hyvä cutout.
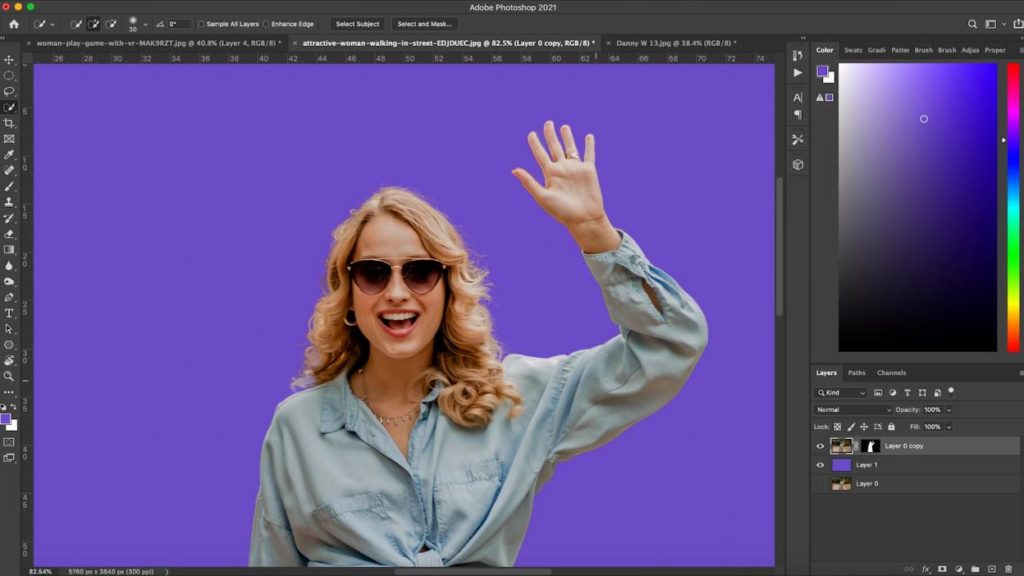
tämä luo maskin alkuperäiselle kerroksellesi, joten voit muuttaa sitä ja liikuttaa sitä. Vaihtoehtoisesti voit hiiren kakkospainikkeella ja muuntaa tasosi älyobjektiksi. Tämä tarkoittaa, että jos skaalaat tai liikutat kuvaasi, et menetä mitään resoluutiota.
jos jostain syystä haluat muokata leikkaustasi vielä hienommaksi, voit napsauttaa uudelleen hiiren kakkospainikkeella ja rasteroida kerroksen. Kun tämä on tehty, voit käyttää työkaluja, kuten pyyhekumi työkalu poistaa osia kuvan.
Okei, mitä sitten, jos haluat isojen YouTube-tähtien kaltaisia videonäytteitä ja sinulla on leikattuja kuviasi, joiden ympärillä on valkoinen viiva? Älä yritä tehdä, että valinnat olemme luoneet käyttäen kahta ensimmäistä menetelmää, koska lopputulos on hyvin sotkuinen. Sen sijaan-käytetään kynätyökalua.
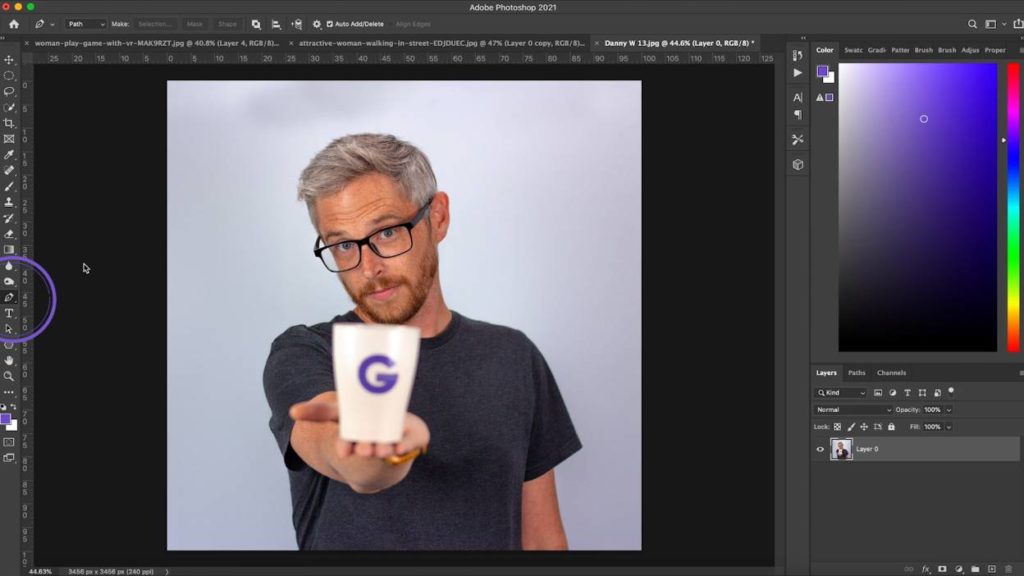
kynä työkalu voi olla hieman fiddly, mutta tässä on muutamia nopeita vinkkejä, joiden avulla voit matkalla kynä hallintaa.
Luo uusi point – Left – napsautus
luo käyrä – Left – napsautus, pidä ja vedä
tee seuraava piste oikeassa kulmassa edellisestä point-Hold Alt/ – vaihtoehdosta ja napsauta pisteen keskipistettä
Säädä olemassa olevaa käyrä-Hold-komentoa, Napsauta kaarevasta pisteestä törröttävän janan päätä ja vedä sitä säätääksesi tarpeen mukaan.
kun tämä tieto on käytössäsi, Kierrä kuva ja luo manuaalisesti valinta aiheestasi. Aina kun saat hiukset, älä yritä leikata noin yksittäisiä hiuksia, vain kiinni tärkein muoto.
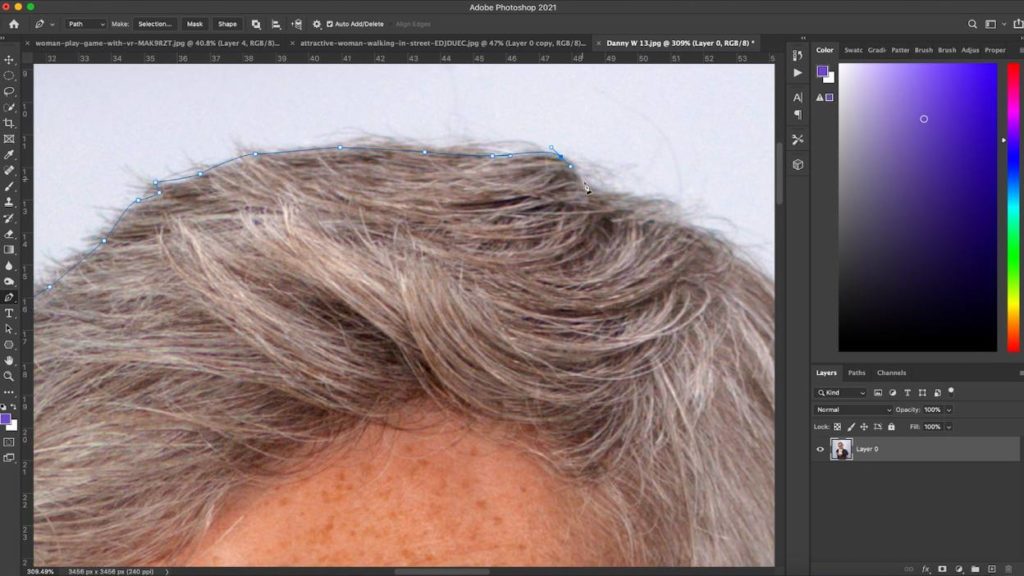
kun tämä on tehty, sulje polku klikkaamalla ensimmäinen kohta liittää sen ylös, sitten hiiren kakkospainikkeella ja tehdä valinta. Varmista, että Höyhensäde on nolla, ja sitten meillä on valikoimamme!
nyt voimme leikata ja liittää tämän valinnan uudelle tasolle, ja tuplaklikkaamalla omaa tasoasi tasopaneelissa voit levittää viivan päälle. Anna sille siisti, valkoinen veto ulkopuolelta. Katsokaa tuota-olemme valmiita laittamaan sen näytekuvaan!
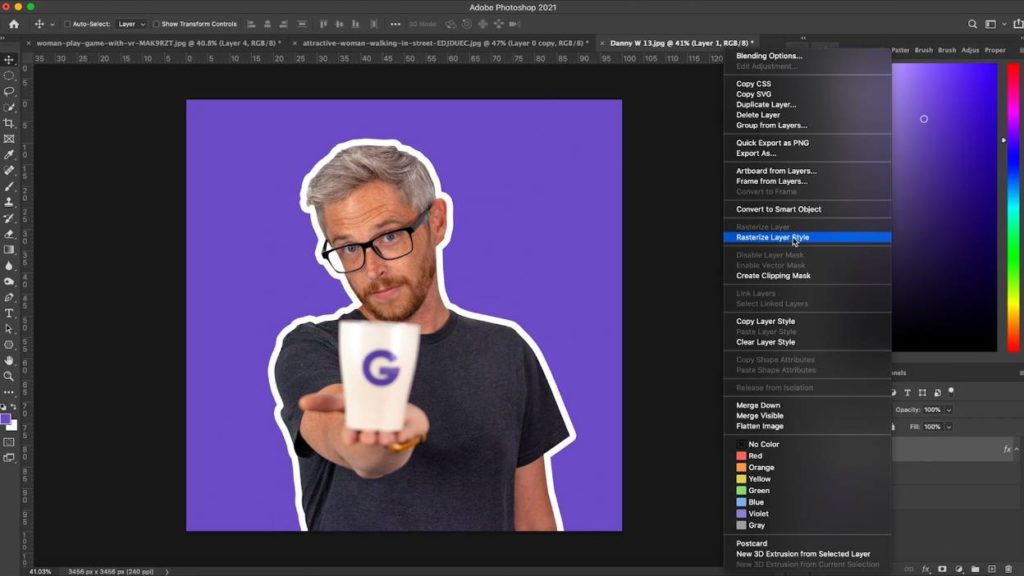
pidä nyt mielessä aivohalvauksen määrä pysyy samana koosta riippumatta. Jos et halua, että näin on, voit napsauttaa hiiren kakkospainikkeella kerrosta ja voit rasteroida kerroksen tyylin. Tämä pitää iskun saman paksuisena kuin skaalaat kuvaa ja liikutat sitä.
viimeinen vaihtoehto on käyttää sivustoa Remove.bg. there ’ s been a lot of LinkedIn posts recently highlighting Remove.bg ja se, että voit vain ladata kuvan, ja se poistaa automaattisesti taustan sinulle. Se on hyvin fiksu osa ohjelmistoa, mutta henkilökohtaisesti, en käytä sitä. Minulle, minusta tuntuu, että se on itse asiassa nopeampi minulle tehdä se Photoshop käyttäen kolmea menetelmää olemme jo kattaneet.
Remove.bg maksaa myös korkean resoluution kuva. Jos karsit ihmisiä paljon, tämä palvelu voi olla sen arvoinen sinulle. Kokeile, Ja katso, mikä vaihtoehto toimii parhaiten sinulle, lopulta.