Backing up your Outlook Express data is a important job varsinkin jos tietokone kaatuu tai jos haluat siirtää ne uuteen tietokoneeseen. Tässä artikkelissa, selitän, miten helposti varmuuskopioida kaikki Outlook Express tiedot (viestit, Osoitekirja & sähköpostitilin asetukset) ja tapa helposti palauttaa (tai siirtää) se toiseen Windows XP-pohjainen tietokone.
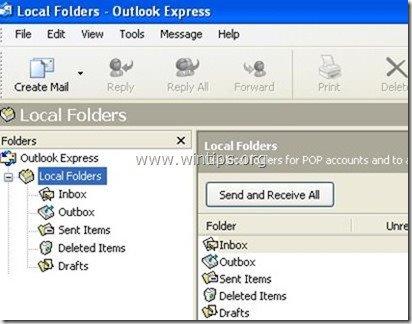
Osa 1: Miten varmuuskopioida Outlook Express sähköpostiviestit
Osa 2: Miten palauttaa Outlook Express sähköpostiviestit
Osa 3: Miten varmuuskopioida Outlook Express Osoitekirja (yhteystiedot)
osa 4: Miten palauttaa Outlook Express Osoitekirja (yhteystiedot)
Osa 5: Miten varmuuskopioida Outlook Express sähköpostitilit
osa 6: Miten palauttaa Outlook Express sähköpostitilit
Osa 1: Miten varmuuskopioida Outlook Express viestit
kaikki Outlook Express viestit pidetään oletuksena yhteen kansioon nimeltä ”Outlook Express” alla nykyisen (Your_Username) profiilin sisällä tämä sijainti:
- C:\Documents and Settings\<your Userername> \Local Settings\Application Data\Identities \ {<OutlookExpressIdentityName>}\Microsoft\
esim. ” C:\ Asiakirjat ja asetukset\Admin\Paikalliset asetukset \ sovellustiedot\identiteetit \ {D8F3C66E-965E-41AE-8A23-A58460ABAE00}\Microsoft\Outlook Express”
joten jos haluat varmuuskopioida sähköpostiviestejä Outlook Express vain kopioida ”Outlook Express” kansio löytyy (oletuksena) edellä polku. Yllä polku on oletuspolku, jossa Outlook Express tallentaa sähköpostikansiot ja viestit. *
* huomaa: ennen kuin kopioit ”Outlook Express” – kansion varmuuskopiosijaintiisi, on hyvä varmistaa ”Outlook Express” – säilön kansion sijainti tietokoneessa. Jos haluat tehdä niin:
miten vahvistaa Outlook Expressin ” store-kansion sijainti
1. Avaa Outlook Express ja päävalikosta siirry kohtaan ”Työkalut” > ”vaihtoehdot”.
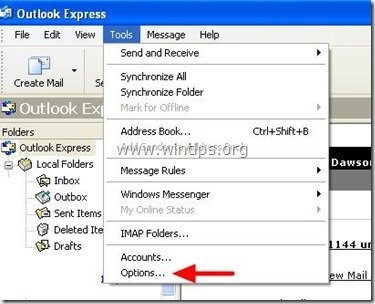
2. At ” Huolto ”välilehti, Paina” Store Folder ” – painiketta nähdäksesi, missä Outlook Express tallentaa tiedostot.
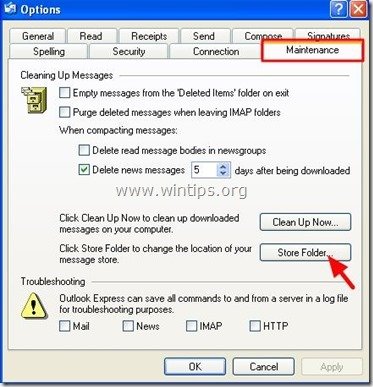
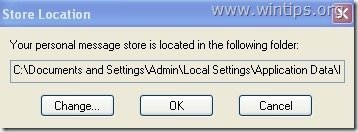
Osa 2: Miten palauttaa Outlook Express sähköpostiviestit
palauttaa Outlook Express sähköpostiviestit varmuuskopiosta otettu käyttämällä kuvattua prosessia osassa 1 :
1. Suorita Outlook Express ja anna ohjelman luoda uuden profiilin.
2. Outlook Expressin päävalikosta siirry kohtaan ”Tiedosto” > ” tuonti ”ja valitse”Viestit”.
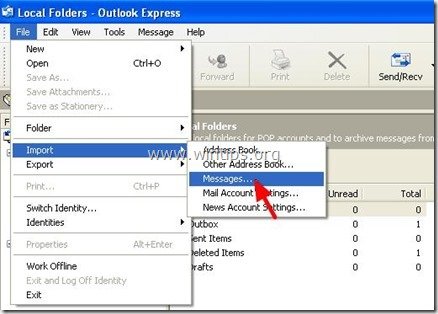
3. At ”valitse ohjelma” ikkuna Valitse ”Microsoft Outlook Express 6” ja paina ”Seuraava”.
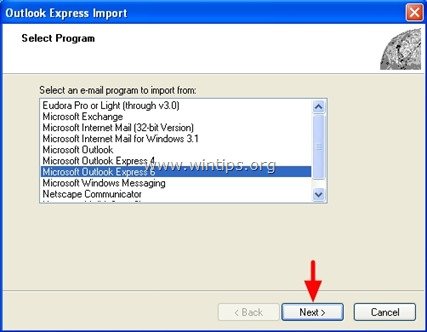
4. Valitse ” pää identiteetti ”alla” tuo postia OE6 Identity ”vaihtoehto ja paina ”OK’.
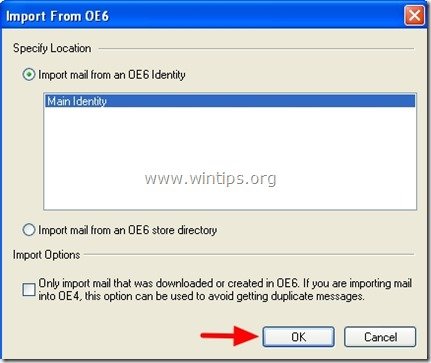
5. Klo ”sijainti viestien” ikkuna paina ”Selaa”.
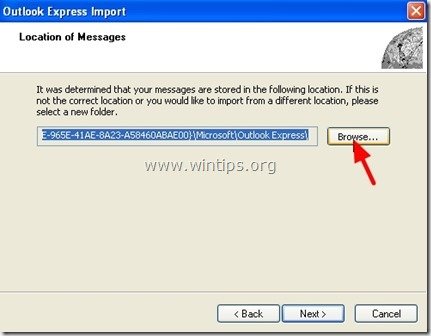
6. Siirry varmuuskopion sijaintiin (esim. ”Omat asiakirjat \ Backup”), valitse ”Outlook Express” varmuuskopiokansio ja paina ”OK”.
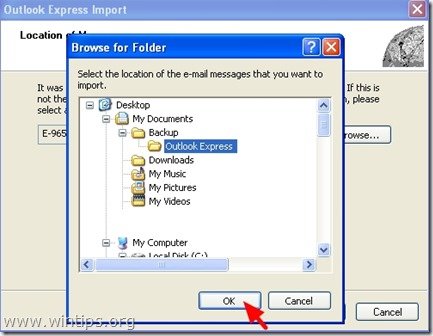
7. Paina ”Seuraava”.

8. Valitse” kaikki kansiot ”tuoda Outlook Express viestit kaikista Outlook Express kansiot tai valitse yksittäinen kansio tuoda viestejä ja paina”Seuraava”.
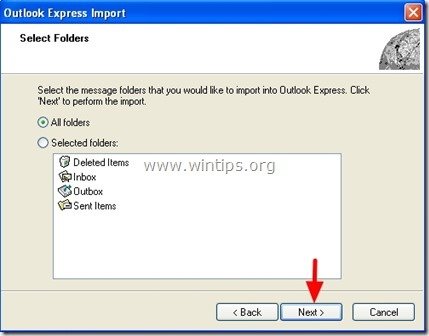
9. Nyt odota, kunnes tuontiprosessi on valmis ja paina ”Valmis” informaatioikkunassa.
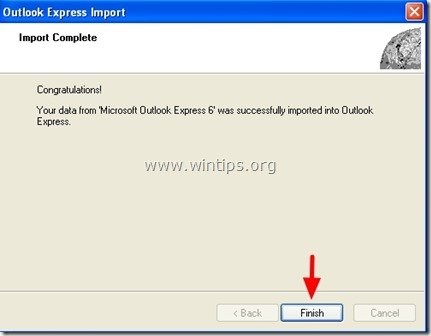
olet valmis!
Osa 3: Miten varmuuskopioida Outlook Express Osoitekirja
menetelmä 1
varmuuskopioida Outlook Express Osoitekirja vain kopioi ”Osoitekirja” kansio löytyy tästä polusta (oletuksena):
- C:\Documents and Settings\<Your_Username> \ Application Data \ Microsoft\
esim. ”C:\Documents and Settings\Admin\Application Data \ Microsoft \ Address Book
Method 2
toinen tapa varmuuskopioida Outlook Expressin Osoitekirja (yhteystiedot) on käyttää ”Export” – ominaisuutta Outlook Expressin sisältä. Näin:
1. Outlook Expressin päävalikosta siirry kohtaan ”Työkalut” > ”Osoitekirja”
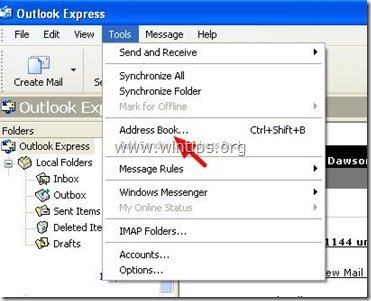
2. Valikosta” Address Book ”siirry kohtaan” File ”> ”Export” > ” Address Book (WAB)”
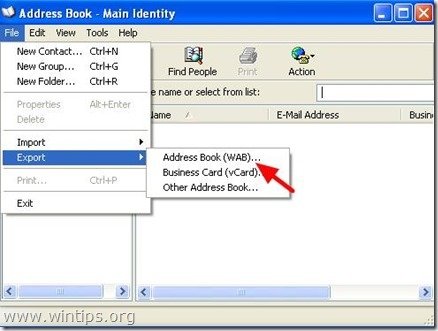
3. Määritä vietävän Osoitekirjatiedoston sijainti (esim.varmuuskopiosi sijainti) ja tiedostonimi ja napsauta ”Tallenna”.
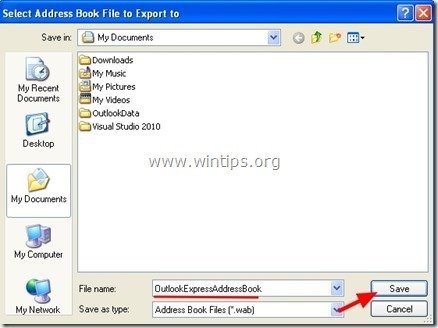
osa 4: Kuinka palauttaa Outlook Expressin Osoitekirja
1. Outlook Expressin päävalikosta siirry kohtaan ”Työkalut” > ”Osoitekirja”.
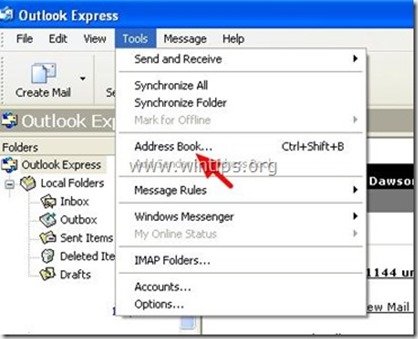
2. Valikosta” Address Book ”siirry kohtaan” File ”> ”Import” > ” Address Book (WAB)”
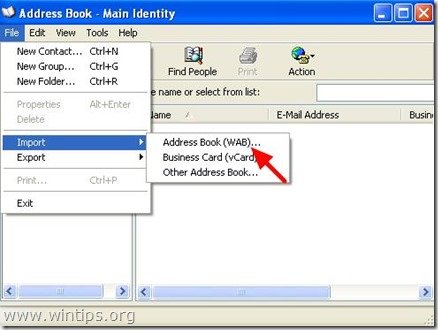
3. Valitse tuotava Osoitekirjatiedosto (esim. ” Admin.wab”) ja klikkaa ”Avaa”.
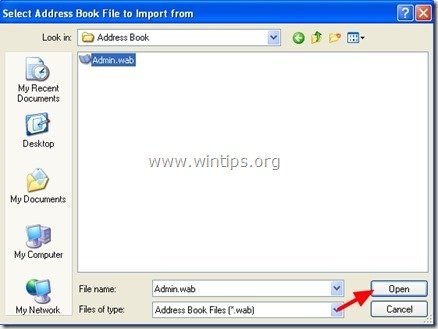
5. Odota, kunnes tuontiprosessi on valmis ja olet valmis!
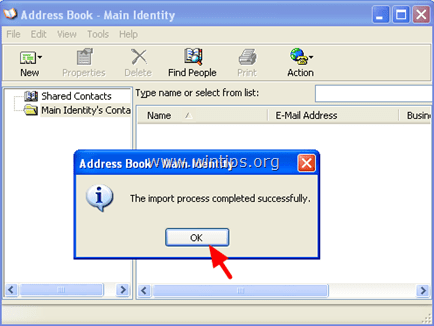
Osa 5: Miten varmuuskopioida Outlook Express Tilin asetukset
varmuuskopioida Outlook Express sähköpostitilit voit käyttää export Account Wizard sisällä Outlook Express ohjelma.
vie Outlook Express-tilin asetukset:
1. Avaa Outlook Express ja siirry kohtaan ”Työkalut” > ”tilit”.
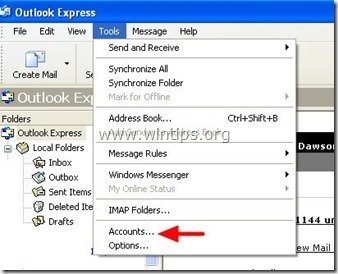
2. At Internet Accounts ikkuna ” Mail ”välilehti valitse sähköpostitili, jonka haluat viedä ja klikkaa” vienti”nappi”.
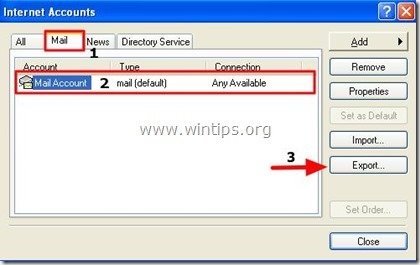
3. Määritä sijainti (esim.varmuuskopiosi sijainti) ja viedyn tilitiedoston tiedostonimi (esim. ”MailAccount.iaf”) ja klikkaa ”Tallenna”.
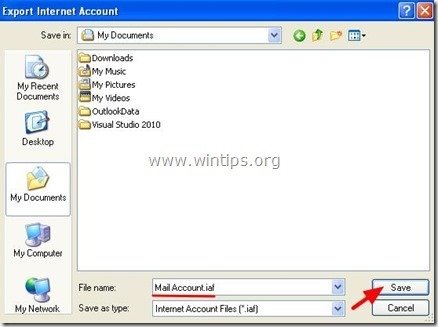
6 osa: Miten palauttaa Outlook Express tilien asetukset
palauttaa Outlook Express sähköpostitilit voit käyttää ohjattua Tuontitiliä Outlook Express-ohjelman sisällä.
tuoda Outlook Express-tilin asetukset:
1. Avaa Outlook Express ja siirry kohtaan ”Työkalut” > ”tilit”.
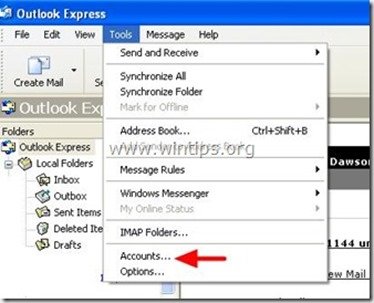
2. At Internet tilit ikkunan ” Mail ”välilehti, Paina” tuonti ” nappi.
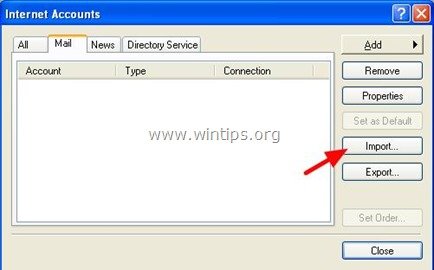
3. Valitse viety tilitiedosto varmuuskopiosta (esim. ”MailAccount.iaf”) ja paina ”Avaa”.
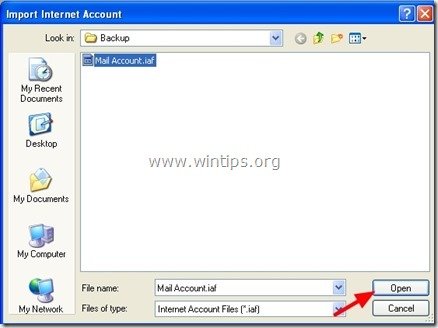
4. Lopuksi sulje ”Internet tilit” Asetukset ikkuna ja olet valmis!

palkkaamme
etsimme osa-tai päätoimisia teknisiä kirjoittajia tiimiimme! Kyse on etäpaikasta,johon pätevät tekniikkakirjailijat kaikkialta maailmasta voivat hakea. Klikkaa tästä saadaksesi lisätietoja.