| |
||||
|---|---|---|---|---|
| |
|
|
|
|
varmuuskopioiden luominen on tärkeä osa työskentelyä tietokoneiden, ohjelmien ja tiedostojen kanssa. Varmuuskopiot auttavat suojaamaan tietojen korruptiota,laitteistovika, katastrofaalinen ohjelmisto vahinkoja, tai pelätty aikoja, jolloin sinun täytyy asentaa pelin. Tämä peli näyttää, miten varmuuskopioida tallennetut pelitiedot Sims-sarjassa, ja miten palauttaa ne jälkeenpäin.
Huom: Tämä Peliopas on kirjoitettu vain Windows mielessä. Menettelyt Mac-käyttäjille voivat vaihdella hieman.
Tiedostojen varmuuskopiointi
The Sims
The Sims-pelissä tallennetut pelidatasi löytyvät samasta hakemistosta kuin kaikki keskeiset pelitiedostot. On todennäköistä, että olet kiinnostunut vain tallentamiesi pelien ja muokatun sisällön varmuuskopioinnista, sillä kaikki pelin keskeiset tiedostot korvataan, kun asennat pelin uudelleen.
jos olet tallentanut pelin oletuspaikkaan, tämä sijaitsee C:\Program Files\Maxis\The Sims. Jos käytät 64-bittistä tietokonetta, tämä hakemisto on C:\Program Files (x86)\Maxis\The Sims.
alla olevassa kuvassa peli on tallennettu ei-oletuspaikkaan.
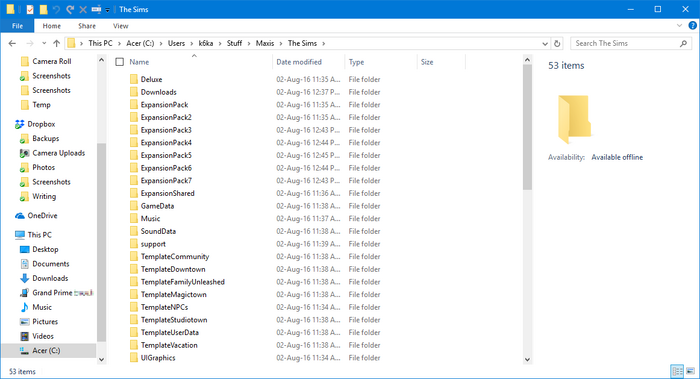
suurin osa täällä näkyvistä kansioista ei sisällä tallennettuja pelitietojasi, vaan pelin keskeiset tiedostot. Kaksi kansiota, jotka haluat luultavasti varmuuskopioida, ovat:
- UserData: tämä kansio sisältää naapurustosi, sekä kaikki paljon ja Sims sinulla on siinä. Jos pelaat peruspeliä, on vain yksi UserData-kansio. Jos sinulla on laajennuspaketteja, näet myös kansioita, joissa on UserData, jota seuraa numero (esim.UserData3); nämä ovat ylimääräisiä lähiöitä, jotka lähettävät pelin mukana. Numerot vastaavat pelissä näkemääsi naapurustonumeroa (UserData on Neighborhood 1, UserData2 on Neighborhood 2 jne.).
- lataukset: tämä kansio sisältää mukautetun sisällön. Jos sinulla ei ole mitään mukautettua sisältöä pelissäsi, sinun ei tarvitse huolehtia tästä kansiosta.
näitä kansioita voi varmuuskopioida kahdella eri tavalla.
vaihtoehto 1. Kopioi ne toiseen kansioon
valitse Lataukset-kansio ja mahdolliset UserData-kansiot. (Jos sinulla ei ole valintaruutuja tietokoneellasi, Ctrl-Napsauta kansioita valitaksesi ne.)

napsauta hiiren kakkospainikkeella kaikkia valittuja kansioita ja valitse ”Kopioi”.
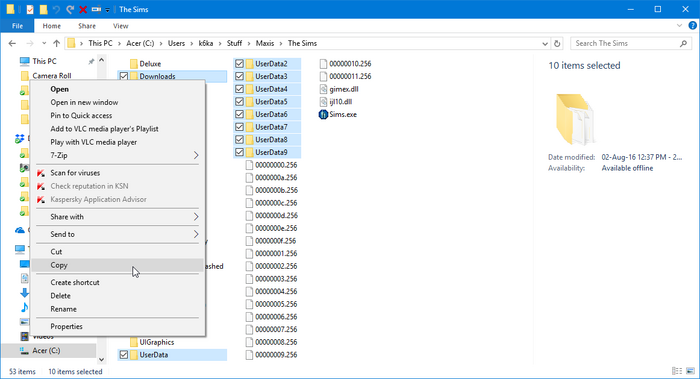
luo nyt kansio jonnekin tietokoneellesi, johon haluat tallentaa varmuuskopioidut tiedostosi (suosittelemme järjestämistä täällä!). Voit myös varmuuskopioida kannettavan muistitikun tai pilvitallennuspalvelun, kuten Google Driven. Mene kyseiseen kansioon ja hiiren kakkospainikkeella missä tahansa sen sisällä, Valitse ”Liitä”.

valmis! Tallennetut tiedot on nyt varmuuskopioitu!
Vaihtoehto 2. Zip ne ZIP-tiedostossa
Tarvitsetko apua ZIP-tiedostojen kanssa? Katso arkiston tiedostomuodot.
valitse lataukset-kansiosi ja mahdolliset UserData-kansiosi. (Jos sinulla ei ole valintaruutuja tietokoneellasi, Ctrl-Napsauta kansioita valitaksesi ne.)

napsauta hiiren kakkospainikkeella kaikkia valittuja kansioita, siirry kohtaan ” Lähetä…”, ja sitten ”pakattu (vetoketjullinen) kansio”.
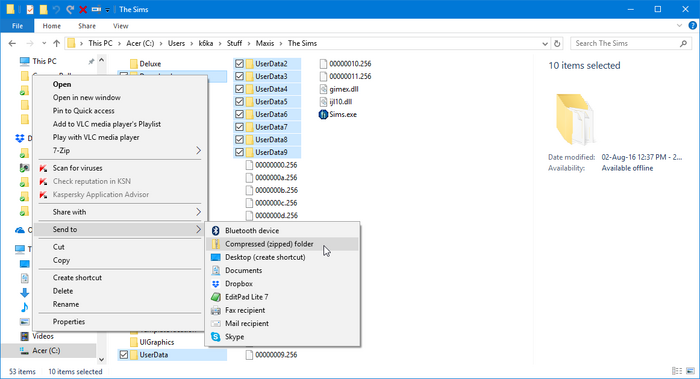
kyseiseen hakemistoon luodaan ZIP-tiedosto. Napsauta hiiren kakkospainikkeella ja valitse ”Leikkaa”.
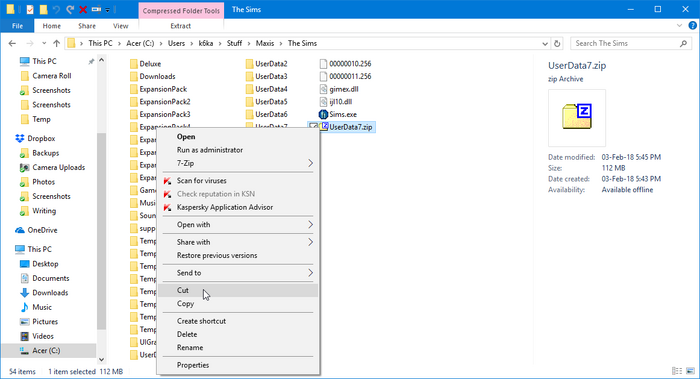
luo nyt kansio jonnekin tietokoneellesi, johon haluat tallentaa varmuuskopioidut tiedostosi (suosittelemme järjestämistä täällä!). Voit myös varmuuskopioida kannettavan muistitikun tai pilvitallennuspalvelun, kuten Google Driven. Mene kyseiseen kansioon ja hiiren kakkospainikkeella missä tahansa sen sisällä, Valitse ”Liitä”.

valmis! Tallennetut tiedot on nyt varmuuskopioitu!
The Sims 2
The Sims 2-pelissä tallennetut pelitiedot löytyvät aina C:\Users\<your username>\Documents\EA Games\The Sims 2 – kansiosta (tämä kansio on C:\Documents and Settings\<your username>\My Documents\EA Games\The Sims 2 Windows XP: ssä).
sinulla on tässä kaksi vaihtoehtoa, miten haluat varmuuskopioida pelisi:
vaihtoehto 1. Varmuuskopioi koko” The Sims 2 ” -kansio
tämä menetelmä varmuuskopioi kaikki lähiösi, Simit, paljon, mukautetun sisällön, Body Shop-projektit ja luomukset, kokoelmat, pelin sisäiset tilannekuvat, peliasetukset jne. Se ei varmuuskopioi ydinpelitiedostoja, muokattua sisältöä, jonka olet asentanut ydinpelihakemistoihin, mukautettuja grafiikkasääntöasetuksia tai Allmenus-huijausasetuksia.
tämä menetelmä vie myös eniten tallennustilaa, sillä” The Sims 2 ” – kansio on melko suuri!
vaihtoehto 1.1. Kopioi ne toiseen kansioon
– napsauta hiiren kakkospainikkeella ”The Sims 2″ – kansiota ja valitse”Kopioi”.
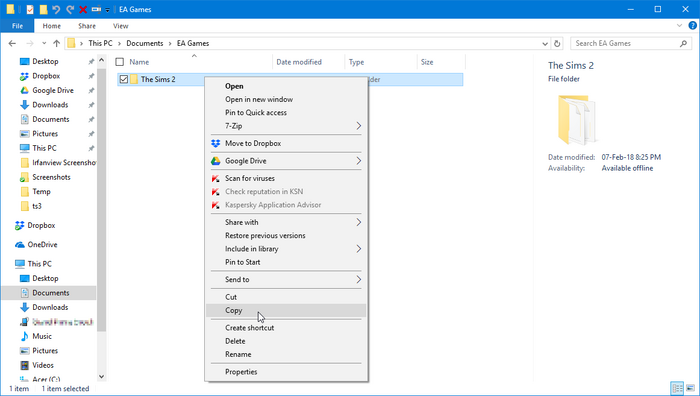
luo nyt kansio jonnekin tietokoneellesi, johon haluat tallentaa varmuuskopioidut tiedostosi (suosittelemme järjestämistä täällä!). Voit myös varmuuskopioida kannettavan muistitikun tai pilvitallennuspalvelun, kuten Google Driven. Mene kyseiseen kansioon ja hiiren kakkospainikkeella missä tahansa sen sisällä, Valitse ”Liitä”.

valmis! Tallennetut tiedot on nyt varmuuskopioitu!
vaihtoehto 1.2. Zip ne ZIP-tiedosto Tarvitsetko apua ZIP-tiedostoja? Katso arkiston tiedostomuodot.
napsauta hiiren kakkospainikkeella ”The Sims 2″ – kansiota, siirry kohtaan ” Lähetä…”, ja sitten ”pakattu (vetoketjullinen) kansio”.
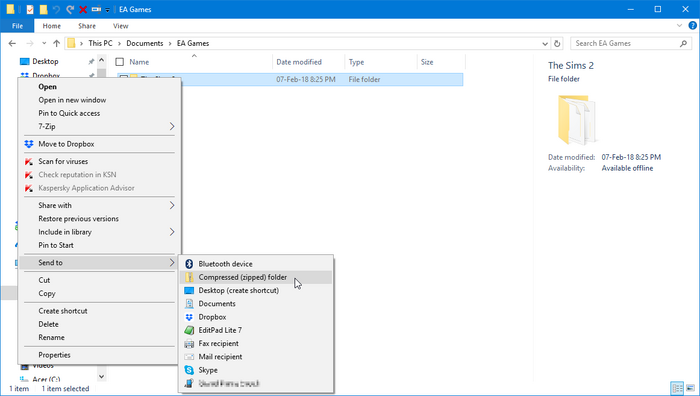
hakemistoon luodaan ZIP-tiedosto. Napsauta hiiren kakkospainikkeella ja valitse ”Leikkaa”.
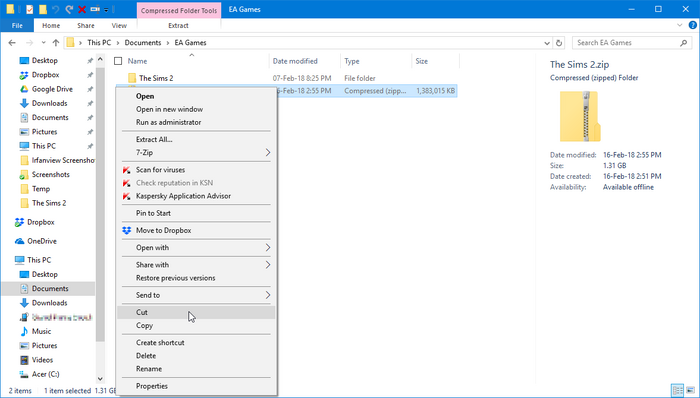
luo nyt kansio jonnekin tietokoneellesi, johon haluat tallentaa varmuuskopioidut tiedostosi (suosittelemme järjestämistä täällä!). Voit myös varmuuskopioida kannettavan muistitikun tai pilvitallennuspalvelun, kuten Google Driven. Mene kyseiseen kansioon ja hiiren kakkospainikkeella missä tahansa sen sisällä, Valitse ”Liitä”.

valmis! Tallennetut tiedot on nyt varmuuskopioitu!
Vaihtoehto 2. Varmuuskopioi vain lähiösi
tämä menetelmä varmuuskopioi vain lähiösi. Jokainen naapurusto sisältää omat Sims, paljon, osa-lähiöissä, ja joukko tarinankerronta tilannekuvia, ja jokainen naapurusto on erillään toisistaan. Tämä menetelmä ei varmuuskopioi mukautetun sisällön, peliasetukset, Body Shop projekteja ja luomuksia, et al. Tämä varmuuskopioi vähemmän tietoa, mutta käyttää myös vähemmän tallennustilaa.
jos haluat varmuuskopioida kaikki lähiösi kerralla, valitse ”lähiöt” – kansio ja valitse”Kopioi”. Jos haluat varmuuskopioida yksittäisiä lähiöissä, mene ”lähiöissä” kansio ja valitse naapuruston kansiot haluat varmuuskopioida. Napsauta valintaasi hiiren kakkospainikkeella ja valitse ”Kopioi”.
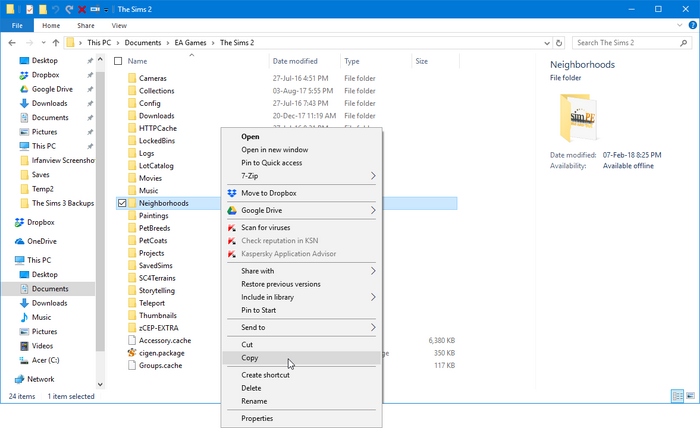
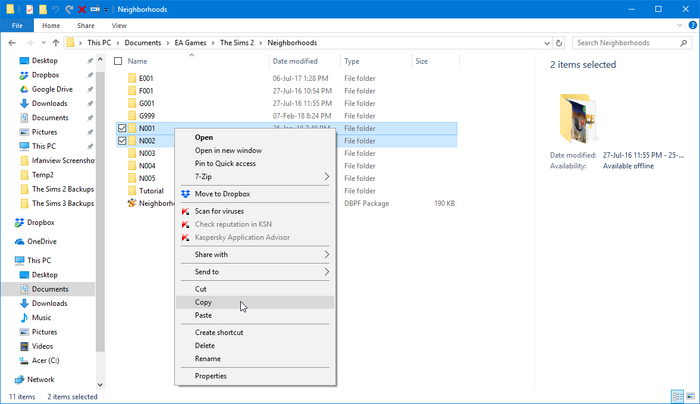
luo nyt kansio jonnekin tietokoneellesi, johon haluat tallentaa varmuuskopioidut tiedostosi (suosittelemme järjestämistä täällä!). Voit myös varmuuskopioida kannettavan muistitikun tai pilvitallennuspalvelun, kuten Google Driven. Mene kyseiseen kansioon ja hiiren kakkospainikkeella missä tahansa sen sisällä, Valitse ”Liitä”.

valmis! Tallennetut tiedot on nyt varmuuskopioitu!
vaihtoehto 2.2. Zip ne ZIP-tiedosto Tarvitsetko apua ZIP-tiedostoja? Katso arkiston tiedostomuodot.
jos haluat varmuuskopioida kaikki lähiösi kerralla, napsauta hiiren kakkospainikkeella ”lähiöt” – kansiota, siirry kohtaan ” Lähetä…”, ja sitten ”pakattu (vetoketjullinen) kansio”. Jos haluat varmuuskopioida yksittäisiä lähiöissä, mene ”lähiöissä” kansio ja valitse naapuruston kansiot haluat varmuuskopioida.
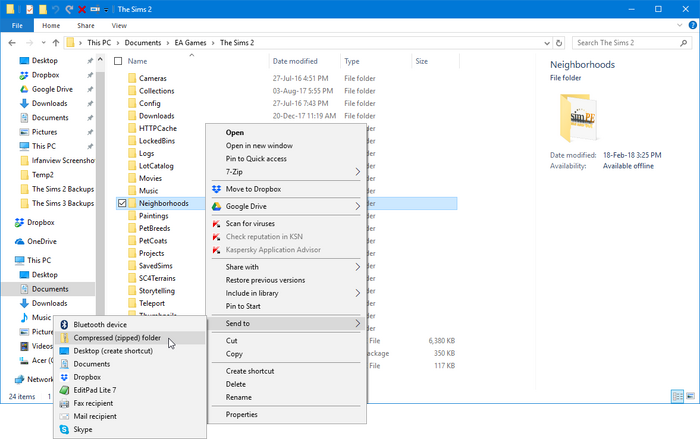
hakemistoon luodaan ZIP-tiedosto. Napsauta hiiren kakkospainikkeella ja valitse ”Leikkaa”.
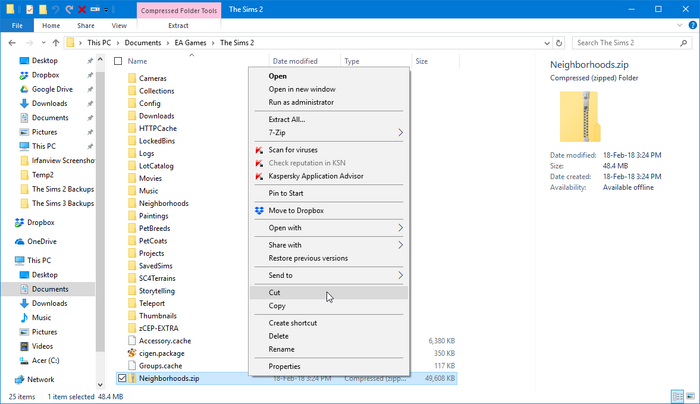
luo nyt kansio jonnekin tietokoneellesi, johon haluat tallentaa varmuuskopioidut tiedostosi (suosittelemme järjestämistä täällä!). Voit myös varmuuskopioida kannettavan muistitikun tai pilvitallennuspalvelun, kuten Google Driven. Mene kyseiseen kansioon ja hiiren kakkospainikkeella missä tahansa sen sisällä, Valitse ”Liitä”.

valmis! Tallennetut tiedot on nyt varmuuskopioitu!
The Sims 3
The Sims 3-pelissä tallennetut pelitiedot löytyvät aina C:\Users\<your username>\Documents\Electronic Arts\The Sims 3 – kansiosta (tämä kansio on C:\Documents and Settings\<your username>\My Documents\Electronic Arts\The Sims 3 Windows XP: ssä).
pelastuspelit toimivat hieman eri tavalla The Sims 3-pelissä. Sen sijaan, että jokainen kotitalous olisi oma pelastettu pelinsä, joka puolestaan on kollektiivisesti järjestetty toisistaan erillisiin lähiöihin, pelastukset koostuvat kokonaisista maailmoista, joissa on yksi aktiivisesti pelattu kotitalous. Tallenteet näkyvät päävalikossa ja ne voidaan helposti kopioida pelin sisällä. On kuitenkin edelleen mahdollista varmuuskopioida tallennetut pelit perinteisellä menetelmällä.
menetelmä 1. Varmuuskopiointi päävalikosta
käynnistä peli ja siirry päävalikkoon. Klikkaa tallennettua peliä, jonka haluat varmuuskopioida, valitse ”Copy Town” vaihtoehto.
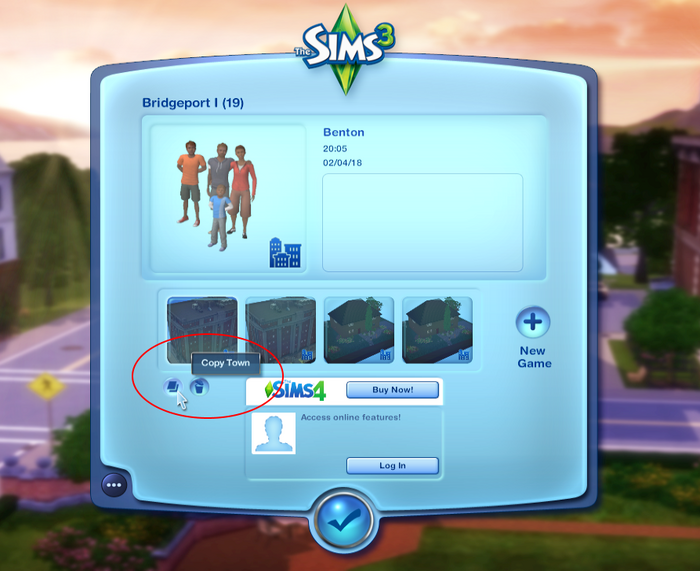
sinua pyydetään antamaan tallennetulle pelillesi uusi nimi. Tämä nimi näkyy päävalikossa ja ”Saves” – kansiossasi. Se voi auttaa päättämään numeron ja lisäämään sitä matkan varrella (esim. ”Bridgeport” → ”Bridgeport (2)”, Kun kopioit ensimmäisen kerran, sitten ”Bridgeport (2)” → ”Bridgeport (3)” sen jälkeen, ja niin edelleen).
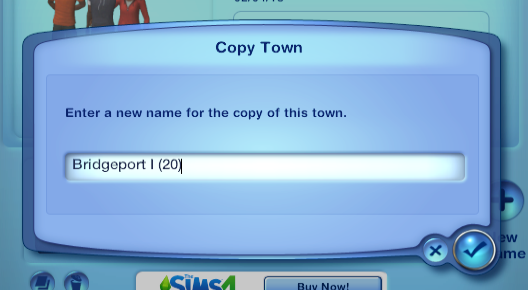
näet toisen kopion tallennetusta pelistäsi päävalikossa ja ”Saves” – kansiossa.


Napsauta luotua uutta kansiota hiiren kakkospainikkeella ja valitse ”Leikkaa”.

luo nyt kansio jonnekin tietokoneellesi, johon haluat tallentaa varmuuskopioidut tiedostosi (suosittelemme järjestämistä täällä!). Voit myös varmuuskopioida kannettavan muistitikun tai pilvitallennuspalvelun, kuten Google Driven. Mene kyseiseen kansioon ja hiiren kakkospainikkeella missä tahansa sen sisällä, Valitse ”Liitä”.

Menetelmä 2. Varmuuskopiointi käyttämällä ”Save” – vaihtoehtoa
Tallenna pelisi yksinkertaisesti käyttämällä ”Save” – vaihtoehtoa. Peli luo automaattisesti varmuuskopion tallennuksestasi tilassa ennen kuin tallennit pelin, joka sijaitsee ”Saves” – kansiossasi ”.varmuuskopio ” – loppuliite.
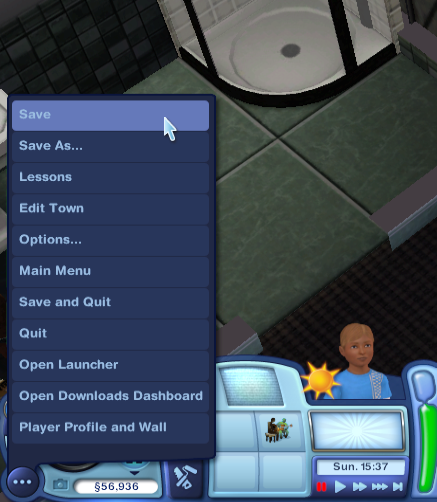
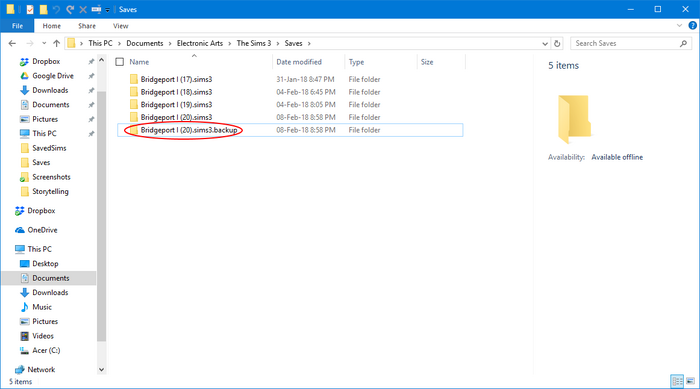
Napsauta Varmuuskopiokansiota hiiren kakkospainikkeella ja valitse ”Leikkaa”.
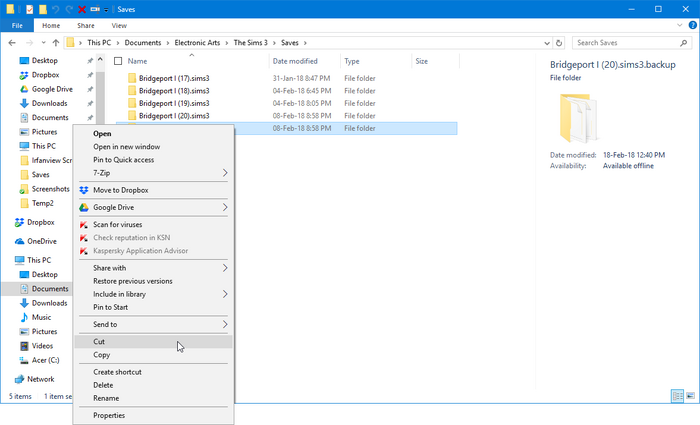
luo nyt kansio jonnekin tietokoneellesi, johon haluat tallentaa varmuuskopioidut tiedostosi (suosittelemme järjestämistä täällä!). Voit myös varmuuskopioida kannettavan muistitikun tai pilvitallennuspalvelun, kuten Google Driven. Mene kyseiseen kansioon ja hiiren kakkospainikkeella missä tahansa sen sisällä, Valitse ”Liitä”.

Menetelmä 3. Varmuuskopiointi käyttämällä ”Tallenna nimellä” – vaihtoehtoa
Tallenna peli ”Tallenna nimellä” – valinnalla.
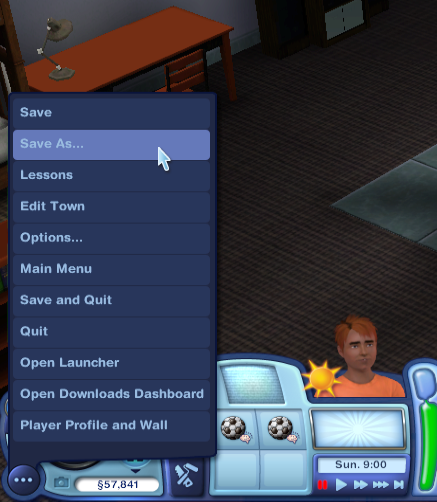
sinua pyydetään antamaan tallennetulle pelillesi uusi nimi. Tämä nimi näkyy päävalikossa ja ”Saves” – kansiossasi. Jos haluat käyttää ”Tallenna nimellä” – toimintoa joka kerta, kun tallennat pelisi, se voi auttaa päättämään numeron ja lisäämään sitä sitä mukaa kuin jatkat (esim.” Bridgeport ” → ” Bridgeport (2)”, Kun tallennat ensimmäisen kerran, sitten” Bridgeport (2) ” → ”Bridgeport (3)” sen jälkeen, ja niin edelleen).
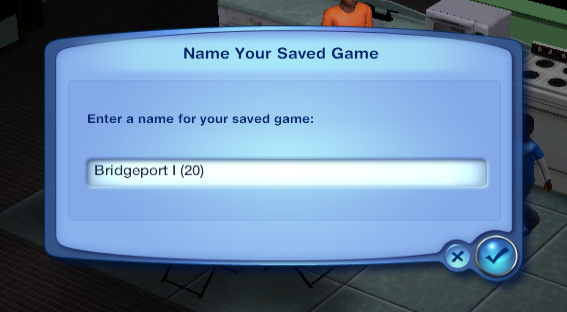
näet toisen kopion tallennetusta pelistäsi päävalikossa ja ”Saves” – kansiossa.


Napsauta luotua uutta kansiota hiiren kakkospainikkeella ja valitse ”Leikkaa”.

luo nyt kansio jonnekin tietokoneellesi, johon haluat tallentaa varmuuskopioidut tiedostosi (suosittelemme järjestämistä täällä!). Voit myös varmuuskopioida kannettavan muistitikun tai pilvitallennuspalvelun, kuten Google Driven. Mene kyseiseen kansioon ja hiiren kakkospainikkeella missä tahansa sen sisällä, Valitse ”Liitä”.

Menetelmä 4. Varmuuskopiointi Windows / File Explorer (perinteinen menetelmä)
tämä menetelmä varmuuskopioi kaikki käyttäjän tiedostot, mukaan lukien mukautetun sisällön, modit, tallennetut Sims, family bin Sims, jne. Se ei varmuuskopioi ydinpelitiedostoja tai mitään mainittuihin tiedostoihin tekemiäsi muutoksia.
Menetelmä 4. 1. Kopioi ne toiseen kansioon
– napsauta hiiren kakkospainikkeella ”The Sims 3″ – kansiota ja valitse”Kopioi”.
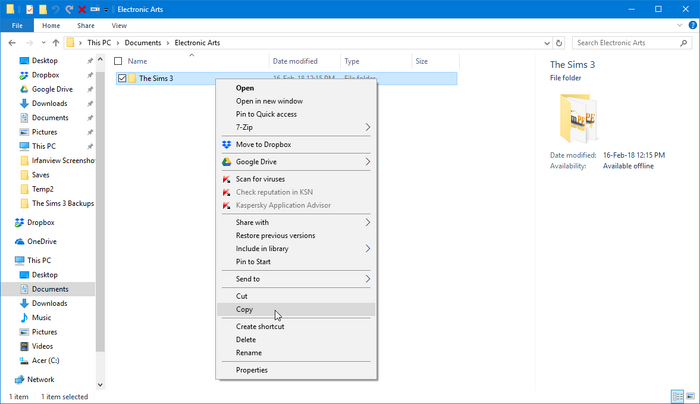
luo nyt kansio jonnekin tietokoneellesi, johon haluat tallentaa varmuuskopioidut tiedostosi (suosittelemme järjestämistä täällä!). Voit myös varmuuskopioida kannettavan muistitikun tai pilvitallennuspalvelun, kuten Google Driven. Mene kyseiseen kansioon ja hiiren kakkospainikkeella missä tahansa sen sisällä, Valitse ”Liitä”.

valmis! Tallennetut tiedot on nyt varmuuskopioitu!
Menetelmä 4. 2. Zip ne ZIP-tiedosto Tarvitsetko apua ZIP-tiedostoja? Katso arkiston tiedostomuodot.
napsauta hiiren kakkospainikkeella ”The Sims 3″ – kansiota, siirry kohtaan ” Lähetä…”, ja sitten ”pakattu (vetoketjullinen) kansio”.
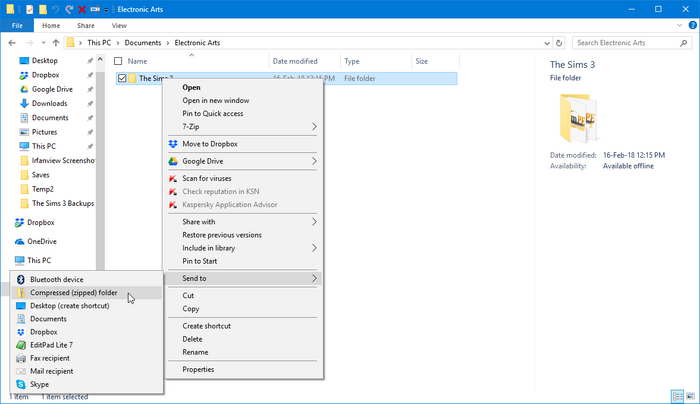
hakemistoon luodaan ZIP-tiedosto. Napsauta hiiren kakkospainikkeella ja valitse ”Leikkaa”.
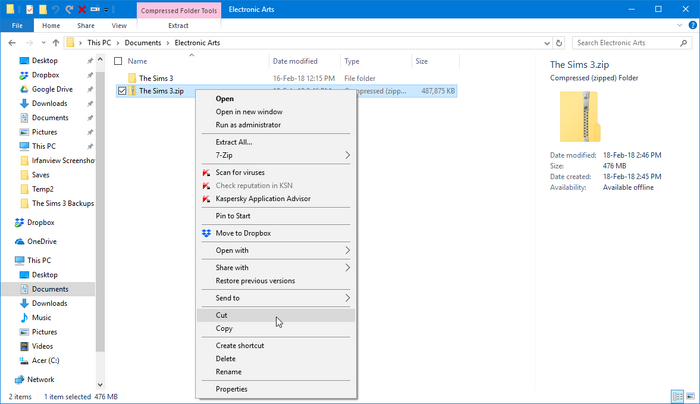
luo nyt kansio jonnekin tietokoneellesi, johon haluat tallentaa varmuuskopioidut tiedostosi (suosittelemme järjestämistä täällä!). Voit myös varmuuskopioida kannettavan muistitikun tai pilvitallennuspalvelun, kuten Google Driven. Mene kyseiseen kansioon ja hiiren kakkospainikkeella missä tahansa sen sisällä, Valitse ”Liitä”.

valmis! Tallennetut tiedot on nyt varmuuskopioitu!
The Sims 4
tämä osio kaipaa lisätietoja. Voit auttaa Sims-Wikiä laajentamalla tätä osiota.
palauttaminen varmuuskopiosta
nyt kun tiedät, miten varmuuskopioida tallennetut tiedot, Tämä osio näyttää, miten palauttaa ne, jos valitettava vahinko, joka johtaa sinun täytyy palauttaa varmuuskopiosta.
The Sims
ennen kuin palautat yhtään tiedostoa, mene C:\Program Files\Maxis\The Sims-kansioosi ( C:\Program Files (x86)\Maxis\The Sims 64-bittisille tietokoneille) ja poista Lataukset ja UserData-kansiot. Tämä on tärkeää, koska ne voivat sisältää erilaisia tiedostoja kuin ne, jotka sinulla on varmuuskopio, ja jos yrität sekoittaa ja sovittaa, voit mahdollisesti rikkoa jotain! Voit myös varmuuskopioida nämä tiedostot ennen kuin aloitat; varmista, että olet järjestänyt kaikki varmuuskopiot niin et saa sekaisin.
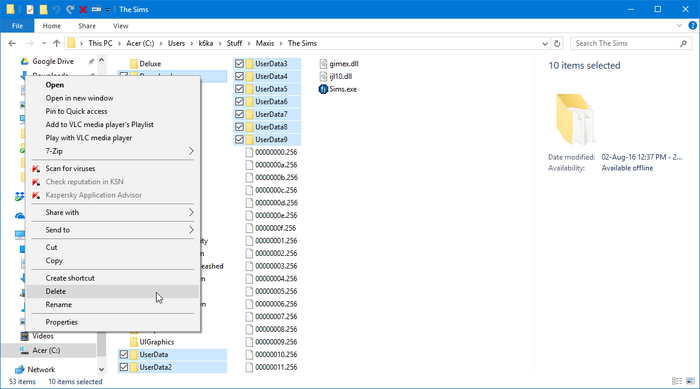
vaihtoehto 1. Jos varmuuskopioit kopioimalla tiedostoja toiseen kansioon
, Siirry kansioon, johon asetit varmuuskopiotiedostosi. Jos haluat pitää kopion varmuuskopioista(ja suosittelemme tekemään!), valitse kansiot, napsauta niitä hiiren kakkospainikkeella ja valitse ”Kopioi”.
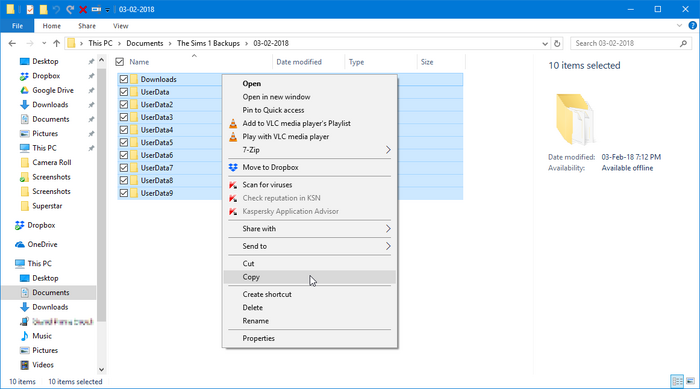
Siirry pelihakemistoon, napsauta hiiren kakkospainikkeella tyhjää kohtaa kansiossa ja valitse sitten ”Liitä”.
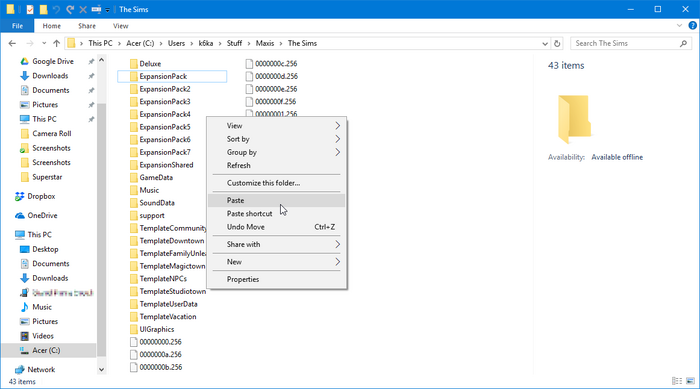
valmis! Tietosi on nyt palautettu! Haluat ehkä käynnistää pelin varmistaaksesi, että kaikki toimii oikein.
Vaihtoehto 2. Jos varmuuskopioit ne vetoketjulla ZIP-tiedostoon
, Siirry kansioon, johon asetit varmuuskopiotiedostosi. Napsauta luomaasi ZIP-tiedostoa hiiren kakkospainikkeella ja valitse ”Pura kaikki”.
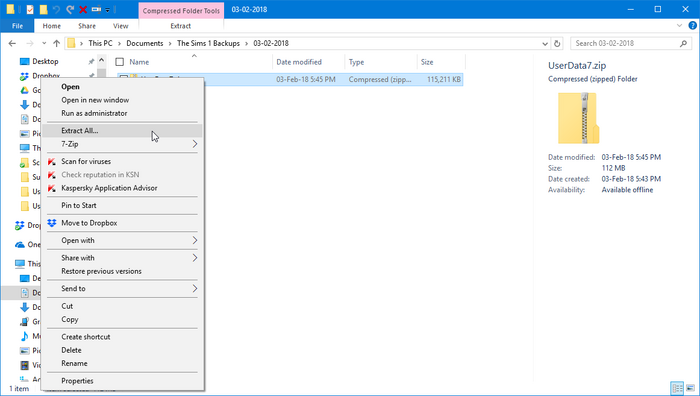
klikkaa ”Selaa” ja siirry sitten pelihakemistoon.
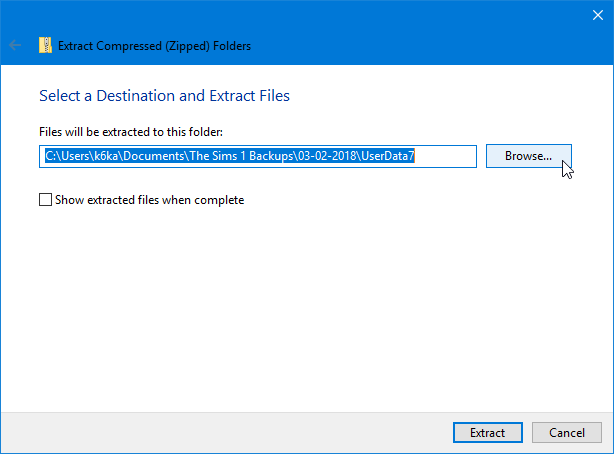
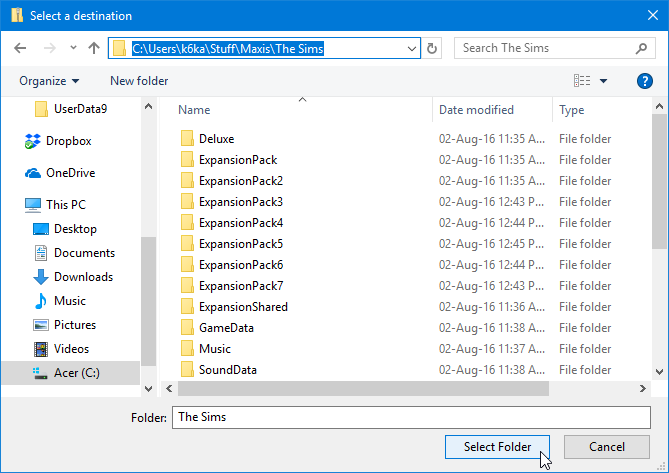
klikkaa ”ote”. Odota, että kaikki tiedostot puretaan ja sijoitetaan pelihakemistoon.
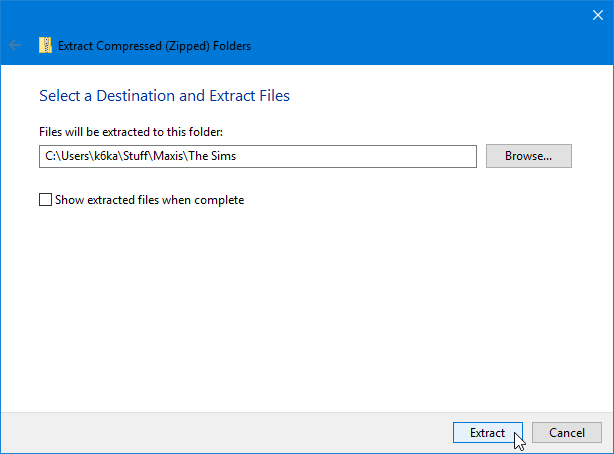
valmis! Tietosi on nyt palautettu! Haluat ehkä käynnistää pelin varmistaaksesi, että kaikki toimii oikein.
The Sims 2
Vaihtoehto 1. Jos varmuuskopioit ensin koko” The Sims 2 ” – kansiosi
, Poista Koko C:\Users\<your username>\Documents\EA Games\The Sims 2 (C:\Documents and Settings\<your username>\My Documents\EA Games\The Sims 2 in Windows XP) – kansiosi. Tämä on tärkeää, koska jos olet palauttamassa varmuuskopiosta, haluat varmistaa, että kaikki varmuuskopiotiedostot ovat oikein palautettu ja että ei ole mitään uudempia tiedostoja siellä, joka voisi mahdollisesti aiheuttaa ongelmia. Voit myös varmuuskopioida tämän kansion uudelleen; varmista, että olet järjestänyt kaikki varmuuskopiot niin et saa sekaisin.
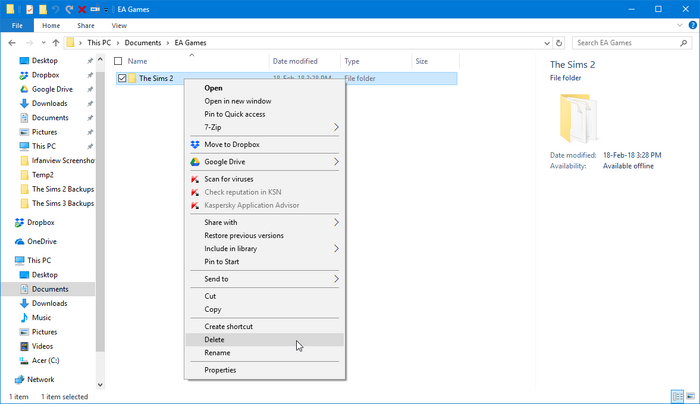
vaihtoehto 1.1 jos varmuuskopioit kopioimalla tiedostoja toiseen kansioon
, Siirry kansioon, johon asetit varmuuskopiotiedostosi. Jos haluat pitää kopion varmuuskopioista(ja suosittelemme tekemään!), valitse kansio, hiiren kakkospainikkeella sitä, ja valitse ”Kopioi”.
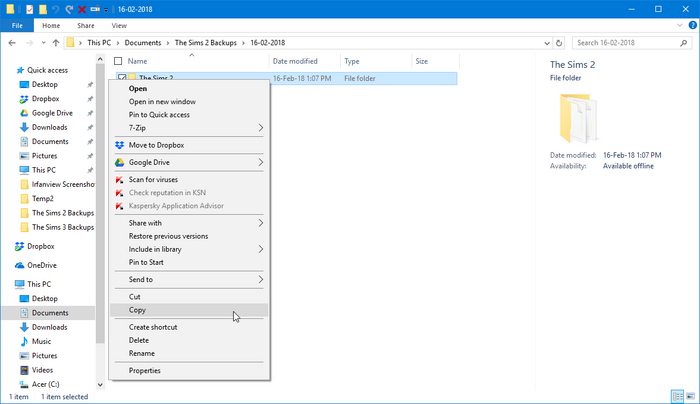
siirry kohtaan C:\Users\<your username>\Documents\EA Games (C:\Documents and Settings\<your username>\My Documents\EA Games Windows XP), Napsauta hiiren kakkospainikkeella tyhjää kohtaa kansiossa ja valitse sitten ”Liitä”.
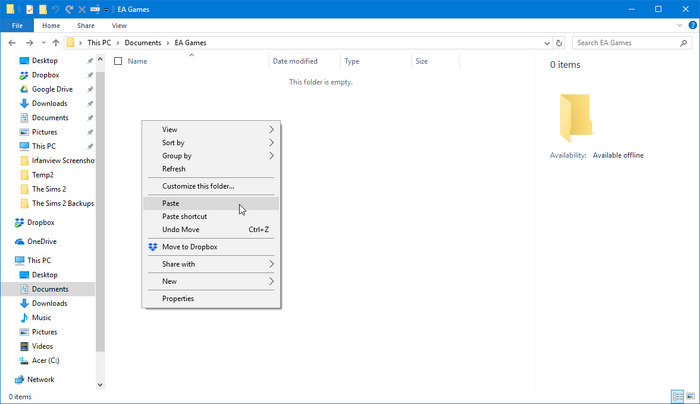
valmis! Tietosi on nyt palautettu! Haluat ehkä käynnistää pelin varmistaaksesi, että kaikki toimii oikein.
vaihtoehto 1.2. Jos varmuuskopioit ne vetoketjulla ZIP-tiedostoon
, Siirry kansioon, johon asetit varmuuskopiotiedostosi. Napsauta luomaasi ZIP-tiedostoa hiiren kakkospainikkeella ja valitse ”Pura kaikki”.
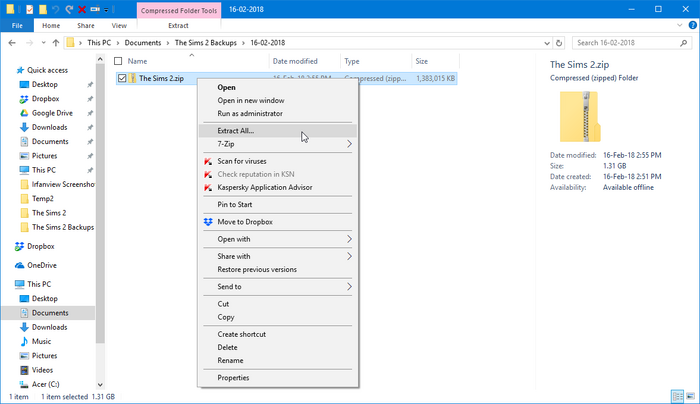
klikkaa ”Selaa” ja siirry sitten kohtaan C:\Users\<your username>\Documents\EA Games (C:\Documents and Settings\<your username>\My Documents\EA Games Windows XP: ssä).
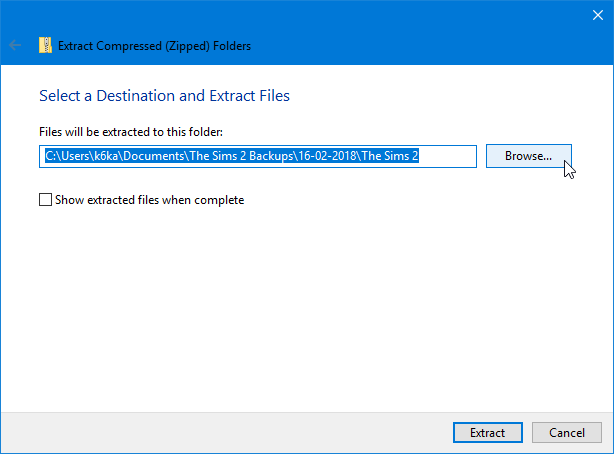
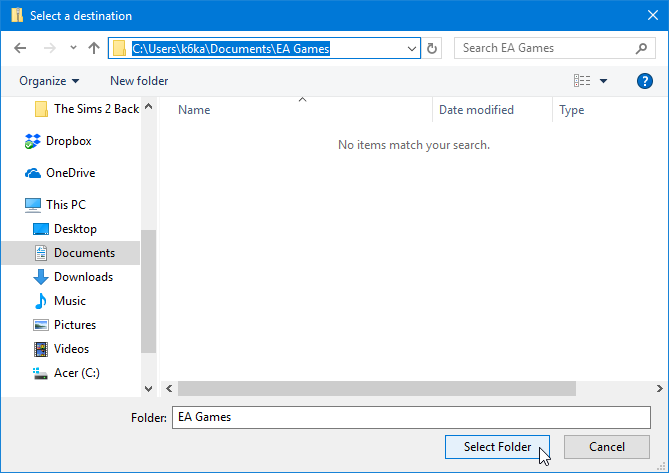
klikkaa ”ote”. Odota, että kaikki tiedostot puretaan ja sijoitetaan pelihakemistoon.
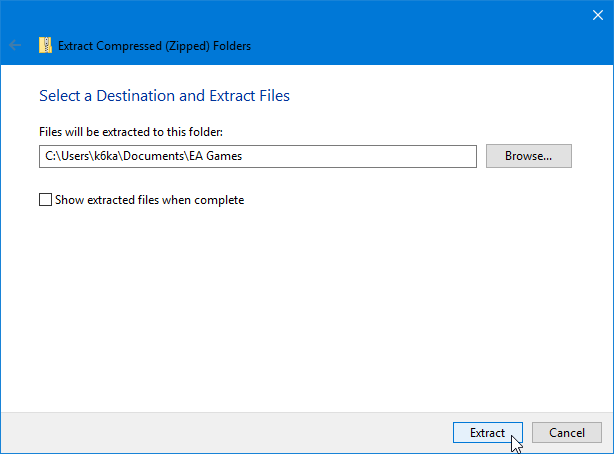
valmis! Tietosi on nyt palautettu! Haluat ehkä käynnistää pelin varmistaaksesi, että kaikki toimii oikein.
Vaihtoehto 2. Jos tukisit vain asuinalueitasi
siirry kohtaan C:\Users\<your username>\Documents\EA Games\The Sims 2\Neighborhoods (C:\Documents and Settings\<your username>\My Documents\EA Games\The Sims 2\Neighborhoods Windows XP: ssä). Jos olet palauttamassa kaikki lähiöissä, poista koko kansio. Jos olet palauttamassa yksittäisiä lähiöissä, poista naapurikansiot, jotka olet korvaamassa.
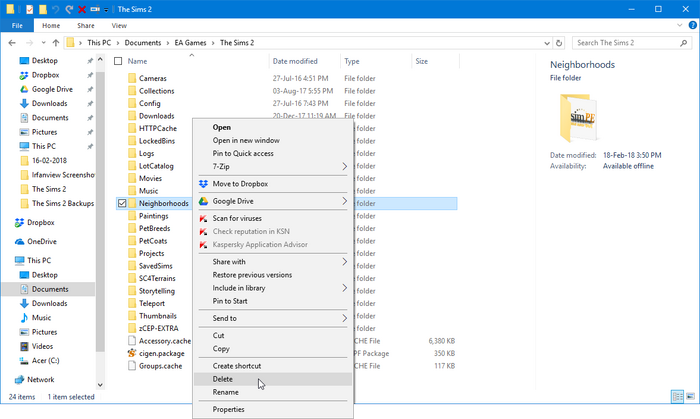
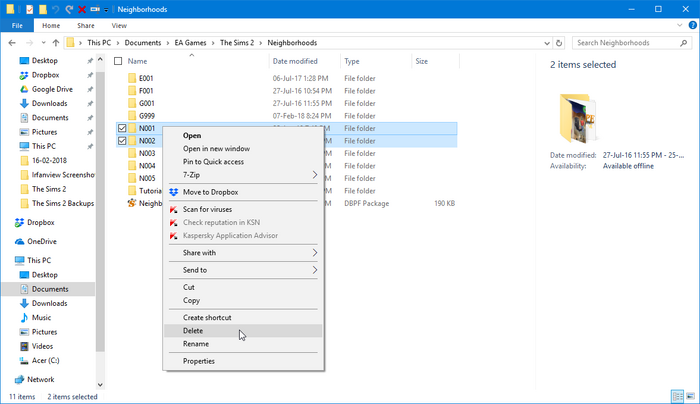
vaihtoehto 2.1. Jos varmuuskopioit kopioimalla tiedostoja toiseen kansioon
, Siirry kansioon, johon asetit varmuuskopiotiedostosi. Jos haluat pitää kopion varmuuskopioista(ja suosittelemme tekemään!), valitse kansio, hiiren kakkospainikkeella sitä, ja valitse ”Kopioi”.
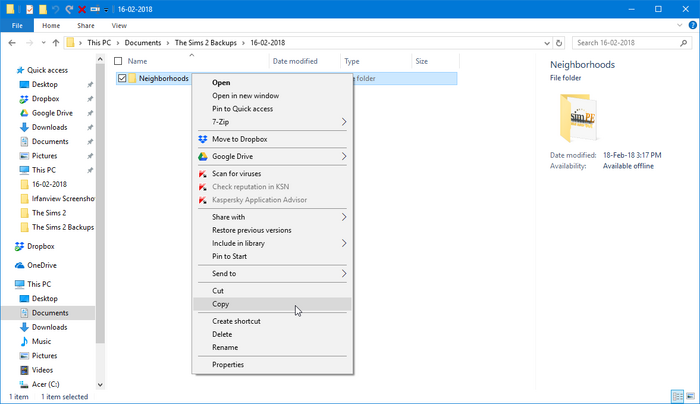
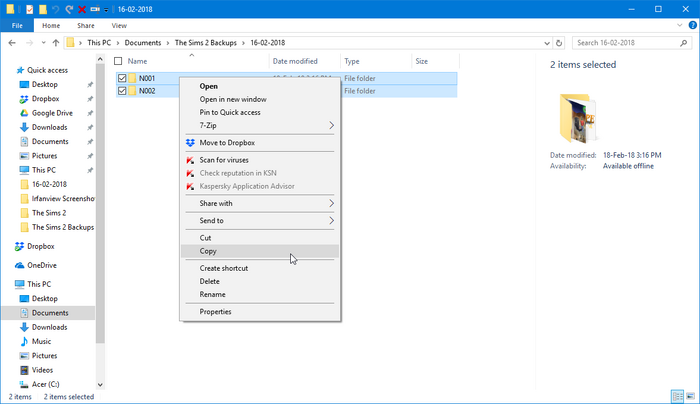
napsauta hiiren kakkospainikkeella tyhjää kohtaa kansiossa ja valitse sitten ”Liitä”.
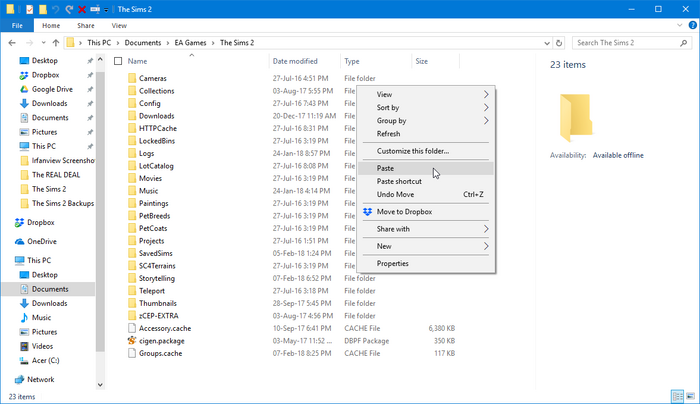
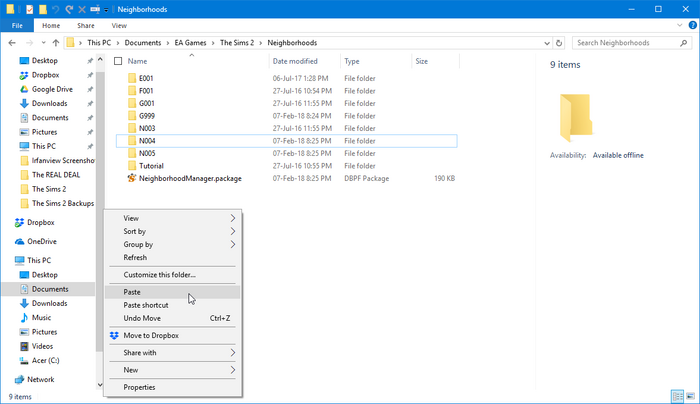
valmis! Tietosi on nyt palautettu! Haluat ehkä käynnistää pelin varmistaaksesi, että kaikki toimii oikein.
vaihtoehto 2.2. Jos varmuuskopioit ne vetoketjulla ZIP-tiedostoon
, Siirry kansioon, johon asetit varmuuskopiotiedostosi. Napsauta luomaasi ZIP-tiedostoa hiiren kakkospainikkeella ja valitse ”Pura kaikki”.
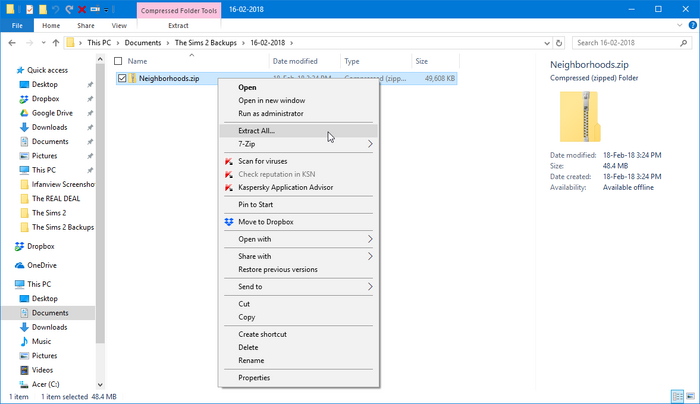
klikkaa ”Selaa”. Jos palautat koko lähiöt-kansiosi, siirry kohtaan C:\Users\<your username>\Documents\EA Games\The Sims 2 (C:\Documents and Settings\<your username>\My Documents\EA Games\The Sims 2 Windows XP: ssä). Jos palautat yksittäisiä lähiöitä, siirry kohtaan C:\Users\<your username>\Documents\EA Games\The Sims 2\Neighborhoods (C:\Documents and Settings\<your username>\My Documents\EA Games\The Sims 2\Neighborhoods Windows XP: ssä).
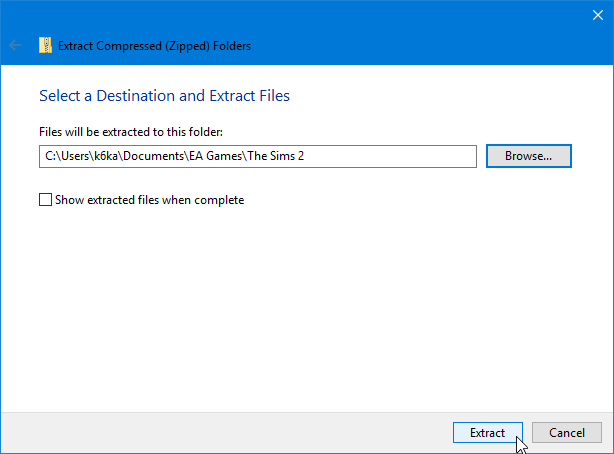
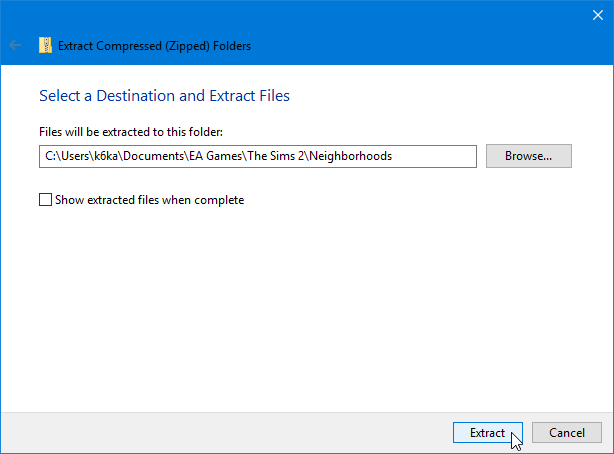
valmis! Tietosi on nyt palautettu! Haluat ehkä käynnistää pelin varmistaaksesi, että kaikki toimii oikein.
The Sims 3
Menetelmä 1. Jos olet noudattanut menetelmiä 1 tai 3
, Siirry kansioon, johon olet sijoittanut varmuuskopiotiedostosi. Jos haluat pitää kopion varmuuskopioista(ja suosittelemme tekemään!), valitse kansiot, napsauta niitä hiiren kakkospainikkeella ja valitse ”Kopioi”.
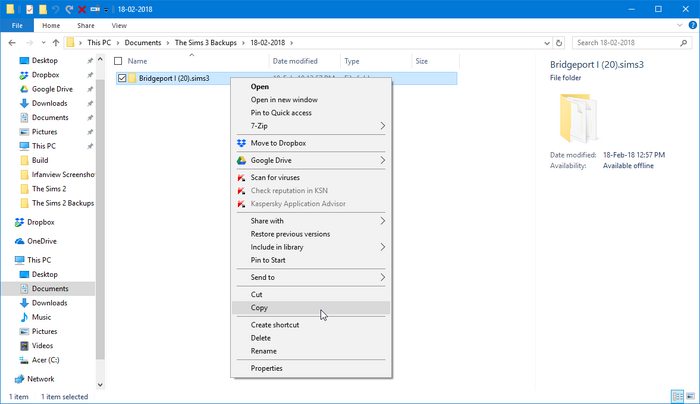
mene C:\Users\<your username>\Documents\Electronic Arts\The Sims 3\Saves – kansioosi, napsauta hiiren kakkospainikkeella tyhjää kohtaa kansiossa ja valitse sitten ”Liitä”. (Jos kansio, jolla on sama nimi kuin se, jonka aiot liittää, on jo olemassa, sinun täytyy poistaa se kokonaan ennen varmuuskopion liittämistä)

valmis! Tietosi on nyt palautettu! Haluat ehkä käynnistää pelin varmistaaksesi, että kaikki toimii oikein.
Menetelmä 2. Jos olet noudattanut menetelmää 2
, Siirry kansioon, johon asetit varmuuskopiotiedostosi. Jos haluat pitää kopion varmuuskopioista(ja suosittelemme tekemään!), valitse kansio, hiiren kakkospainikkeella niitä, ja valitse ”Kopioi”.
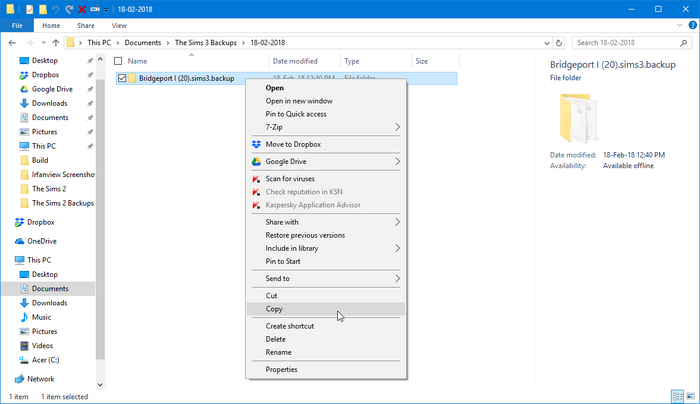
mene C:\Users\<your username>\Documents\Electronic Arts\The Sims 3\Saves – kansioosi, napsauta hiiren kakkospainikkeella tyhjää kohtaa kansiossa ja valitse sitten ”Liitä”.

nimeä juuri liittämäsi kansio uudelleen ja poista ”.backup” – pääte. Älä koske päätteeseen ” .sims3”. Jos kansio, jolla on sama nimi kuin se, johon olet nimeämässä varmuuskopiosi, on jo olemassa, sinun täytyy poistaa se kokonaan ennen uudelleennimeämistä.
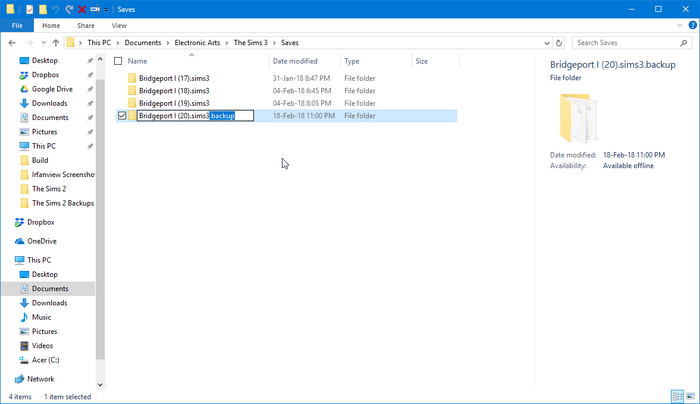
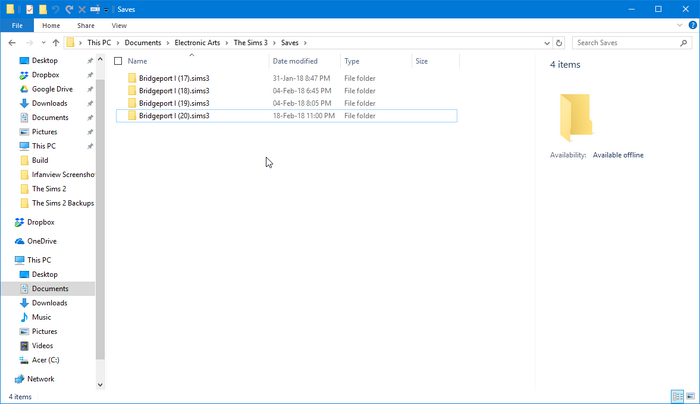
valmis! Tietosi on nyt palautettu! Haluat ehkä käynnistää pelin varmistaaksesi, että kaikki toimii oikein.
Menetelmä 3. Jos varmuuskopioit ensin perinteisellä menetelmällä
, Poista Koko C:\Users\<your username>\Documents\Electronic Arts\The Sims 3 – kansiosi (C:\Documents and Settings\<your username>\My Documents\Electronic Arts\The Sims 3 Windows XP: ssä). Tämä on tärkeää, koska jos olet palauttamassa varmuuskopiosta, haluat varmistaa, että kaikki varmuuskopiotiedostot ovat oikein palautettu ja että ei ole mitään uudempia tiedostoja siellä, joka voisi mahdollisesti aiheuttaa ongelmia. Voit myös varmuuskopioida tämän kansion uudelleen; varmista, että olet järjestänyt kaikki varmuuskopiot niin et saa sekaisin.
menetelmä 3.1. Jos varmuuskopioit kopioimalla tiedostoja toiseen kansioon
, Siirry kansioon, johon asetit varmuuskopiotiedostosi. Jos haluat pitää kopion varmuuskopioista(ja suosittelemme tekemään!), valitse kansio, hiiren kakkospainikkeella sitä, ja valitse ”Kopioi”.
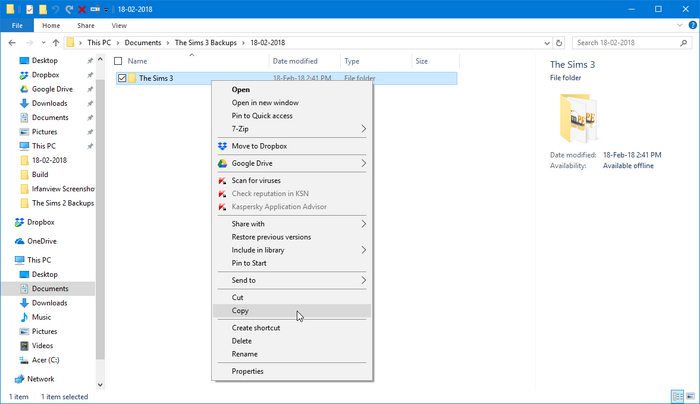
siirry kohtaan C:\Users\<your username>\Documents\Electronic Arts (C:\Documents and Settings\<your username>\My Documents\Electronic Arts Windows XP), Napsauta hiiren kakkospainikkeella tyhjää kohtaa kansiossa ja valitse sitten ”Liitä”.
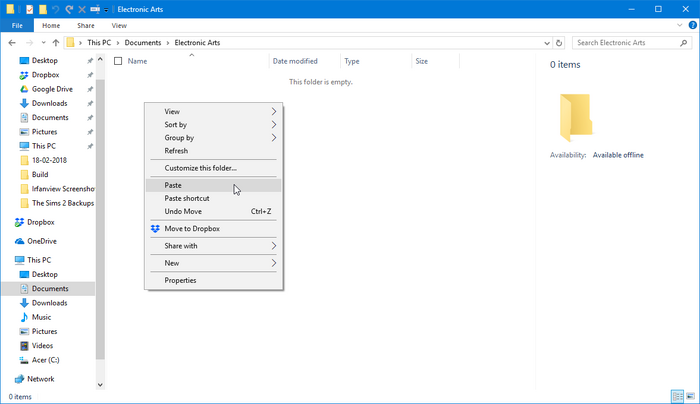
valmis! Tietosi on nyt palautettu! Haluat ehkä käynnistää pelin varmistaaksesi, että kaikki toimii oikein.
menetelmä 3.2. Jos varmuuskopioit ne vetoketjulla ZIP-tiedostoon
, Siirry kansioon, johon asetit varmuuskopiotiedostosi. Napsauta luomaasi ZIP-tiedostoa hiiren kakkospainikkeella ja valitse ”Pura kaikki”.
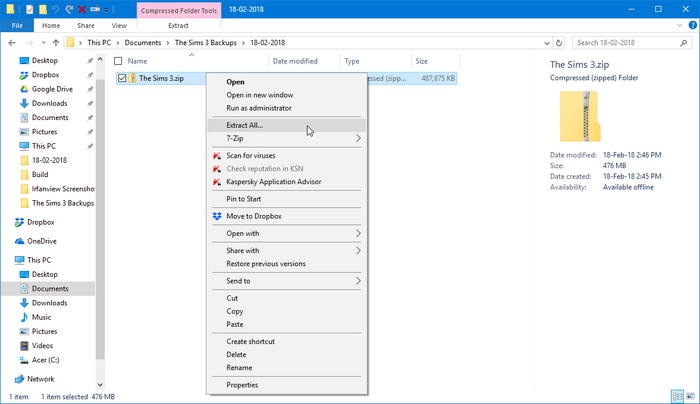
klikkaa ”Selaa” ja siirry sitten kohtaan C:\Users\<your username>\Documents\Electronic Arts (C:\Documents and Settings\<your username>\My Documents\Electronic Arts Windows XP: ssä).
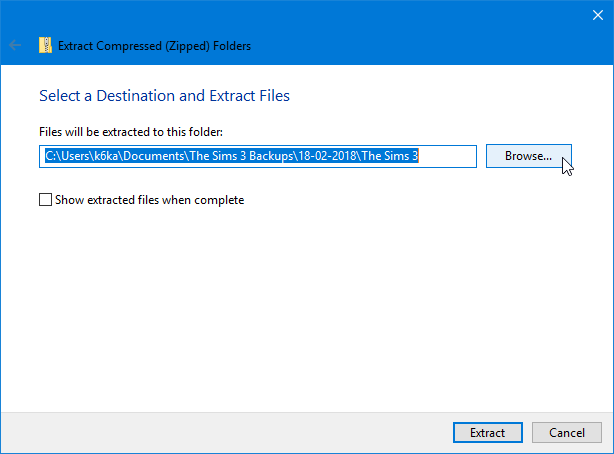
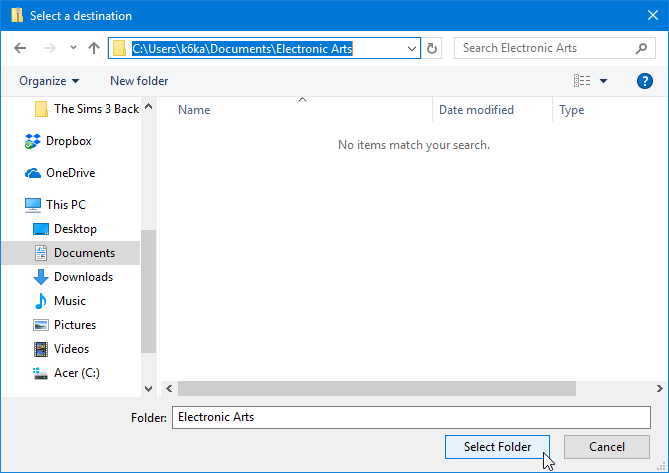
klikkaa ”ote”. Odota, että kaikki tiedostot puretaan ja sijoitetaan pelihakemistoon.
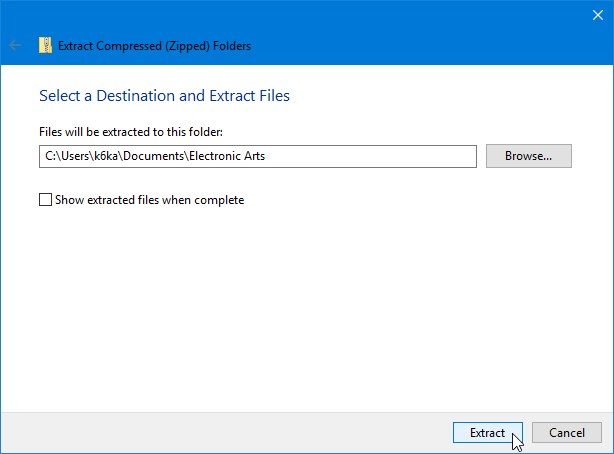
valmis! Tietosi on nyt palautettu! Haluat ehkä käynnistää pelin varmistaaksesi, että kaikki toimii oikein.
The Sims 4
tämä osio kaipaa lisätietoja. Voit auttaa Sims-Wikiä laajentamalla tätä osiota.
varmuuskopiointi muihin tallennuslaitteisiin
yllä olevassa oppaassa on käsitelty, miten varmuuskopioida tietokoneen päätyasema eri hakemistoon kuin missä pelitiedostot sijaitsevat. Vaikka tämä säilyttää tietosi, kun asennat pelisi uudelleen, se ei toimi, jos kärsit kohtalokkaasta laitteistoviasta tai jos menetät pääsyn tietokoneeseen, johon varmuuskopiosi tallennettiin. Tällaisissa olosuhteissa voit myös tallentaa varmuuskopiotiedostosi toiseen tallennuslaitteeseen, kuten USB-muistitikkuun, tai pilvitallennusratkaisuun, kuten Google Driveen.
USB-muistitikku
varmuuskopiointi
ensin pistokkeeseen USB-muistitikku.
Kopioi tiedostot, jotka haluat varmuuskopioida.
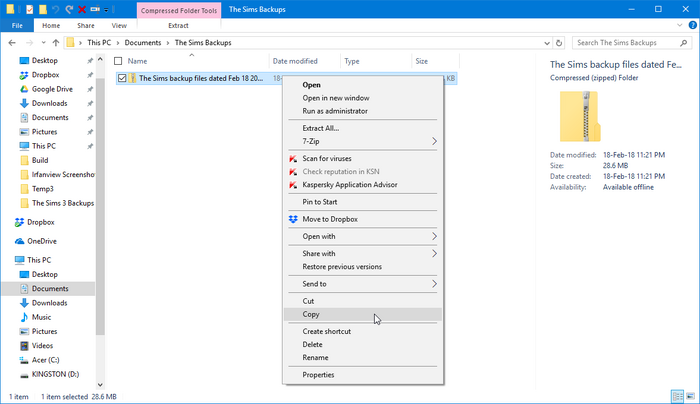
siirry kohtaan ” tämä tietokone ”(8.1/10),” tietokone ”(Vista/7) tai” Oma tietokone ” (XP) ja avaa liitetyn muistitikun.

napsauta tyhjää kohtaa hiiren kakkospainikkeella siellä (tai valitsemassasi kansiossa) ja valitse ”Liitä”.
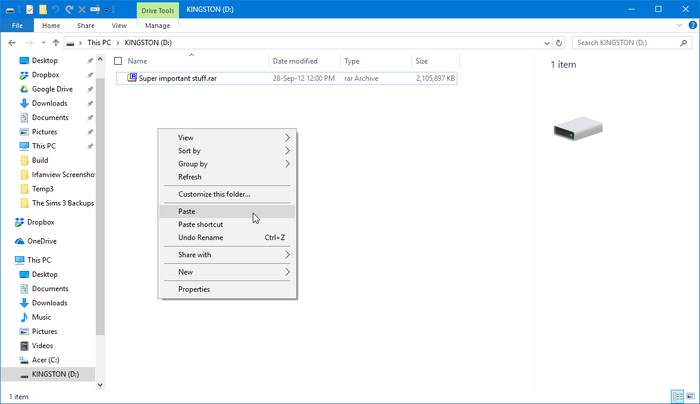
palauttaminen
uudelleen, kytke muistitikkusi ja avaa kansio, johon tallennit varmuuskopiotiedostosi.

Napsauta varmuuskopiota hiiren kakkospainikkeella ja valitse ”Kopioi”.
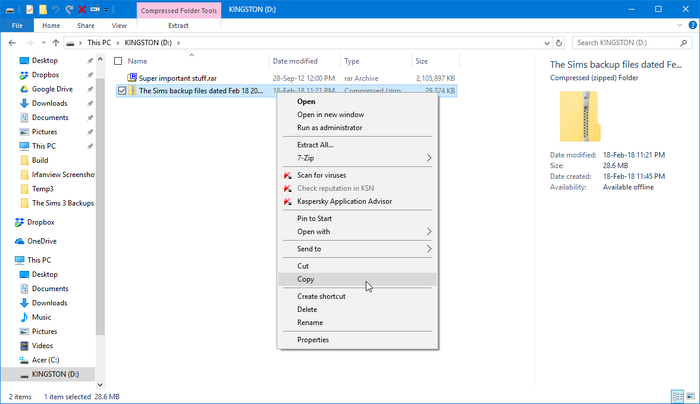
liitä ne sitten valitsemaasi kansioon pääasemallasi.
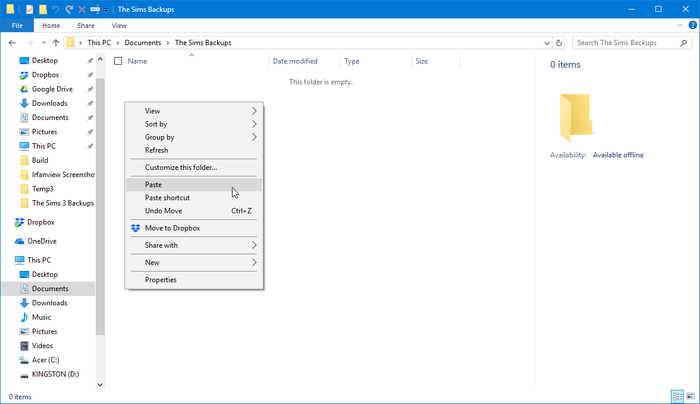
pilvitallennus
tässä pelioppaassa käytämme Google Drivea. Vaikka muut pilvitallennuksen tarjoajat poikkeavat hieman ohjeistaan, yleensä kaikkien pitäisi toimia samalla tavalla.
varmuuskopiointi Google Driveen on helppoa. Avaa Google Drive selaimessasi, siirry kansioon, johon haluat sijoittaa varmuuskopiotiedoston, ja vedä ja pudota tiedosto.
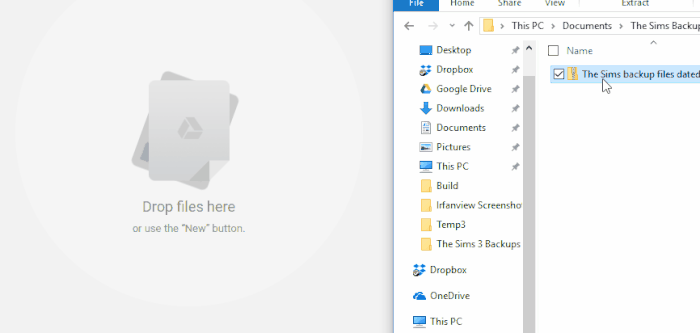
palauttaaksesi tiedoston napsauta tiedostoa hiiren kakkospainikkeella Google Drivessa ja valitse sitten ”Lataa”. Selaimesi asetuksista riippuen voit päättää, minne haluat lähettää ladatun tiedoston.
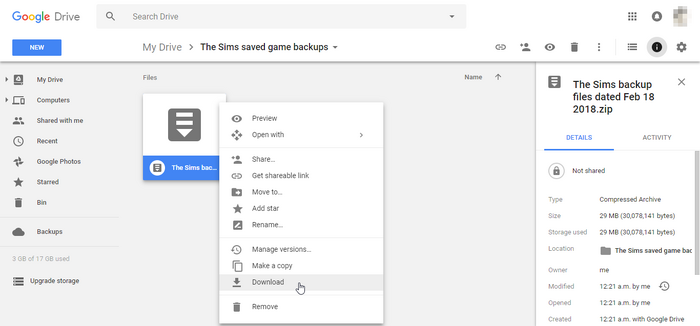
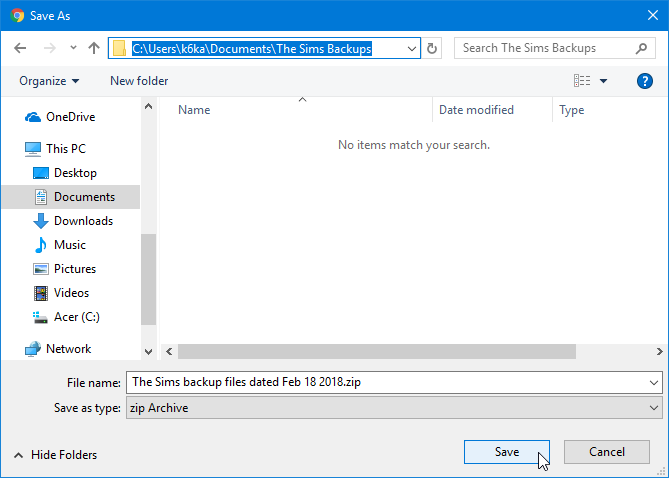
Arkistotiedostomuodot
tallennetut pelit voivat kasvaa ajoittain melko suuriksi, joten niitä voi myös tallentaa arkistotiedostoon, joka tunnetaan myös pakattuna kansiona. Pakattu kansio on pohjimmiltaan tiedosto, joka sisältää muita tiedostoja, jotka on pakattu pienentämään tiedostokokoa. Nämä pakatut kansiot ovat käteviä, koska ne voivat vähentää tallennustilaa tiedostoja käyttää, ja se on helppo jakaa muiden ihmisten kanssa. Itse asiassa useimmat mukautetut sisällöntuottajat ja modaajat jakavat teoksiaan näiden pakattujen kansioiden kautta. Pakattujen kansioiden sisällä olevat tiedostot on kuitenkin purettava tai purettava, ennen kuin niitä voidaan käyttää. Siksi niitä käytetään parhaiten sellaisten tiedostojen tallentamiseen, joita ei tarvitse käyttää koko ajan, tai tiedostojen kuljettamiseen tietokoneiden välillä.
on olemassa monia erilaisia arkistotiedostomuotoja, ja lukemattomia ohjelmia, jotka voivat hoitaa tiedostojen pakkaamisen ja purkamisen. Käytimme tässä pelioppaassa ZIP-tiedostomuotoa, jota useimmissa moderneissa käyttöjärjestelmissä on sisäänrakennettu tuki. Käytimme myös puristamalla ja talteen toimintoja sisäänrakennettu Microsoftin Windows Explorer (tunnetaan File Explorer Windows 8.1 ja 10).
huomautukset
- jos olet edistyneempi käyttäjä, suosittelemme 7z-tiedostomuotoa, jolla on parhaat pakkaussuhteet muihin arkistoformaatteihin verrattuna; tarvitset (ilmaisen) 7-zip-apuohjelman käyttääksesi tätä muotoa.
