Windows-käyttöjärjestelmien Etätyöpöytäominaisuus voi olla monelle hyödyllinen. Se voi kuitenkin olla myös tietoturvaongelma, sillä hakkerit voivat hyödyntää sitä murtautuakseen tietokoneellesi. Jos joku, jolla on huonoja aikomuksia, onnistuu siinä, hän voi päästä käsiksi tietoihisi, henkilökohtaisiin tai muihin tarkoituksiin. Hakkerit voivat myös käyttää Etätyöpöytää asentaakseen haittaohjelmia seuratakseen toimintaasi tai tartuttaakseen tietokoneesi ransomware-ohjelmalla tai muulla haittaohjelmistolla. Siksi, jos et käytä sitä säännöllisesti, se on hyvä idea poistaa Remote Desktop. Näin estät etätyöpöydän yhteyden Windows 10-tietokoneeseen tai Windows 7-tietokoneeseen:
HUOMAUTUS: Jos et tiedä mitä Etätyöpöytä on, tämä artikkeli selittää sen: mitä ovat etätyöpöytäyhteydet?. Lisäksi haluat ehkä tietää, miten Etätyöpöytä otetaan käyttöön ja miten etätyöpöytäyhteyttä (RDC) käytetään.
etätyöpöydän poistaminen käytöstä Windows 10: ssä Asetukset-sovelluksella
etätyöpöydän poistaminen käytöstä Windows 10: ssä on nopein ja helpoin tapa käyttää Asetukset-sovellusta. Avaa asetukset (paina Windows + i) ja suuntaa Järjestelmäluokkaan.
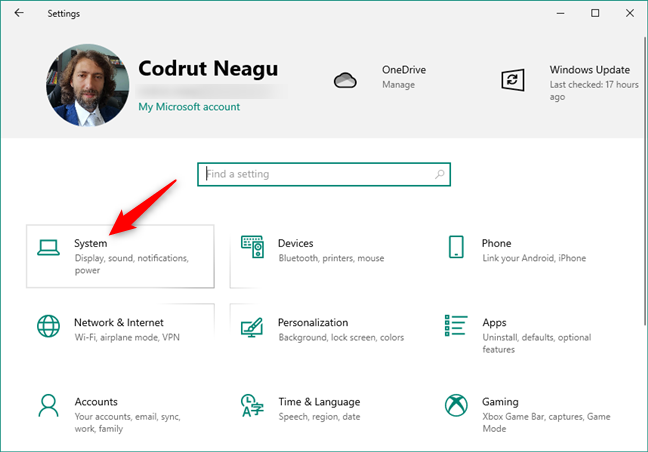
asetusten Järjestelmäluokka Windows 10: ssä
valitse Etätyöpöytä ikkunan vasemmalta puolelta. Sitten, sammuta” Ota Remote Desktop ” kytkin oikealta.
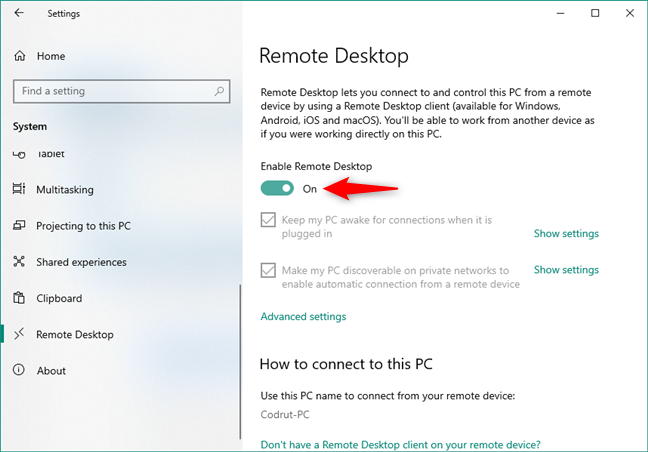
ota Etätyöpöytäkytkin Etätyöpöytäosiosta
ja vahvista sitten, että haluat ”poistaa etätyöpöydän käytöstä.”
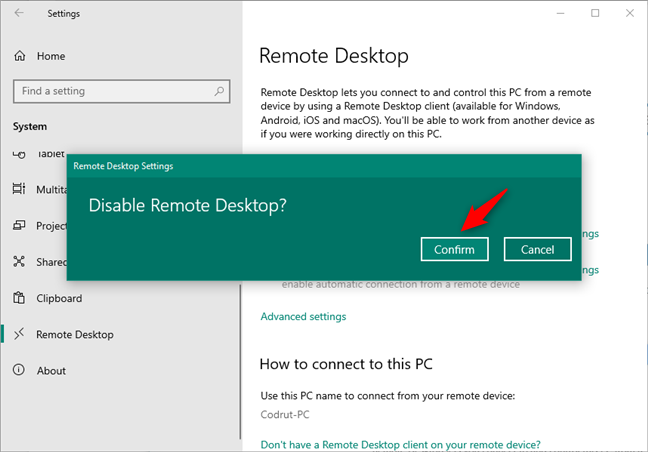
Poista Etätyöpöytä käytöstä Windows 10
”ota Etätyöpöytä käyttöön” – Kytkimen pitäisi olla pois päältä nyt, mikä tarkoittaa, että Etätyöpöytä on estetty Windows 10-tietokoneellasi.
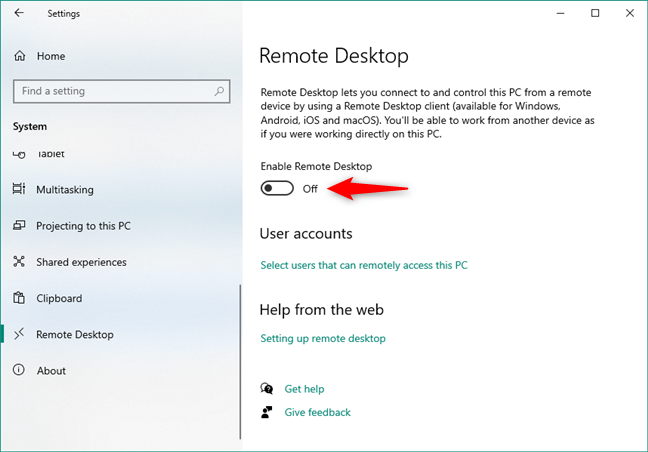
Remote Desktop on pois päältä Windows 10
That ’ s it!
etätyöpöydän poistaminen käytöstä Windows 10: ssä käyttämällä Järjestelmän ominaisuudet-paneelia
toinen tapa poistaa Etätyöpöytä käytöstä Windows 10: ssä on käyttää Järjestelmän ominaisuudet-ikkunaa. Aloita avaamalla Asetukset (Windows + I) – sovellus. Kirjoita järjestelmä, Valitse noin vasemmalla, ja klikkaa tai kosketa ”Advanced system settings” linkkiä oikealla puolella ikkunan.
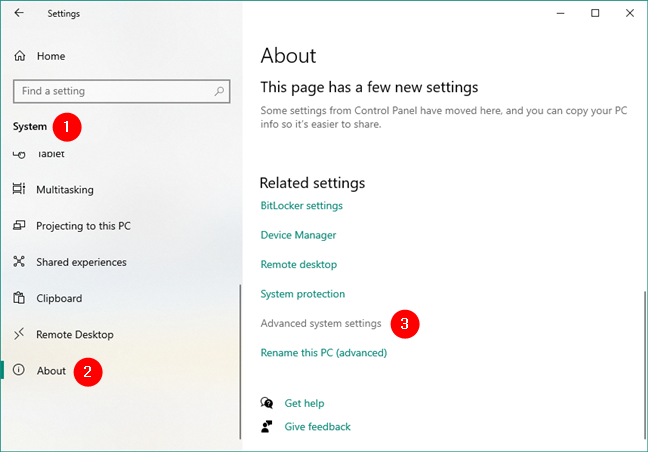
järjestelmän lisäasetusten avaaminen Windows 10
tämä avaa Järjestelmän ominaisuudet-ikkunan. Siinä, valitse kauko-välilehti (viimeinen oikealla), ja ota ”Älä salli etäyhteyksiä tähän tietokoneeseen.”
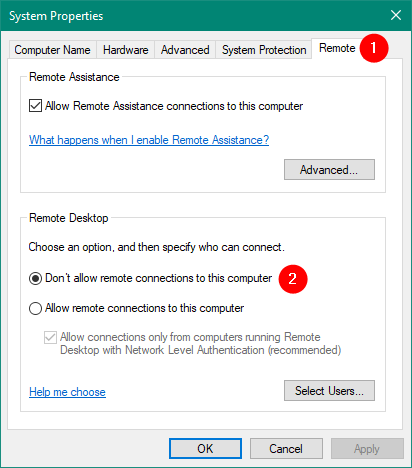
Älä salli etäyhteyksiä tähän tietokoneeseen
Napsauta tai napauta OK-painiketta ja sulje Järjestelmän ominaisuudet-ikkuna. Tästä lähtien Etätyöpöytä on estetty tietokoneellasi.
etätyöpöydän poistaminen käytöstä Windows 7: ssä
jos käytät Windows 7: ää ja haluat estää etätyöpöydän, avaa ensin Käynnistä-valikko ja napsauta ohjauspaneelia.
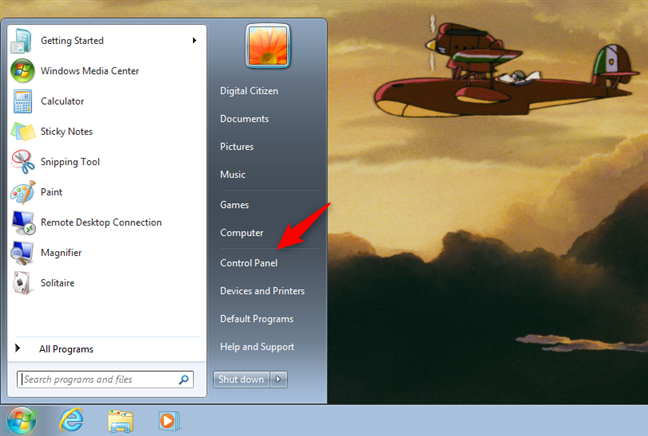
avaus Ohjauspaneeli Windows 7
Ohjauspaneelissa, suuntaa järjestelmä-ja Tietoturvaluokkaan.
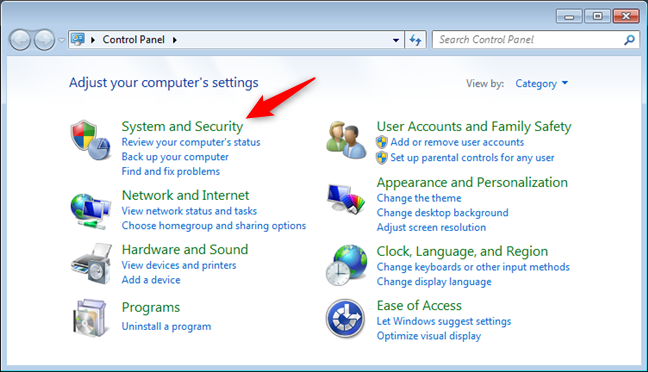
Windows 7: n Järjestelmä-ja suojausasetukset
Napsauta Järjestelmäosiossa ”salli etäkäyttö”. Vaihtoehtoisesti, voit myös avata järjestelmän ja sitten ”kauko-asetukset” vasemmalla puolella ikkunan.
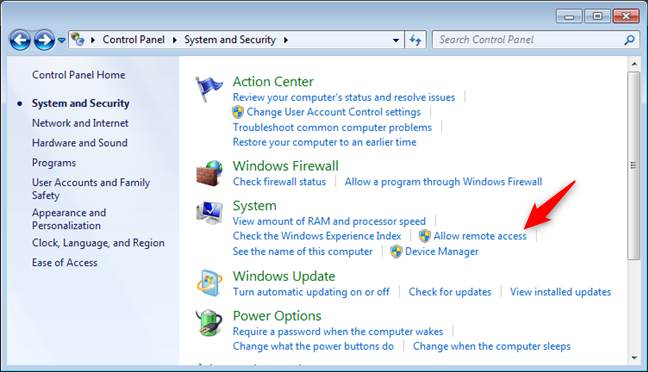
salli etäkäyttöasetukset Windows 7
edellinen toiminto avaa ikkunan nimeltä System Properties ja valitsee siitä automaattisesti etäkäyttö-välilehden. Ikkunan alareunassa, Tarkista asetus, joka sanoo ” Älä salli yhteyksiä tähän tietokoneeseen.”
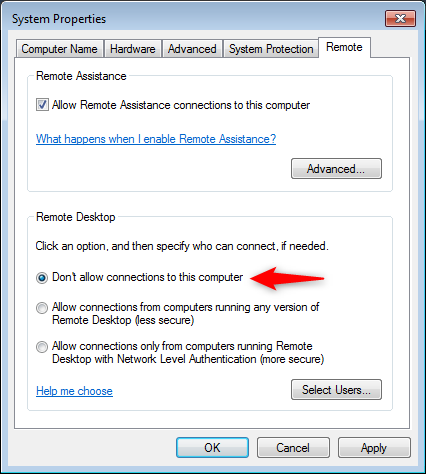
Älä salli yhteyksiä tähän tietokoneeseen
paina OK tai käytä-painiketta, ja Etätyöpöytä on pysyvästi poissa käytöstä Windows 7-tietokoneellasi.