useimmilla Windowsiin asennettavilla sovelluksilla ja peleillä on oletusarvoisesti rajoittamaton pääsy Internetiin. Kuitenkin, voit hallita niiden internet-yhteys Windowsin palomuuri. Sen avulla voit estää pääsyn Internetiin tietyille sovelluksille ja peleille, kaikentyyppisille verkkoyhteyksille tai tietyntyyppisille verkkoyhteyksille. Tässä on, miten käyttää palomuuria rakennettu Windows, estää sovelluksia ja pelejä pääsemästä internetiin, vain kolmessa vaiheessa:
HUOM: Tämä opas kattaa Windows 10: n, Windows 7: n ja Windows 8.1: n. Sisäänrakennettu palomuuri on nimetty Windows Defender Firewalliksi Windows 10: ssä ja Windows Firewall vanhemmissa Windows-versioissa. Kuitenkin, se toimii samalla kaikissa versioissa. Jos et tiedä Windows-versiota, joka sinulla on, lue: minkä Windows-version olen asentanut?.
Vaihe 1. Tunnista tiedosto, joka sinun täytyy estää Windows Defenderin palomuurissa
, jotta voit hallita sovellusta tai peliä Internet-yhteydestä, sinun täytyy löytää suoritettava tiedosto, joka käynnistää tai vastaanottaa internet-yhteyden. Useimmissa sovelluksissa suoritettavien tiedostojen sijainti on alikansiossa kohdissa ”C:Program Files” ja ”C: Program Files (x86)”.
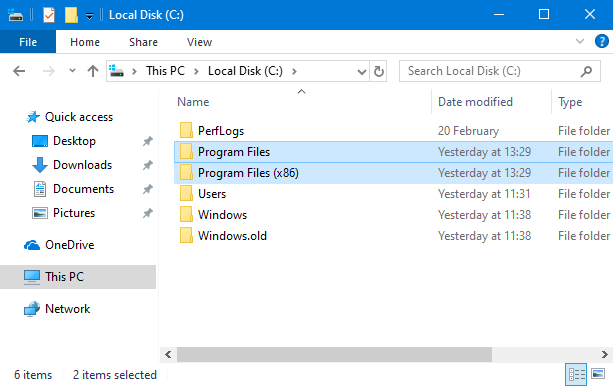
pelit voidaan kuitenkin asentaa muihin paikkoihin, kuten eri osioon tai kansioon. Esimerkiksi asennamme pelimme” D: ”- asemaan,” D:Games ” – kansioon. Olemme äskettäin asennettu kuuluisa peli Metro Exodus, ja, tässä opetusohjelma, estämme sen internet-yhteys, jotta voit nähdä, miten koko prosessi toimii. Pelin pelaamiseen käytetty suoritettava tiedosto on MetroExodus.exe. Voit käyttää toista suoritettavaa tiedostoa sinua kiinnostavalle sovellukselle tai pelille.
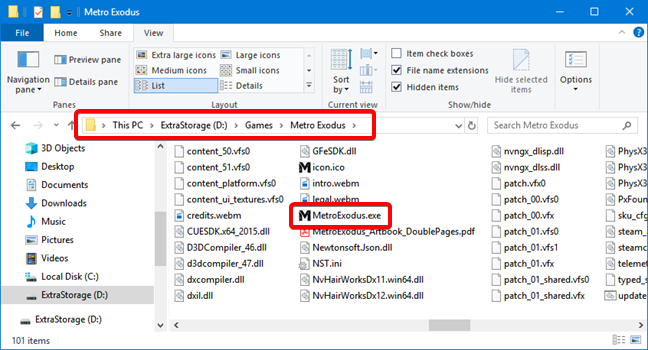
muista estettävän tiedoston sijainti ja nimi. Jotta elämä olisi helpompaa, voit pitää File Explorer-ikkunan, suoraan paikassa, josta löydät kyseisen tiedoston.
Vaihe 2. Avaa Windows Defenderin palomuuri
Windows Defenderin palomuuri ohjaa pääsyä Windows-tietokoneeseen ja siitä ulos sisään-ja ulos-sääntöjen avulla. Työkalu, jonka avulla käyttäjät voivat hallita näitä sääntöjä, on nimeltään Windows Defender Firewall Advanced Security. Kirjoita ” wf.msc ” hakukenttään, ja klikkaa tai napauta tulos samanniminen.
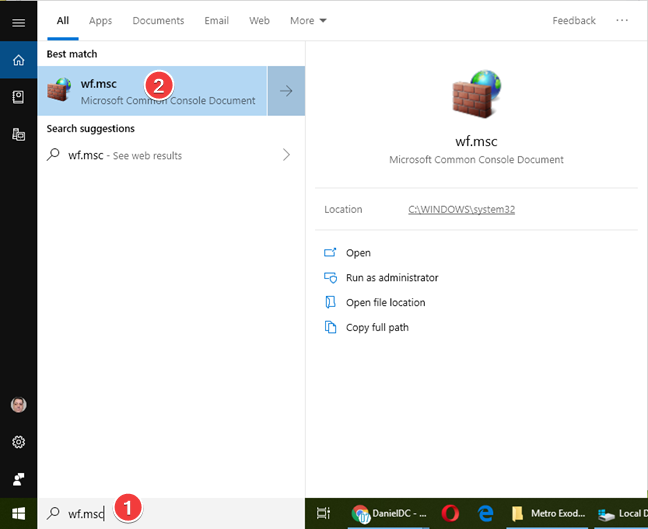
lisää menetelmiä, miten avata tämä sovellus, Lue tämä opas Windows Defender palomuuri Advanced Security: mikä se on? Kuinka avata se? Mitä voit tehdä sillä?.
Vaihe 3. Luo sääntö, joka estää sinua
kiinnostavan sovelluksen tai pelin Internet-yhteyden Windows Defenderin palomuurissa Advanced Security-ikkunalla, napsauta tai napauta vasemmalla olevassa navigointipaneelissa lähteviä sääntöjä. Napsauta sitten tai napauta uusi sääntö oikealla olevassa toiminnot-paneelissa.
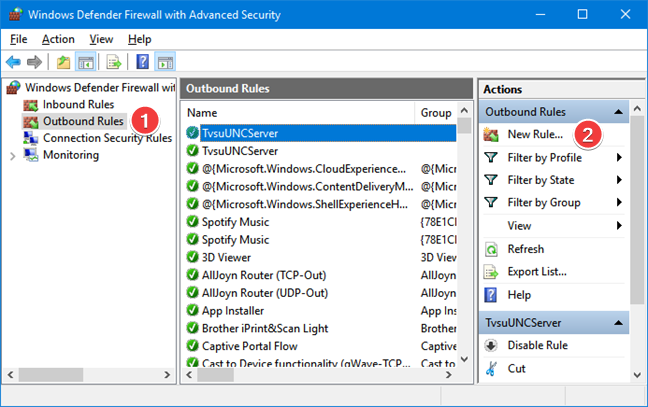
”New Outbound Rule Wizard” opastaa vaiheet tarvitaan luoda lähtevän säännön. Valitse ensin sääntötyyppi. Koska haluamme estää tietyn sovelluksen tai pelin, valitse ohjelma. Napsauta tai napauta Seuraava.
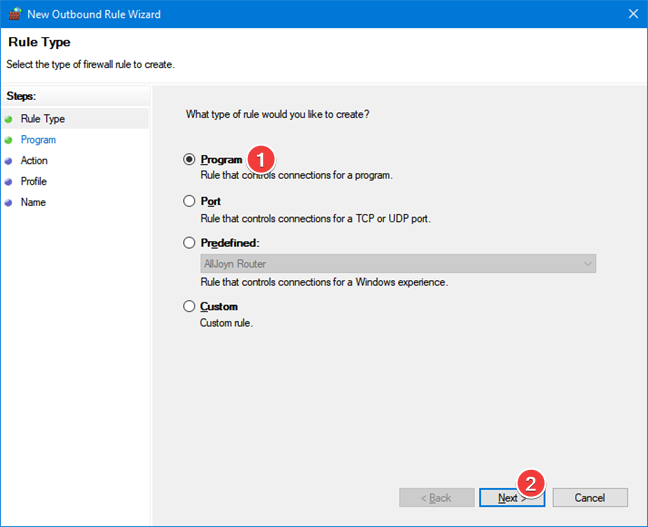
sinun täytyy syöttää sen suoritettavan tiedoston sijainti ja nimi, jonka haluat estää.
paina Selaa ja siirry avoimesta ikkunasta sen suoritettavan tiedoston sijaintiin, jonka haluat estää, valitse se ja paina Open. Napsauta sitten tai napauta Seuraava.
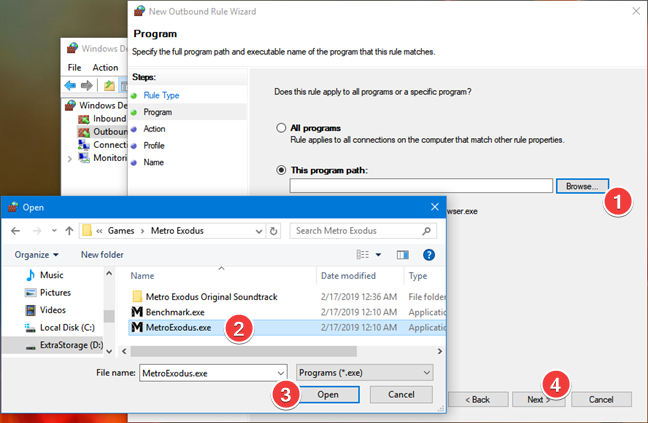
nyt sinun täytyy valita toimia, jotka haluat palomuuri toteuttaa. Valitse ”Estä yhteys”ja paina Next.
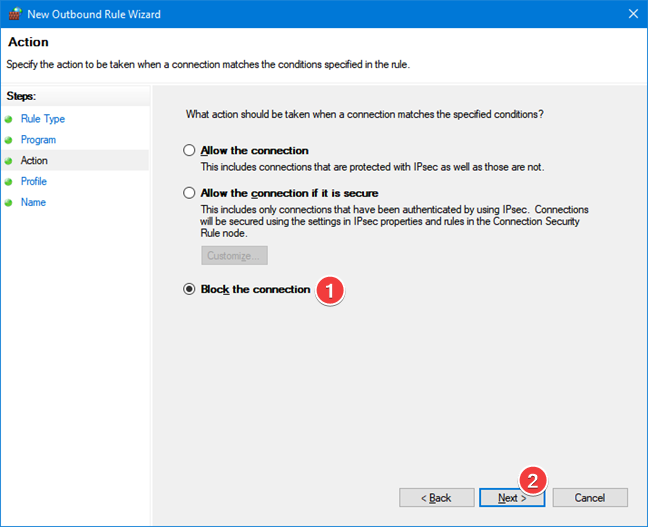
sinulle annetaan mahdollisuus estää sovelluksen tai pelin tiettyjen verkkosijaintien. Vaihtoehdot ovat Domain, yksityinen, ja julkinen. Yksityinen sijainti on kotiverkko. Julkinen paikka voi olla WiFi-yhteys ravintolassa. Jos haluat varmistaa, että internet-yhteys on estetty koko ajan, Valitse kaikki verkon sijainnit ja paina Next.
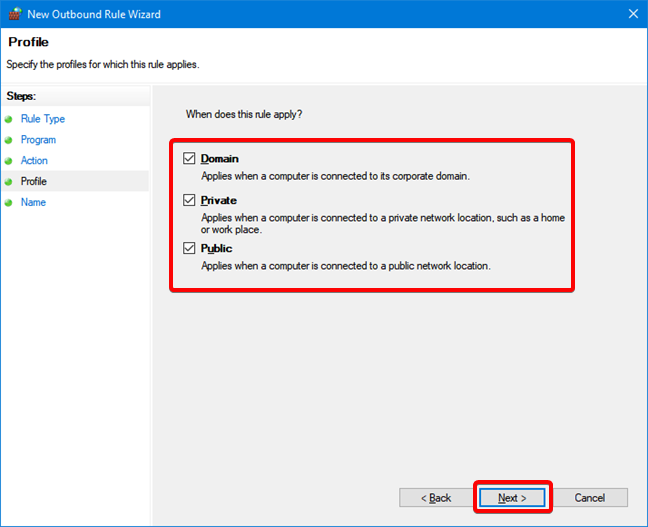
nyt sinun täytyy antaa nimi säännölle, jonka luot. Kirjoita nimi, jonka avulla on helppo muistaa, mitä sääntö tekee, ja paina Finish.
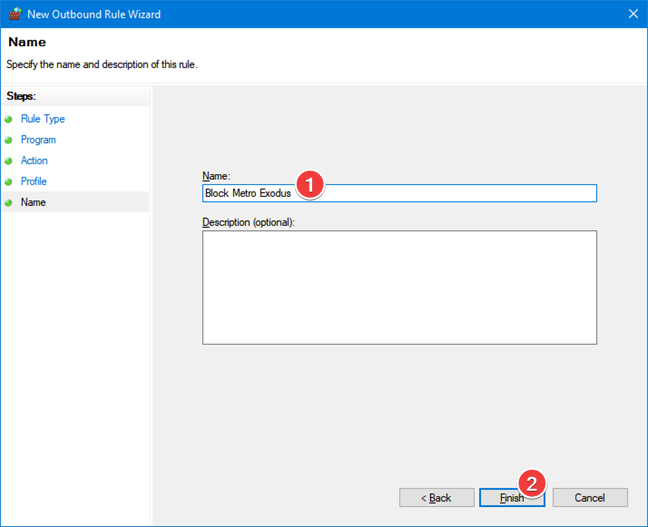
uusi sääntö näkyy lähtevien sääntöjen luettelossa, jonka nimen vasemmalla puolella on stop-merkki.
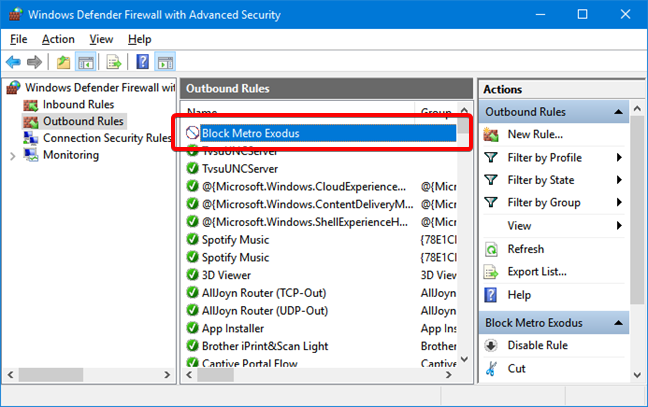
luomamme outbound-sääntö estää sovellusta tai peliä tavoittamasta muita paikkoja Internetissä. Sääntö Aktivoituu Välittömästi, ja se estää pääsyn Internetiin sillä hetkellä, kun käytät valitsemaasi sovellusta tai peliä.
HUOMAUTUS: Jos sovelluksessasi tai pelissäsi on useita suoritettavia tiedostoja, etkä ole varma, mikä niistä käyttää Internetiä, suosittelemme niiden kaikkien estämistä.