tietokoneesi ei ole oikeasti jumissa kotona. Voit käyttää työpöydälle, tiedostot, ja jopa pelaamista hevosvoimia liikkeellä. Voit käynnistää tietokoneesi toiselta puolelta maailmaa!
miten, kysyt? Aloitetaan catch-all remote desktop-ratkaisuilla ennen kuin seuraamme yksityiskohtaisempia kaukosäädin-ja pääsytyökaluja pelaamiseen, tuottavuuteen ja muuhun.
Etätyöpöytä
Etätyöpöytäohjelmiston avulla voit käyttää tietokonettasi ja kaikkia sen sovelluksia Internetin kautta toisella laitteella, lähinnä suoratoistamalla syötettä työpöydältäsi. Tämä toimii tabletista tai puhelimesta, jopa matkapuhelinverkon kautta.
tätä varten sinun on perustettava
sille tietokoneelle, johon haluat muodostaa yhteyden. Suosittelemme
: Se on helppokäyttöinen, täysin ilmainen ei-kaupalliseen käyttöön, toimii lähes kaiken, eikä vaadi mitään porttihuolintaa tai monimutkaisia asetuksia. (Varmista, että asetat TeamViewerin valvomatonta käyttöä varten!)
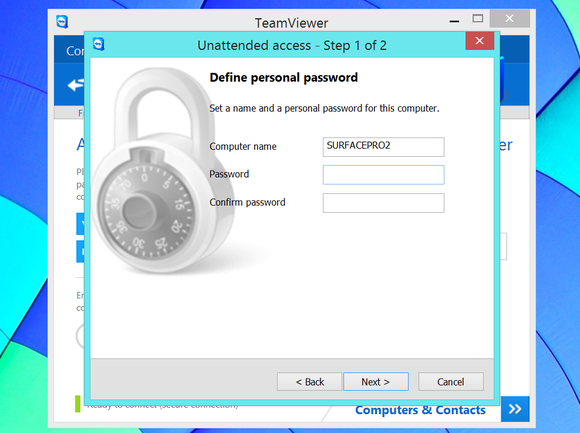
seting upting TeamViewer ’ s ”Unmised access” feature.
on toinen hyvä, kiillotettu vaihtoehto.
kun käytät työpöytääsi älypuhelimesta tai tabletista, tarjoten kosketusoptimoidumman käyttöliittymän. Toisin kuin TeamViewer, Parallels Access vaatii kuitenkin
Poista ei-tuotelinkki myös henkilökohtaiseen käyttöön.
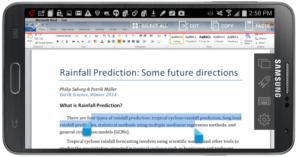 Parallels
ParallelsParallels Accessin avulla voit työskennellä tietokoneen työpöydällä Android-puhelimesta käsin.
voit myös ohittaa kiillotetut, all-in-one-ratkaisut kokonaan. Esimerkiksi, voit ottaa Remote Desktop ominaisuus professional versiot Windows ja käyttää mitä tahansa RDP (Remote Desktop Protocol) asiakas yhteyden tietokoneeseen etänä. Microsoft tarjoaa jopa
Androidille, iPhonelle ja iPadille. Voit perustaa VNC (Virtual Network Computing) – palvelimen tietokoneellesi käyttääksesi sitä samalla tavalla, vaikka et käyttäisi
.
nämä DIY-palvelut eivät kuitenkaan ole yhtä helppokäyttöisiä. Sinun täytyy
and dynamic DNS on your own to access them remote. Ne on myös vaikeampi turvata, koska mikä tahansa botti skannaus IP-osoitteen Internetistä näkee palvelut käynnissä näissä porteissa ja voi yrittää murtautua niihin ja vaarantaa tietokoneen. Tämä ei ole riski TeamViewerin tai Parallels Accessin kaltaisissa palveluissa, jotka käsittelevät autentikointibittejä omilla keskuspalvelimillaan.
etätiedostojen käyttö
voit käyttää tietokoneesi tiedostoja myös liikkeellä ollessasi. Jotta etätyöpöytäistunnon sotkeminen vältettäisiin, paras vaihtoehto on helppokäyttöinen etäohjausratkaisu integroidulla tiedostonsiirtovaihtoehdolla.
valitse Teamviewerissa vain ”tiedostonsiirto”, kun muodostat yhteyden etätietokoneeseen Teamviewerilla, niin voit käyttää kaikkia tietokoneesi kovalevyllä olevia tiedostoja tai ladata tiedostoja etätietokoneeseesi nykyisestä laitteestasi. Android -, iPad-ja iPhone-sovelluksissa on myös tiedostonsiirtotuki, joten voit ladata tiedostoja tietokoneelta älypuhelimeen tai tablettiin. (Parallels Access ei tue suoria tiedostojen siirtoja.)

pidä tiedostojen etäkäyttö yksinkertaisena Dropboxin tai muun pilvitallennuspalvelun avulla.
keskimääräinen tietokoneen käyttäjä haluaa todennäköisesti käyttää
etätiedostojen käyttöoikeusratkaisun sijaan. Aseta tiedostosi palveluun, kuten
,
, tai
ja ne synkronoituvat verkossa. Voit sitten käyttää niitä mistä tahansa verkkoselaimesi, palvelun mobiilisovelluksen tai sen synkronointiohjelman kautta.
hyvä puoli on se, että etätietokonetta ei tarvitse kytkeä päälle. Huonona puolena on, että olet rajoitettu määrään
. Jos olet huolissasi arkaluonteisten tiedostojen säilyttämisestä verkossa, voit aina
.
käyttämällä dokumentteja pilvessä
Microsoft Office-käyttäjät voivat tallentaa dokumentteja Microsoftin ilmaiseen OneDrive-pilvitallennuspalveluun, jonka jälkeen he voivat käyttää
verkkoselaimessa ja tarkastella ja jopa muokata dokumentteja missä tahansa oletkin. Office Online on täysin ilmainen. OneDrive on integroitu Windows 8.1: een ja se on saatavilla ilmaisena latauksena aiemmille Windows-versioille.
iPhonelle, Androidille ja Windows Phonelle voit myös katsella ja muokata OneDrive-tilillesi tallennettuja Office-asiakirjoja ilmaiseksi. Office for iPad tarjoaa
, mutta huomaa, että kaikki mobiilisovellukset vaativat
editointia varten (katselu on ilmaista).
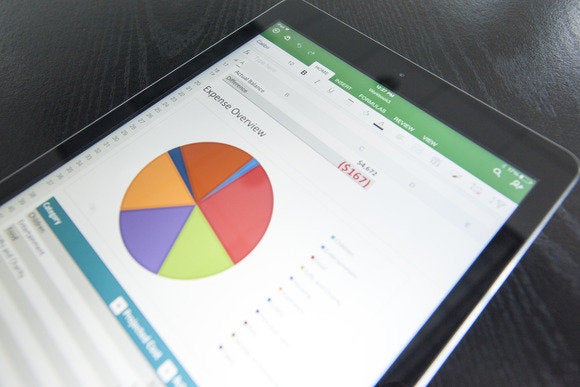
toimisto iPadille.
Microsoft Office ei ole kaupungin ainoa peli.
on täysin ILMAINEN, Toimii verkkoselaimessa tietokoneellasi ja mahdollistaa Google-dokumenttien tai Microsoft Office-dokumenttien muokkaamisen mistä tahansa verkkoselaimen tai mobiilisovellusten kautta.
herätä tietokoneesi etänä
tietokoneet ovat jo pitkään tukeneet ominaisuutta, joka tunnetaan nimellä Wake-On-LAN. Kun Wake-On-LAN on käytössä PC: ssä, tietokoneen verkkoliitäntä kuuntelee varta vasten muodostettua pakettia, vaikka tietokone olisi virrattomana, lepotilassa tai lepotilassa. Kun tietokone vastaanottaa paketin, se käynnistyy.
voit käyttää Wake-On-LAN-ohjelmaa tietokoneen käynnistämiseksi Internetissä. Näin voit jättää tietokoneesi pois paitsi silloin, kun haluat käyttää sen työpöytää tai tiedostoja etänä.
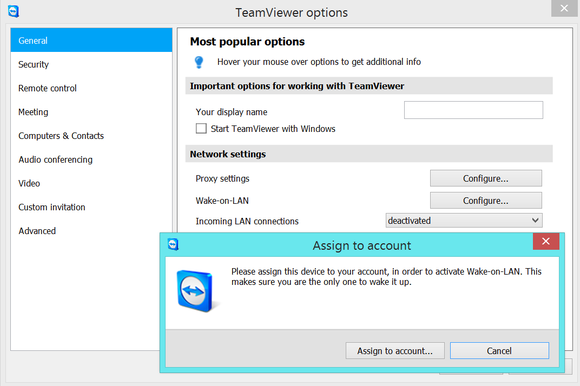
TeamViewerin Wake-On-LAN-ominaisuuden määrittäminen.
tämä voidaan tehdä kahdella eri tavalla. Voit välittää sopivat portit kotireitittimestäsi tietokoneeseen, joka toimii paikallisessa verkossa, ja sitten käyttää erikoistunutta ohjelmaa lähettääksesi ”Wake-On-LAN” – paketin kodin IP-osoitteeseen.
tai, voit käyttää erityistä ohjelmistosovellusta, joka istuu oman lähiverkon sisällä. Kun se vastaanottaa signaalin, se lähettää Wake-On-LAN-paketin saman lähiverkon tietokoneelle. TeamViewer (jälleen kerran) tarjoaa tämän ominaisuuden, jonka avulla voit lähettää Wake-On-LAN-paketteja muihin lähiverkon tietokoneisiin, jos yksi tietokone, jossa TeamViewer on käytössä, on päällä. Teamviewerilla on
, BIOS-ja verkkosovittimen määrittämisestä Windowsiin ja kotireitittimeen. Suuri osa prosessista on samanlaisia, vaikka et käyttäisikään TeamVieweria, vaikka tarvitset mobiili-tai työpöytäsovelluksen, joka voi lähettää Wake-On-LAN-paketit puolestasi, jos päätät olla käyttämättä TeamVieweria. Uusin versio Parallels Access tarjoaa tämän ominaisuuden, liian.
pelien suoratoisto
kun tuottavuus on ohi, voi tietokoneen näytönohjaimen tehoja käyttää myös pelien pelaamiseen, kun on poissa.
mahdollistaa pelien suoratoiston pelitietokoneellasi muihin Windows -, Linux-tai Mac-tietokoneisiin kotiverkossasi. Voit yrittää suoratoistaa pelejä, kun olet poissa kotoa, liittämällä tietokoneesi
, joka toimii kotiverkossa… mutta vaikka huijaisit Steamin suoratoistoon Internetin kautta, suorituskyky ei olisi loistava.
 Jared Newman
Jared NewmanNvidian GameStream-ominaisuuden avulla voit suoratoistaa pelejä tietokoneeltasi ja toistaa niitä Shield-kannettavalla tai tabletilla.
Nvidia tarjoaa myös oman
, joka toimii vain uusimpien Nvidia-näytönohjainten kanssa. Toisin kuin Steamin suoratoistotoiminto, Nvidia sallii sinun käyttää kotitietokonettasi ja
, vaikka tämä ominaisuus on beta-versiossa. Ongelma tässä on, että tämä ominaisuus voi suoratoistaa pelejä vain
tai
. Voit liittää Shield televisioon ja stream suurempi näyttö, mutta tarvitset Shield laitteisto toimii vastaanotin.
mobiilivallankumous saattaa marssia eteenpäin, mutta PC on silti tärkeä monen käyttäjän elämässä. Kaukosäädin on yksi alue, jossa oikeat työkalut antavat tietokoneiden, älypuhelinten ja tablettien olla tehokkaampia yhdessä.