Google Chrome on suosittu yleisön kanssa, sen vapauden joka asentaa plug-in kuin haluat. Oletuksena Chromessa on sisäänrakennettu Flash-lisäosa. Kuitenkin, jos sinulla on asennettuna Adobe Flash tietokoneellesi samalla, nämä kaksi versiota Flash olisi ristiriidassa toistensa kanssa. Sen jälkeen, saat tällaisen viestin ”Tämän plug-in on kaatunut: Shockwave Flash”. Tämä kohta kattaa 4 mahtava tapoja korjata Chrome-Shockwave-Flash Crash, katsotaanpa seurata opetusohjelma alla askel askeleelta.
- Tapa 1: Avaa JavaScript ratkaista shockwave flash crash chrome
- Tapa 2: poista selaustiedot korjata Chrome penseä virhe
- Tapa 3: Peruuta kiihdytystä korjata Chrome kaatuu ongelma
- Tapa 4: Poista Shockwave Flash lopettaa Chrome kaatuu
Huomautus: Ennen kuin aloitamme, ota palauttaa Internet-yhteys ja varmista, että se toimii normaalisti.
Tapa 1: Avaa JavaScript Ratkaista Shockwave Flash Crash Chrome
Jotkut video sivusto saattaa vaatia JavaScript, esimerkiksi YouTube-videoita. Tässä tapauksessa, meidän täytyy avata JavaScript manuaalisesti.
Vaihe 1: Avaa Chrome, napsauta oikeassa yläkulmassa olevaa pystysuoraa ellipsiä ja valitse Asetukset-asetus.
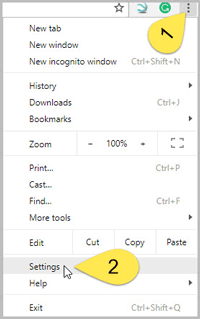
Vaihe 2: klikkaa Advanced keskellä pohjaa. Vieritä alas ja napauta sisällön asetuksia Yksityisyys ja Turvallisuus-osiossa. Napsauta painiketta asettaaksesi JavaScript sallituksi.
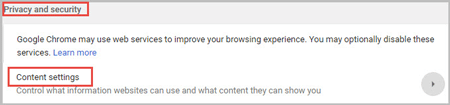
Tapa 2: Selkeä selaustiedot korjata Chromen vastaamaton virhe
liian paljon välimuistia vaikuttaa videon, joten meidän täytyy puhdistaa kaikki välimuistit ja evästeet Chromessa. Ole varovainen, jos olet tallentanut salasanan Chromeen, vastaavat tiedot ovat selkeitä ja sinun täytyy kirjautua sisään uudelleen, kun vierailet tällä sivustolla seuraavan kerran. Chrome hidastuu samalla.
Vaihe 1: klikkaa oikeassa yläkulmassa ”Lisää”-kuvaketta ja valitse Uusi Incognito-ikkuna ja toista sitten videosi Incognito-ikkunassa. Tai voit käyttää pikanäppäintä Ctrl + Shift + N suoraan.
Vaihe 2: Jos video toistuu Incognito-ikkunassa, voit navigoida lisää> Asetukset> Advanced> Tyhjennä selaustiedot. Katso kaikki kohteet ja valitse ”alusta asti”, klikkaa ”poista selaustiedot” – painiketta. Tarkemmin opetusohjelma, voit viitata kuinka tyhjennä Chromen välimuistin manuaalisesti Windows 10.
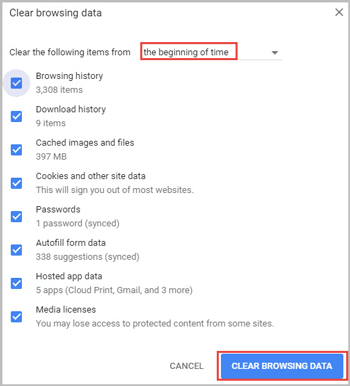
Tapa 3: Peruuta laitteistokiihdytys Chromen kaatumisongelman korjaamiseksi
Flashin laitteistokiihdytys on liian huonompi, että se aiheuttaa helposti Chromen kaatumisen. Näin sinun on parasta peruuttaa kiihdytystä Chrome.
Vaihe 1: Chromessa klikkaa ”Lisää”-valikkoa oikeassa yläkulmassa ja valitse Asetukset.
Vaihe 2: napauta sivun alalaidassa olevaa Lisäasetukset-painiketta. Selaa alaspäin ja käännä kytkin ”Käytä laitteistokiihdytystä, kun se on käytettävissä” pois päältä.
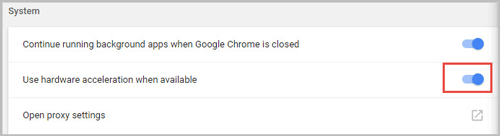
Tapa 4: Poista Shockwave Flash käytöstä, jotta Chrome ei kaadu
shockwave-salaman poistaminen käytöstä on varmistettava Google Chromen versio. Voit siirtyä lisää menuHelp tietoja Google Chrome.
- Chromelle pienempi kuin versio 57
- Chromelle versiosta 57 eteenpäin
Chromelle pienempi kuin versio 57
Vaihe 1: Kirjoita ”chrome://plugins”-komento osoiteriville ja paina Enteriä nähdäksesi Chromeen asennettujen laajennusten luettelon.

Vaihe 2: Klikkaa yksityiskohtia oikeassa yläkulmassa nähdäksesi lisää. Etsi Shockwave Flash kohdasta Adobe Flash Player ja valitse Poista käytöstä.
Huom.: Tässä neuvoja poistaa Shockwave Flash estää uusia ristiriitoja tulossa, kun chrome päivitykset.
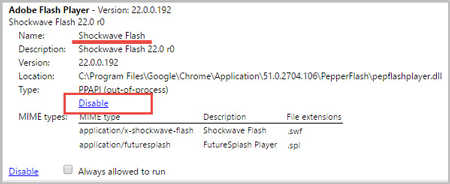
Chromelle versiosta 57 eteenpäin
Vaihe 1: napsauta oikeassa yläkulmassa ”Lisää”-kuvaketta ja valitse Asetukset. Klikkaa sivun alalaidassa olevaa Lisäasetukset-painiketta.
Vaihe 2: selaa alaspäin ja valitse ”Content settings” Yksityisyys ja Turvallisuus-osiosta. Napauta salamaa ja sammuta se.
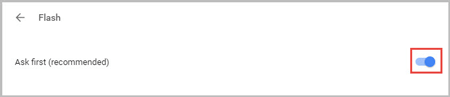
- Estä Chromea kaatumasta toistuvasti Windows 10: ssä
- kuinka poistaa tai poistaa Google Chromen evästeet Windows 10: ssä
- yhden minuutin työ: Korjaa verkkosivustosi virhe tyhjentämällä välimuisti
- 3 tapaa poistaa Chrome automaattisesta päivityksestä Windows 10: ssä