La configuración de hardware no es tan simple como la configuración de software. Cuando instala un sistema operativo en una PC, es probable que pueda configurar controladores básicos y que tenga un sistema operativo cuando llegue a su escritorio. No se puede decir lo mismo del hardware.
Si elige crear un PC personalizado o cambiar el hardware de un PC existente, es posible que deba realizar ciertos cambios en el BIOS para que el nuevo hardware funcione correctamente o incluso para que se detecte.
¿Qué es AHCI?
AHCI es un modo de conexión para una conexión SATA. Es un modo más nuevo y moderno. El modo más antiguo para la conexión SATA es IDE y ya no se usa con tanta frecuencia.
El nuevo modo AHCI permite una transferencia de datos más rápida a través de una conexión SATA. Es importante cuando se utiliza una unidad SSD que está conectada a través de la interfaz SATA.
Las placas base ahora tienden a usar por defecto AHCI en lugar de IDE. Tener habilitado AHCI incluso si su conexión SATA no está activa o si no está utilizando un SSD no tiene ningún impacto negativo en el rendimiento de su sistema.

Habilitar el modo AHCI en la BIOS
Si ha instalado un SSD en su placa base o tiene problemas para configurarlo, es una buena idea verificar si AHCI está habilitado o no. Si no lo es, habilítelo y su SSD debería comenzar a funcionar normalmente.
- Apague el sistema.
- Encienda el sistema y toque la tecla F2 para arrancar en el BIOS.
- Vaya a Configuración de sistema o hardware (esto diferirá según la BIOS).
- Busque el modo AHCIor SATA.
- Habilite AHCI o en modo SATA, configúrelo en AHCI.
- Guardar y salir del BIOS.
- Se habilitará AHCI.
Habilitar AHCI en Windows 10
En términos generales, no es una buena idea habilitar AHCI en Windows 10, pero puede usar este método de no encontrar AHCI en el BIOS.
- Toque el atajo de teclado Win+R para abrir el cuadro ejecutar.
- En el cuadro ejecutar, ingrese
regedity toque la tecla Enter. - Vaya a esta tecla:
HKEY_LOCAL_MACHINE\SYSTEM\CurrentControlSet\Services\iaStorV - Haga doble clic en el valor
Starta la derecha. - Establezca su valor en
0.

- Vaya a esta clave:
HKEY_LOCAL_MACHINE\SYSTEM\CurrentControlSet\Services\iaStorAV\StartOverride. Si esta clave no está presente, busque esta clave en su lugar:HKEY_LOCAL_MACHINE\SYSTEM\CurrentControlSet\Services\iaStorAVC. - Seleccione
StartOveride key. - Cambie el valor del valor
0a0si tiene el valoriaStorAV key. Establezca su valor en3si tiene la claveiaStorAVC.
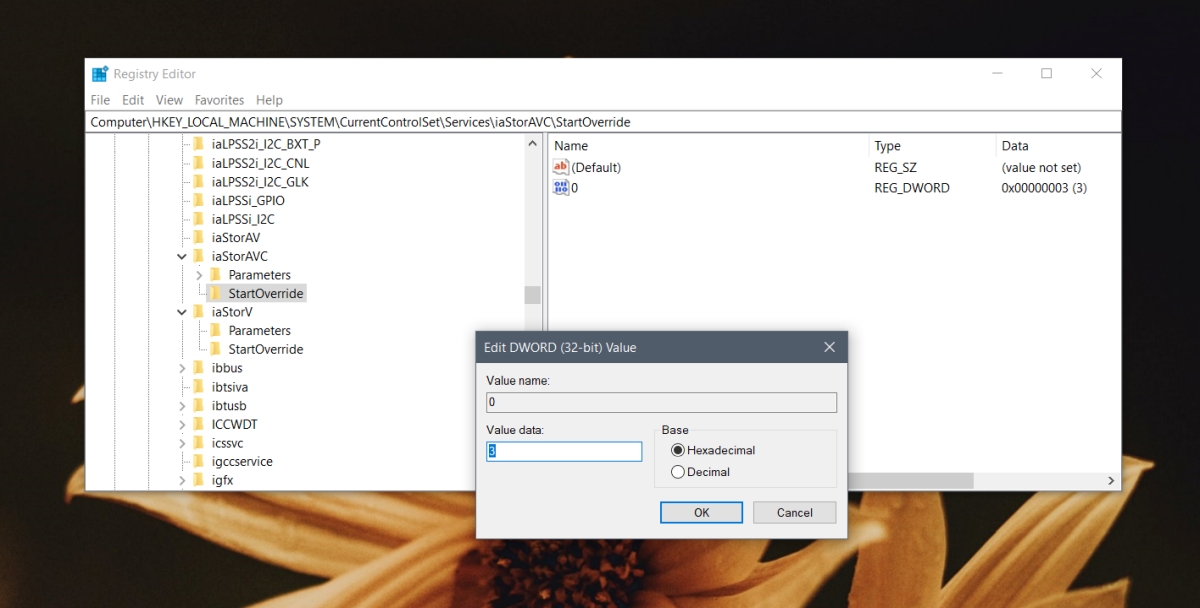
- Vaya a esta tecla:
HKEY_LOCAL_MACHINE\SYSTEM\CurrentControlSet\Services\storahci - Haga doble clic en la tecla
Starty establezca su valor en0.
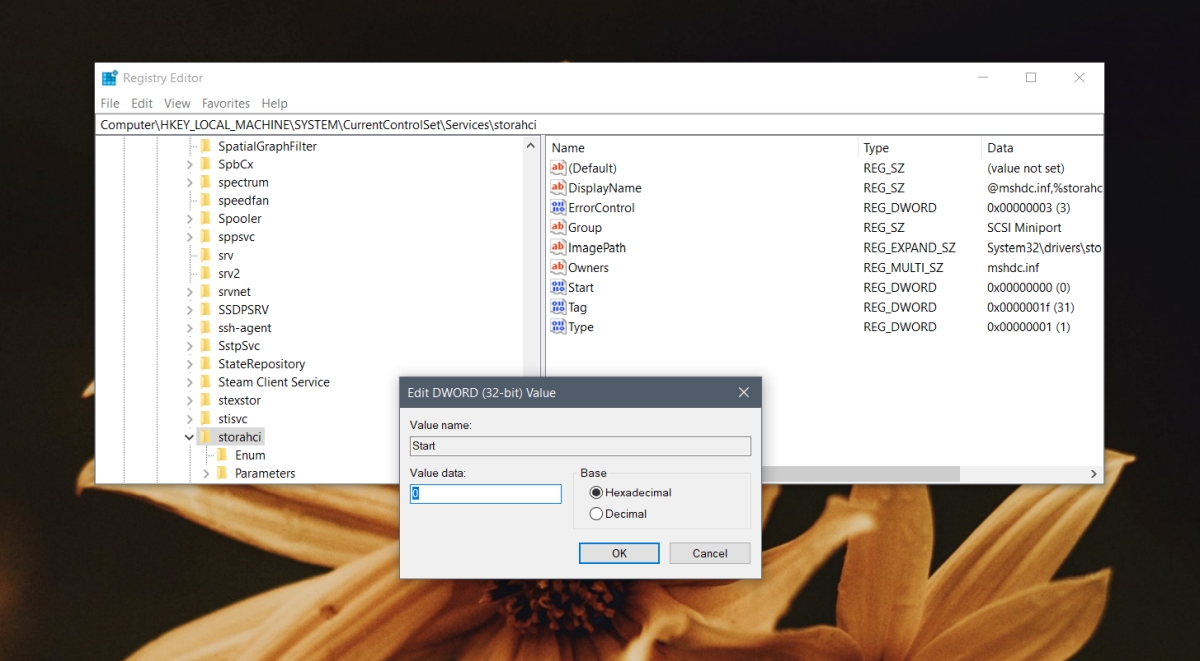
- Vaya a esta clave:
HKEY_LOCAL_MACHINE\SYSTEM\CurrentControlSet\Services\storahci\StartOverride. Es posible que esta clave no esté presente en su sistema. Si no lo es, omita este paso y el siguiente. - Haga doble clic en el valor denominado
0y establezca su valor en0. - Arranque en su BIOS.
- Habilite AHCI en él.
Conclusión
La tecnología SATA no es nueva, por lo que debería estar en su sistema incluso si tiene algunos años. Habilitar ACHI es una buena idea para obtener la mejor velocidad de su SSD, sin embargo, incluso si está atascado usando IDE, su SSD puede seguir funcionando. El rendimiento puede no ser el mismo, pero en la mayoría de los casos, el dispositivo de almacenamiento funcionará.