¿Cómo puedo ver el tamaño de la memoria caché en Windows 10? Si su computadora o portátil con Windows está equipada con el procesador o CPU más reciente y desea ver si está equipada con memoria Caché, este artículo de gearupwindows lo ayudará.
Para su información, hay tres niveles de Caché de procesador. Estos son los siguientes:-
- Caché L1: Esta es la caché principal que está incrustada en el chip del procesador. Este tipo de caché es rápido, pero ofrece una capacidad de almacenamiento mínima. Desafortunadamente, hoy en día rara vez vemos este tipo de procesadores que vienen con caché L1.
- Caché L2: Se trata de una caché secundaria que puede incrustarse en el chip del procesador o estar disponible en su propio chip separado con un bus de alta velocidad que lo conecta a la CPU.
- Caché L3: Los procesadores con caché L3 están diseñados para servir como copia de seguridad para cachés L1 y L2. Aunque la caché L3 es más lenta que las caché L1 y L2, es más rápida que la RAM y aumenta significativamente la caché L1 y L2.
Toda la historia es que cuanto más caché L2 y L3 en su PC, su sistema recuperará los datos más rápido, lo que dará como resultado que sus programas responderán más rápido y con mayor precisión.
En esta publicación de gearupwindows, lo guiaremos para verificar el Tamaño de la memoria Caché del procesador en Windows 10. Hay al menos cuatro formas a través de las cuales puede obtener la caché L1, L2 y L3. Estos son los siguientes:-
- Usando Símbolo del sistema
- A Través del Administrador de tareas
- Usando CPU-Z
Temas Cubiertos
¿Cómo verificar el tamaño de la memoria caché del procesador en Windows 10 utilizando el Símbolo del sistema?
Paso 1. Abra el Símbolo del sistema.
Para invocar la ventana del símbolo del sistema, pulse simultáneamente las teclas Logotipo + R de Windows para abrir el cuadro de diálogo Ejecutar. Luego, en el cuadro Ejecutar, escriba cmd y presione Entrar desde el teclado.
Paso 2. En la ventana del símbolo del sistema que se abre, escriba el siguiente comando y presione Entrar desde el teclado:-
la cpu wmic obtiene tamaño L2CacheSize, tamaño L3Cachesize
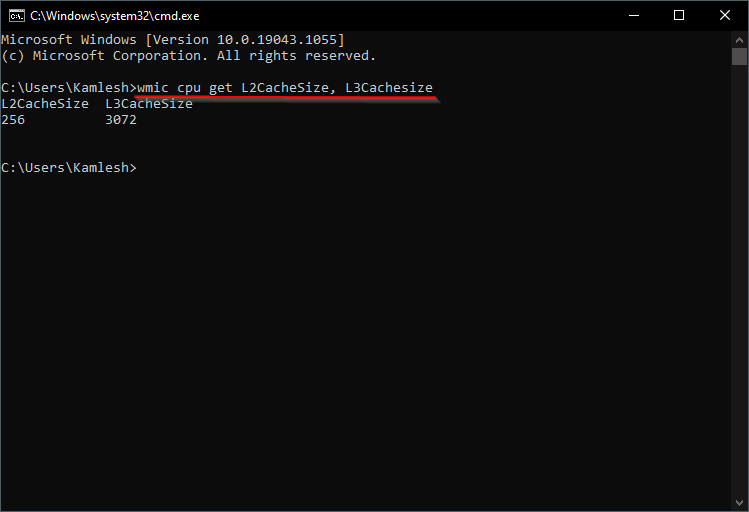
El comando anterior proporciona una salida con el tamaño de cachés L2 y L3 en KB. Como puede ver en la imagen de arriba, el procesador tiene caché L2 de 256 KB y caché L3 de 3072 KB.
¿Cómo comprobar el tamaño de la memoria Caché del procesador en Windows 10 a través del Administrador de tareas?
El Administrador de tareas es otra buena opción a través de la cual puede ver o ver el tamaño de la memoria caché del proceso. Así es como puedes hacerlo: –
Paso 1. Abra el Administrador de tareas con las teclas de método abreviado Ctrl + Mayús + Esc o cualquier otro método.
Paso 2. Si el Administrador de tareas se abre en modo compacto, haga clic en Más detalles para ver el modo completo.
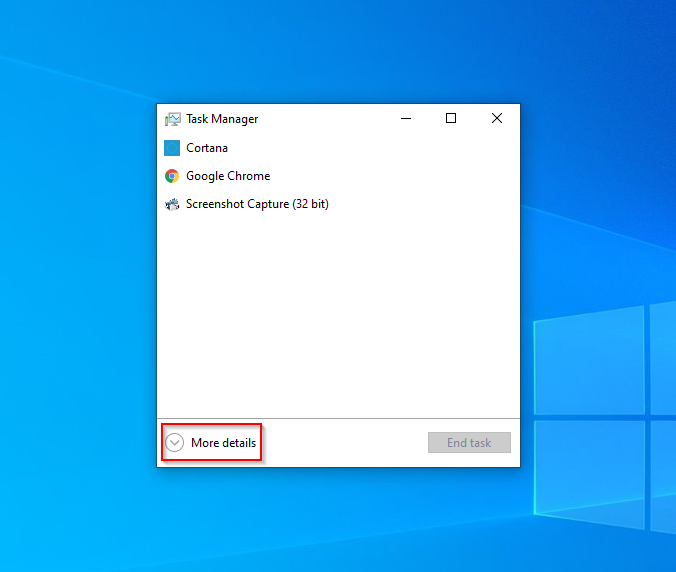
Paso 3. Ahora, haga clic en la pestaña Rendimiento en la ventana del Administrador de tareas. A continuación, haga clic en la CPU en el panel izquierdo. Verá los tamaños de caché L1, L2 y L3 en la parte inferior del panel derecho.
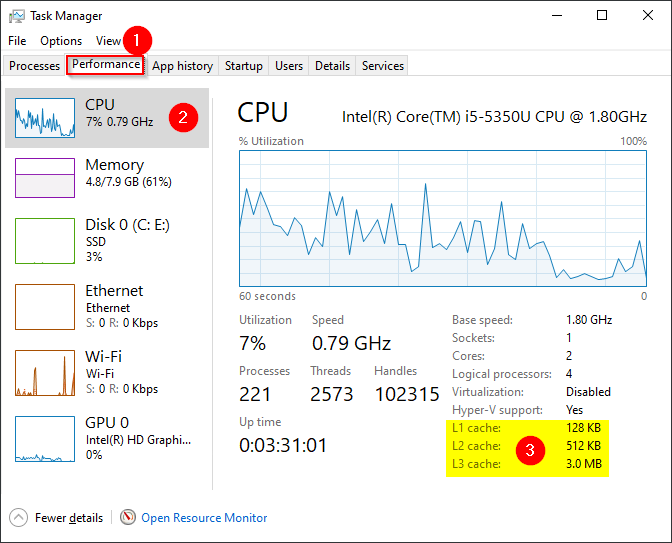
¿Cómo comprobar el tamaño de la memoria caché del procesador en Windows 10 usando CPU-Z?
Paso 1. Descargue la herramienta gratuita CPU-Z desde su sitio web oficial.
Paso 2. Instálelo en su PC y luego inicie esta herramienta.
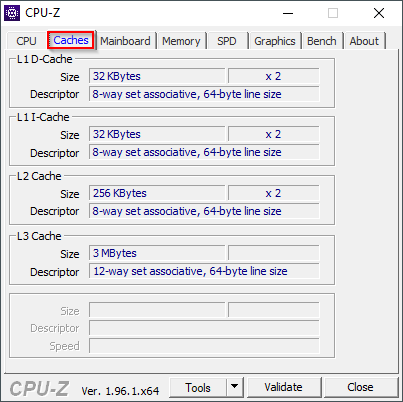
Paso 3 Haga clic en la pestaña Cachés para ver los detalles del Tamaño de la Memoria Caché del procesador en Windows 10. También puede usar esta herramienta para verificar el tamaño de la caché en los sistemas operativos Windows 8 y 7.