websites op een iPhone of iPad browsen is een van de belangrijkste doeleinden van het gebruik van deze apparaten. Deze apparaten zijn naar voren gekomen als zeer populaire internet navigators terug toen ze in eerste instantie werden uitgebracht, en nu bijna iedereen zou liever een iPhone of iPad als het gaat om het opzoeken van iets op het internet, in plaats van het gebruik van een full sized laptop of desktop computer.
echter, bepaalde aspecten zoals ouderlijk toezicht en het beperken van de voetafdrukken op het web is een beetje moeilijk in Safari, omdat de optie voor het blokkeren van de toegang tot bepaalde websites is niet voorzien in het Safari-venster.
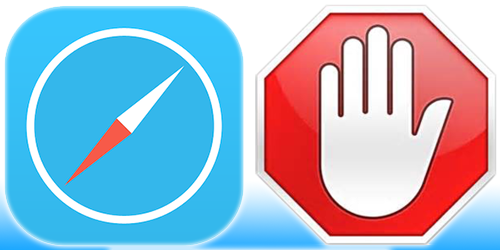
het beste deel van een iPhone of iPad is echter de mogelijkheid om het apparaat aan te passen aan de behoeften. App Store heeft veel apps voor iOS, ook zijn er een aantal fundamentele netwerk niveau trucs die de klus kunnen klaren. Er is geen jailbreaking vereist om websites op de iPhone en iPad te blokkeren.
specifieke WebSites blokkeren op iPhone
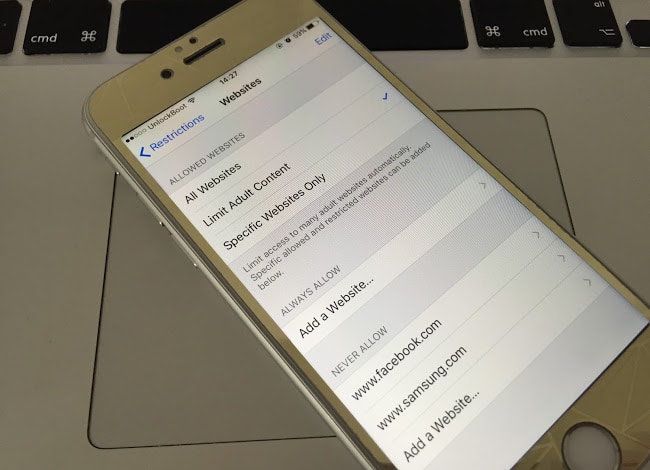
Websites blokkeren op iPhone & iPad
de gemakkelijkste manier om websites blokkeren op iPhone of iPad is om dat te doen via de optie beperkingen. Om dat te doen, Volg de onderstaande stappen:
- Ga naar Instellingen – > Algemeen – > beperkingen.
- Scroll naar beneden en tik op Websites.
- selecteer Nu inhoud voor volwassenen beperken. Scroll naar beneden naar het gedeelte Nooit toestaan en tik op een website toevoegen.
- Voer de website in die u wilt blokkeren.
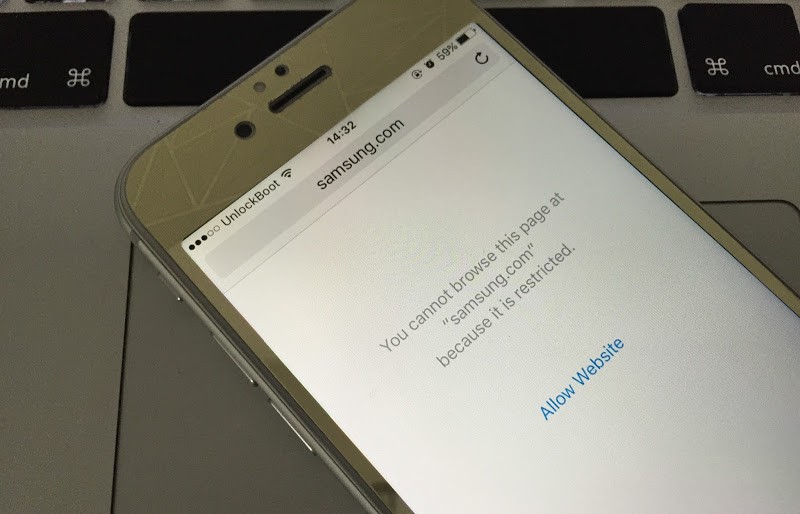
ingebouwde optie om Websites op iPhone
te beperken Als u iemand wilt beperken om bepaalde websites te browsen met uw iPhone of iPad, is de eerste stap het uitschakelen van Safari en het voorkomen van de installatie van andere website browsen apps vanuit de App Store. Ze zullen alleen gebruik maken van de website browser die u opgeeft, en zal worden gedwongen om zich te houden aan de website browsing regels die u definieert.
om Safari-beperkingen uit te schakelen, voert u de volgende stappen uit:
- Open De app Instellingen en ga naar Algemeen – > beperkingen.
- Schakel nu de Safari-schakelaar in op uit.
- schakel ook de Install Apps-schakelaar uit om de mogelijkheid om apps te installeren met behulp van de Apple App Store uit te schakelen.
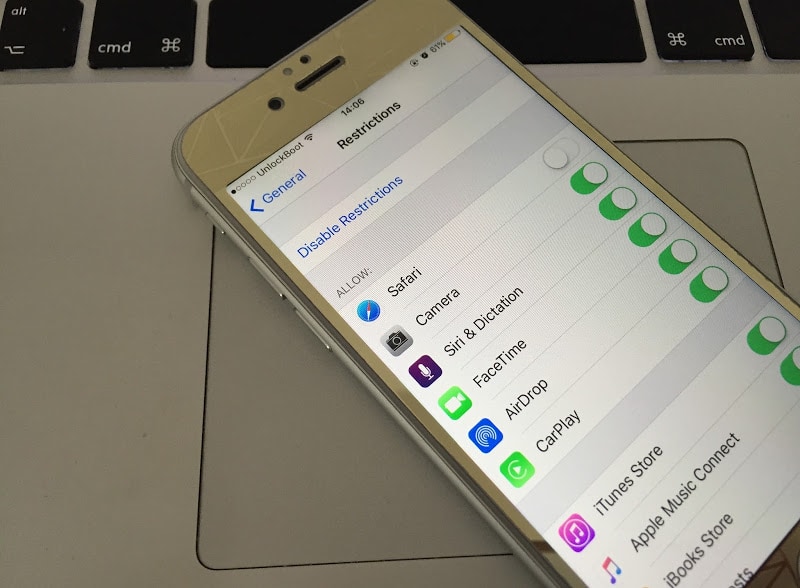
Safari-app op iPhone beperken tot toegang blokkeren
nadat u dat hebt gedaan, zal het iOS-apparaat helemaal niet op internet kunnen surfen, alleen de geïnstalleerde apps hebben toegang tot het internet en er is momenteel geen internetnavigator actief op uw iPhone of iPad. Als u beperkte mogelijkheden voor surfen op het internet wilt bieden, zijn er twee manieren om dit te doen – ofwel tweak de DNS, zodat slechte websites niet kunnen worden geopend, of gewoon gebruik maken van een aparte internet browser voor iOS die wordt geleverd met sterke ouderlijk toezicht.
DNS-instellingen configureren om Websites op de iPhone te blokkeren
er zijn DNS-serviceproviders die ouderlijk toezicht aanbieden als een gebruiker zijn diensten gebruikt. OpenDNS is bijvoorbeeld een DNS-serverprovider die ouderlijk toezicht biedt, in dat geval moeten de DNS-verzoeken van een iPhone of iPad worden omgeleid via hun DNS-servers. Ga als volgt te werk om deze optie te configureren:
- Ga naar Instellingen- > Wi-Fi.
- Wijzig de DNS-instellingen voor de verbinding waarmee uw apparaat is verbonden. Voeg onder DNS-Servers de IP-adressen van de OpenDNS-server toe. Ze gebruiken bijvoorbeeld 208.67.220.220 en er kunnen er meer zijn.
- Tik op Renew Lease, de verbinding wordt automatisch verbroken en het zal dan opnieuw verbinden.
nadat u dat hebt gedaan, opent u Safari en probeert u een website te openen om te testen of deze methode werkt.
gebruik een externe browser met Ouderlijk toezicht om Websites te blokkeren
als het configureren van de DNS-servers lastig lijkt, kunt u een externe browser zoals K9 Web Protector gebruiken om streng ouderlijk toezicht te introduceren. De interface is bijna identiek aan Safari dus de browser zou niet voelen als een buitenaardse omgeving. Afgezien van het verstrekken van een sterke ouderlijk toezicht venster, elke online footprint kan ook worden gevolgd.
conclusie: Beide methoden om websites te blokkeren op de iPhone of iPad zijn eenvoudig uit te voeren, iedereen die bekend is met de instellingen in een iOS-apparaat zal in staat zijn om dit te doen. Hoewel er absoluut geen kans op schade aan het apparaat, maar het houden van een back-up kan nuttig zijn.