Dit is de Titanium Backup official manual. Als dit de eerste keer is dat u Titanium back-up gebruikt, is dit de beste plek om te beginnen. Het zal uw begrip over de applicatie te verbeteren en op hetzelfde moment vertellen waarom is deze applicatie een must have voor elke Android-gebruiker. Hier is de index van de pagina:
- Voorwoord
- Vereisten
- Installatie
- Eerste Start
- Backup
- Hoe te maken van uw eerste back-up
- Volgende back-ups
- Back-up Controle
- Geplande back-Ups
- Uitgebreide back-Ups
- Herstellen
- het terugzetten van de back-ups na het installeren van een ROM (als je veegde uw telefoon)
- Herstellen van één enkele Toepassingen
- het Herstellen van uw berichten
- Toepassingen Beheren
- Configuratie
- Tips & Suggesties voor Titanium Backup
Voorwoord
een betrouwbare back-up is een must-vooral wanneer u uw (nieuwe) Android – telefoon grondig onderzoekt, veel apps test en met al die instellingen speelt-dus in geval van problemen kunt u gewoon terugkeren. Of denk aan het upgraden naar een nieuwere / andere ROM: wilt u uren besteden daarna fuzzing rond re-instalingl en opnieuw configureren van al uw toepassingen en instellingen – als hetzelfde resultaat kan worden bereikt door gewoon drie keer te tikken en achterover leunen?
de meeste back-uptoepassingen bestrijken alleen delen van wat er bij betrokken is: Ze back-up (en te herstellen) alleen uw toepassingen, of uw SMS, of … en last but not least, slechts een paar kunnen zelfs een back-up van uw toepassingen instellingen. Degenen die root – toegang nodig kunnen hebben-en Titanium back-up ook.
2. Vereisten
natuurlijk heb je een Android – telefoon nodig die – je hebt het misschien al geraden uit het voorwoord – “geworteld”moet zijn. Dat wil zeggen, Je moet hebben “super-user” machtigingen op uw apparaat; behalve voor ontwikkelaar apparaten, geen hebben dit als ze worden verzonden. Dus dit is iets wat je voor jezelf moet zorgen. Ook vereist is dat u de “superuser” applicatie geïnstalleerd, die in de meeste gevallen wordt gedaan tijdens de “beworteling proces”.
Titanium Backup is ontworpen om te werken op elk rooted Android-apparaat. Android OS versies van 1.5 tot 4.0 worden getest en ondersteund.
3. Installatie
als aan alle vereisten is voldaan, kunt u naar de markt gaan en de toepassing vanaf daar installeren – zoals u met alle andere toepassingen doet.
4. Eerste start
Titanium Backup gebruikt standaard een geoptimaliseerde, ingebouwde versie van busybox, dus u hoeft meestal niets te veranderen. Als u echter problemen hebt met root-toegang of met busybox, probeer dan eerst op de knop “problemen” te drukken om uw “Superuser” – app te upgraden. Als het probleem blijft bestaan, kunt u proberen om de “Force use system busybox” optie in te schakelen in de voorkeuren als een laatste redmiddel.
voor degenen die hierin geïnteresseerd zijn (en te lui zijn om het op te zoeken op Wikipedia 🙂 ): je kunt busybox zien als een”system toolbox”. Simpel gezegd, het verzamelt een bos van basis Unix / Linux tools en bundelt ze in een enkele binaire, met een minimalistische aanpak: bieden zo veel als nodig is, nemen zo weinig ruimte mogelijk. Titanium Backup maakt gebruik van deze functionaliteit (waarom het wiel twee keer uitvinden?), en heeft dus dit uitvoerbare bestand nodig.
u moet ook de Titanium Backup -> Preferences -> back-upmap locatie bezoeken en de map voor uw back-up instellen. Wanneer u de locatie van de back-upmap selecteert ,moet u* in * de doelmap zijn, voordat u op “Gebruik de huidige map”tikt. Als je naar de bovenliggende map moet navigeren, gebruik dan gewoon de “back” hardwarecode op je apparaat.
5. Backup
er zijn meerdere manieren om een backup te maken. U kunt een back-up maken van een enkele toepassing, alle gebruikerstoepassingen, al uw instellingen… dus laten we gaan met de meest waarschijnlijke scenario ‘ s:
i. Hoe maak je je eerste back-up
- Controleer of Titanium back-up zonder waarschuwing is gestart en of je busybox OK is
- klik op het tabblad back-up/herstellen
- klik op het Menu (de knop), Batch
- klik op “Backup all user apps” (als je alleen je apps wilt) of “Backup all user apps + system data” als je een back-up van alles wilt maken. Dit lijkt niet altijd back-up SMS en Contact Geschiedenis.
- laat het draaien, ga dan terug naar het hoofd tabblad back-up.
- maak afzonderlijk een reservekopie van de gewenste systeemgegevens. Dat zijn de meeste groen gekleurde items. Dit zal bladwijzers, call log, kalender, launcher, WiFi, enz.
- nu bevinden uw back-ups zich in de map” TitaniumBackup ” op uw SD-kaart.
afhankelijk van het aantal toepassingen dat u hebt geïnstalleerd, zal dit proces enkele minuten duren. Maar u hoeft zich geen zorgen te maken dat uw scherm kan uitschakelen en afbreken van de batch back – up-Titanium back-up zorgt ervoor dat dit niet gebeurt.
II. volgende back-ups
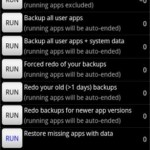
Batch-scenario ‘ s
zoals u kunt zien op de schermafbeelding, zijn er veel batch-taken beschikbaar om uit te kiezen. Zodra uw eerste back – up is gedaan, wilt u waarschijnlijk niet alles opnieuw back-up-meestal wilt u alleen een back-up van de apps die zijn bijgewerkt of nieuw geà nstalleerd. U hebt deze optie misschien al gezien in de lijst met batchbewerkingen …
houd er echter rekening mee dat sommige apps belangrijke gegevens (voor u) kunnen bevatten die vaak veranderen. U kunt een label voor hen definiëren (druk op “MENU” -> “Filters” en vervolgens op “label aanmaken”). U kunt een regelmatige back-up plannen voor dat label.
Als u de pro/Donate versie hebt, kunt u Titanium Backup vertellen meerdere opeenvolgende versies van uw back-ups te behouden: druk op ” MENU “- >” Preferences ” – >”Max backup history”.
iii. Back-Upverificatie
dus hoe kunt u zien of uw back-up succesvol was? Het eerste item in de batchlijst voert een verificatieproces uit. Dit is alleen beschikbaar in de PRO / Donate versie.
iv. geplande back-ups
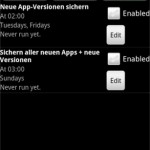
geplande back-ups
deze functie heeft lang gewacht: u kunt geplande back-ups maken. Zoals de afbeelding aan de linkerkant suggereert, kunt u meerdere items hier instellen. Om zelfs de meest paranoïde te bedienen, zou je bijvoorbeeld kunnen kiezen voor een back-up per uur van je instellingen, plus een dagelijkse back-up voor je (gebruiker) applicaties. Plus het opslaan van uw call logs en berichten alle 3 uur, als je wilt. En wat er nog meer in je opkomt…
v. Uitgebreide back-ups
sommige toepassingen (vooral games) vereisen meer dan alleen de APK-en instellingengegevens. In de meeste gevallen zijn dit activa van de specifieke toepassing. In onze termen noemen we deze “externe app data”. Met Titanium Backup kunt u back-ups maken met deze als u voldoende opslagruimte op uw apparaat hebt. Om dit te doen, hoeft u alleen maar naar de voorkeuren van Titanium Backup te gaan en te zoeken naar de optie “Backup app external data”. Als u besluit om een limiet aan de externe gegevens in te stellen, de volgende optie in de voorkeuren namelijk “Selecteer externe gegevens op max size” zal u toelaten om de respectieve limieten in te stellen.
merk op dat Titanium back-up alleen externe gegevens bevat die zijn opgeslagen in /sdcard/Android/data/ directory. Sommige bestanden, zoals de OBB-bestanden zijn groot en worden rechtstreeks van Google gedownload, dus bevatten nooit user generated content. Deze bestanden zijn niet opgenomen en worden niet beschouwd als app externe gegevens door Titanium Backup.
6. Herstel
i. uw back-ups herstellen na het installeren van een ROM (als u uw telefoon hebt gewist)
- als u net uw SD-kaart geformatteerd, vergeet dan niet om de “TitaniumBackup” map (en eventueel uw licentie) terug te kopiëren van uw PC.
- Download Titanium back-up van de markt
- Als u van plan bent systeemgegevens te herstellen (bijv.: MMS / SMS) vanaf een andere telefoon/ROM, schakel de” System Data migration ” optie Nu.
- klik op het tabblad Backup / Restore
- klik op Menu (de knop), Batch
- klik op ” Restore all missing apps + system data
- Reboot uw telefoon
- het is klaar ! Het enige wat je kan hebben om aan te passen is meestal uw wallpaper/widgets.
ii. enkele toepassingen herstellen
om een enkele toepassing en/of de instellingen ervan te herstellen, zie “Toepassingen beheren” hieronder.
iii. Uw berichten
herstellen om uw SMS/MMS, call logs, telefoonboek, en dergelijke te herstellen: tik op de knop “Backup / Restore”, en scroll de lijst voor die gegevens. Ze verschijnen meestal in groene letters met vierkante haken eromheen. Behandel ze dan zoals je zou doen met “enkele toepassingen”. Nogmaals, als je ze te herstellen van een andere telefoon/ROM, schakel de” System Data migration ” keuze.
als ze niet in de lijst verschijnen, zorg er dan voor dat je ze niet filtert: tik op je telefoonmenu knop, selecteer “Filter”, en stel de filters op de juiste manier in.
7. Toepassingen beheren
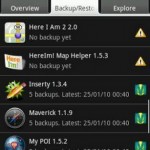
Lijst met apps
Als u op de knop “Backup/Restore” tikt, komt u bij de toepassingslijst – of liever de lijst met beschikbare “items”. Hier kunt u zien welke toepassingen en instellingen beschikbaar zijn op uw telefoon, en wat er al een back – up (de symbolen aan de rechterkant vertellen u de laatste-druk op uw telefoons menu knop en selecteer “Legend” voor meer informatie over wat ze betekenen).
Als u op een toepassing tikt, verschijnt er een pop-up waaruit u acties kunt selecteren die met het geselecteerde item moeten worden uitgevoerd: u kunt bijv. voer een toepassing uit, maak er een back-up van, herstel het (of de Instellingen). U kunt ook besluiten om de applicatie te un-installeren-zelfs als het een systeem-app! Maar met de laatste, Je moet heel voorzichtig zijn: verwijder het verkeerde ding, en uw telefoon kan beginnen defect. Dat is waarom je eerst moet proberen of het veilig is om dat systeem toepassing te verwijderen. Dit kan worden gedaan door het te” invriezen”.
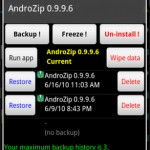
eigenschappen van een back-up
bevriezen is alleen beschikbaar met de pro / Donate-versie. Het maakt de toepassing niet beschikbaar voor het systeem zonder het te verwijderen. Als uw telefoon begint met een aantal vreemde gedrag, kunt u gewoon “ontdooien” de bevroren applicatie, en alles moet weer in orde zijn.
tikken-en-vasthouden geeft een andere set van keuzes, maar opnieuw alleen met betrekking tot de getikte (en vastgehouden) toepassing: U kunt zoeken naar alle bestanden die erbij horen, de app in de markt bekijken, de markt link opnieuw maken, als het niet langer in uw markt downloads verschijnt (of het tegenovergestelde doen, loskoppelen van de markt), of verplaatsen tussen interne en SD-opslag (met Froyo) – zelfs als de app dit niet officieel ondersteunt.
8. Configuratie
waarom breng ik dit als bijna het laatste item naar voren? Omdat de standaardinstellingen normaal gesproken prima zijn, en ik vermoedde dat je meer zin had in een snelle start 😉
zul je de instellingen vinden door op je telefoonmenu knop te tikken en vervolgens “voorkeuren”te selecteren. Hier kunt u de volgende dingen configureren:
- TB-instellingen automatisch synchroniseren: dit moet worden ingeschakeld. Het zorgt ervoor dat Titanium Backup automatisch zijn eigen instellingen opslaat op uw SD-kaart. Na een volledige restauratie wilt u die waarschijnlijk ook terug.
- naam back-upmap: Waar op de SD-kaart uw back-ups moeten worden opgeslagen. Standaard is dit “TitaniumBackup” in de hoofdmap van uw SD-kaarten. Als u een Samsung hebt, kunt u “sd/TitaniumBackup” gebruiken om uw back-ups op de externe SD-kaart op te slaan.
- normale Apps (apk): inclusief uw toepassingen *.apk-bestanden met de back-up
- beschermde Apps (apk): dit zijn de apps op uw systeempartitie. Omdat die partitie alleen-lezen is, kunnen ze niet worden hersteld.
- Market Link: back-up van de market links samen met uw apps?
- Max. back-upgeschiedenis: Hoeveel verschillende versies te houden voor uw apps. Handig als sommige app wordt gebroken door een update – zodat u kunt terugkeren naar een vorige kopie.
- compressie: wat er staat, hoe u uw back-ups comprimeert.
- forceren naar dezelfde locatie: betreft Apps2SD (alleen Froyo). Of een app precies moet worden hersteld naar de plaats waar een back-up is gemaakt (SD / intern).
- systeemgegevens migreren: gebruik dit voordat u systeemgegevens van een andere (incompatibele) ROM of zelfs een ander telefoonmodel herstelt. Hoewel het meestal goed werkt voor de meest voorkomende gegevens (bijvoorbeeld: SMS/MMS) van Android 1.5 naar 2.2, Dit is een beste inspanning aanpak en is niet gegarandeerd om te werken van elke ROM naar elke ROM.
- Verwijder Marktlink: Precies.
- Chuck Norris-modus: Schakel de functie in om beveiligde “bloatware” – apps van uw ROM te verwijderen (met behulp van een roundhouse-kick 🙂 )
- app-verwerkingsmodus: als Titanium back-up voortdurend hangt tijdens het installeren of bevriezen van apps, kunt u proberen om dit te schakelen.
- min days: voor de batch-mode back-up van ” apps ouder dan…”
9. Tips & suggesties voor het gebruik van Titanium Backup
- wanneer je Titanium Backup start op een nieuwe ROM en je problemen hebt met root toegang, klik dan op ” Problems?”knop eerst.
- vergeet niet uw back-ups te verifiëren (klik op MENU – Batch) om er zeker van te zijn dat uw back-ups in orde zijn.
- u moet herstarten na het herstellen van systeemitems (bijvoorbeeld: contacten, SMS, instellingen, enz.) om de wijzigingen door te voeren. Als u back-up / restore over zeer verschillende ROM ‘ s, adviseren wij om voorzichtig te zijn en alleen het systeem items die u echt nodig hebt om te behouden. Probeer het inschakelen van de” System Data migration ” optie voor het herstellen, ook.
- u kunt eenvoudig een aangepaste lijst met apps maken door een Label aan te maken in Apps Organizer, vervolgens terug te gaan naar Titanium Backup, te klikken op “MENU” en vervolgens op “Filters” en ten slotte het gewenste Label te selecteren. Uw lijst met apps zal dan worden gefilterd precies zoals u wilt 😀
- als u een back-up van dezelfde app meerdere malen, Titanium back-up bespaart SD-kaart ruimte door het opslaan van elke apk-Versie slechts één keer.
- na het herstellen van uw apps, kunt u de Market Doctor uitvoeren om hun Marktlinks te controleren. Als Market Doctor rapporteert alles als oke, maar uw apps zijn nog steeds niet vermeld in “Mijn Downloads”, proberen te zoeken naar hen in de markt. Als ze laten zien als “geïnstalleerd”, het bevestigt dat de links zijn oke, maar uw markt heeft een refresh: installeer gewoon een app van de markt, en de “Mijn Downloads” sectie zal worden vernieuwd !
- als u een systeem-app wilt verwijderen, kunt u eerst proberen deze te bevriezen en kijken of alles nog goed werkt. Zodra je meer vertrouwen hebt gekregen dat je het niet nodig hebt, ga je gang en un-installeer dat systeem app.
- Als u Dropbox / Box gebruikt.net / Google Drive en wilt u de back-ups ergens anders synchroniseren dan in een map in de root van uw account gebruik maken van de indeling <Directory1> / <Directory2> in de “Dropbox / Box.net / Google Drive doellocatie” instelling. Bijvoorbeeld het typen van: “Android / TitaniumBackup” synchroniseert uw back-ups naar een map met de naam TitaniumBackup onder een map met de naam Android. Dropbox / Box.net / Google Drive sync is alleen beschikbaar met de pro / Donate versie.