in een wereld die explodeert met tablets en touchscreens, is Microsoft ‘ s beslissing om Windows 8 te zadelen met de vingervriendelijke moderne interface die voorheen bekend stond als Metro erg zinvol-voor Microsoft. Maar als je onder de meerderheid van de Windows-gebruikers die geen tablet of een touchscreen, de focus op Live tegels en mobiel-centric apps is meer een frustratie dan een functie. Ergerlijk, Windows 8 is bezaaid met stiekeme manieren om je te slepen uit het bureaublad en dump je op dat verschuiven, glanzend startscherm.
Windows 8 en zijn controversiële interface zullen voorgeïnstalleerd zijn op vrijwel elke computer die de komende jaren wordt verkocht, maar vrees niet! Die-hard desktop jockeys hoeven niet te leren om te stoppen met piekeren en hou van De Live tegels.
hier is een stap-voor-stap handleiding voor het verbannen van de moderne interface uit uw Windows 8 leven. Zodra het weg is, je zou kunnen gewoon komen te waarderen Windows 8 nog meer dan je Windows 7. Dat heb ik gedaan.
de weg effenen

gezien de diepe haken van de moderne interface in Windows 8, is het niet verwonderlijk dat het snijden van de snoer geen onmiddellijk een-snip proces is. Elk belangrijk programma dat u nodig heeft voor dagelijks gebruik—van Mail tot Messaging tot Video-verschijnt in moderne app-vorm, in plaats van als een goed stuk desktop software. Dus voordat je Modern kunt accijnzen, moet je een aantal desktop alternatieven voor de standaard apps te vinden.
uw kritische mix zal ongetwijfeld verschillen, maar ik vond dat ik aan mijn basisbehoeften kon voldoen met
, een gratis e-mailclient die de Windows 8 Mail app uitblaast;
, een veelzijdige IM-client die werkt met een overvloed aan chatten diensten (in tegenstelling tot de Windows 8 messaging app); de Spotify desktop app, naar
; de SkyDrive desktop app, die veel flexibeler is dan zijn moderne app tegenhanger; en Google Chrome. (Zeker, Windows 8 bevat een desktop-versie van Internet Explorer, maar ik geef de voorkeur aan Google ‘ s browser.) Als u DVD ‘ s op uw Windows 8—machine wilt kunnen afspelen—iets dat Windows Media Player standaard niet doet-raad ik aan
samen met de andere dingen die u druk downloadt.
zodra u een flinke stash van desktopprogramma ’s hebt samengesteld, wilt u de meest gebruikte programma’ s gemakkelijk toegankelijk maken, omdat Windows 8 geen startknop heeft. Verrommeling van uw bureaublad met snelkoppelingen is een aanpak, maar ik geef de voorkeur aan pin iconen voor mijn meest gebruikte programma ‘ s aan de taakbalk. Klik met de rechtermuisknop op een programma en selecteer Pin to taakbalk om precies dat te doen. Ik gebruik dezelfde truc om een bedieningspaneel icoon vast te maken aan de taakbalk.
Diddling met standaardwaarden
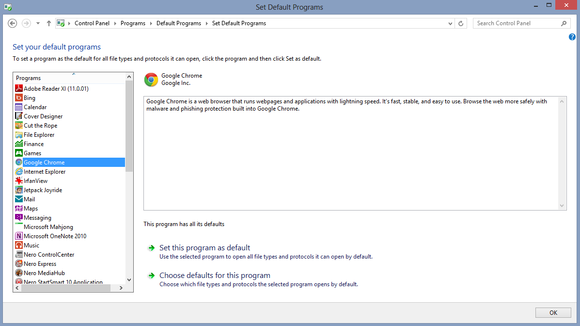
vervolgens wilt u deze programma ‘ s de standaardwaarden maken voor het openen van de bijbehorende bestandstypen—om te voorkomen dat Windows 8 bestanden opent met de moderne apps die met het systeem worden meegeleverd. Wanneer u ze voor de eerste keer start, zullen veel programma ‘ s vragen of u ze de standaard wilt maken; zeg gewoon ja!
nu zoeken naar ‘standaard programma’ s ‘ op het moderne Start scherm (we hebben het nog niet verbannen!) of selecteer Configuratiescherm > programma ’s > standaard programma’ s > Stel uw standaard programma ‘ s in. (Daarom heb ik graag toegang tot het configuratiescherm van de taakbalk.) Zie je een lijst met alle programma ‘ s van je PC. Klik op elk van uw nieuwe desktopprogramma ‘ s op zijn beurt, waardoor het als de standaardoptie voor de bijbehorende bestandstypen. Als u VLC niet hebt gedownload, moet u Windows Media Player inschakelen als standaard voor video-en audiobestanden, of u wordt gedumpt in een van de gladde, vapid Video-en muziekapps van de moderne interface, wanneer u een mediabestand opent.
zoekopdrachten en startknopvervangingen
hier wordt het interessant. Hoeveel heb je een hekel aan de moderne Windows 8-interface? Het antwoord maakt een cruciaal verschil in hoe je moet regelen om te ziften door uw apps en zoeken op uw systeem.
Als u absoluut, positief, zielzoekend de nieuwe look van Microsoft ‘ s besturingssysteem verafschuwt, wilt u een programma downloaden dat de traditionele startknop herstelt op het bureaublad van Windows 8. Op die manier hoeft u nooit terug te keren naar het startscherm van Windows 8 om te zoeken naar specifieke software of bestanden die niet al zijn vastgemaakt aan uw taakbalk of anderszins aanwezig zijn op uw bureaublad.
en
zijn uitstekende opties om dat te doen—en ze geven u de mogelijkheid om direct op het bureaublad op te starten. Win-win!
na maanden van het gebruik van Windows 8, dag in en dag uit – zowel met als zonder startknop pleisters-raad ik u aan om uw moderne twijfels in te slikken in deze eenzame omstandigheid. Windows 8 heeft krachtige zoekmogelijkheden die rock, en ik ben gekomen om ze te waarderen veel meer dan de staid ol ‘ Start knop.
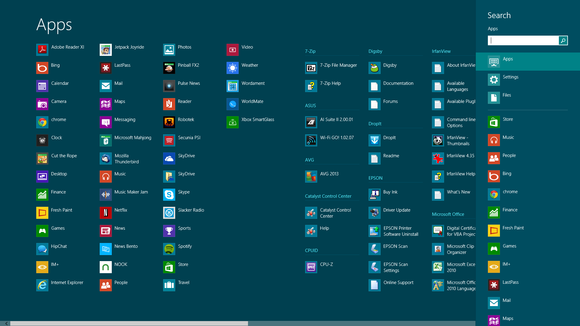
deze bittere kogel bijten betekent echter niet zwemmen in levende tegels. In plaats daarvan, kunt u een snelkoppeling op het bureaublad die raketten u rechtstreeks naar de moderne Alle Apps scherm (of zoals ik het noem, mijn nieuwe en efficiëntere Start menu).
klik met de rechtermuisknop op uw bureaublad en selecteer Nieuwe > snelkoppeling. Kopieer en plak de volgende tekst in het vak locatie en klik vervolgens op Volgende:
% windir % explorer.exe shell:::{2559a1f8-21d7-11d4-bdaf—00c04f60b9f0}
Geef de snelkoppeling een naam—Ik ging met de eenvoudige “Alle Apps” – en klik vervolgens op Voltooien. In een keer, een snelkoppeling naar de alle Apps scherm verschijnt op uw bureaublad, die u kunt pinnen op uw taakbalk als u dat wenst. Het scherm Alle Apps bevat een volledig scherm lijst van alle programma ‘ s op uw computer, of u kunt beginnen met het typen van de naam van een bestand om een zoekopdracht te starten.
Boot direct naar het bureaublad
nadat u uw bureaubladprogramma ‘ s als standaard hebt ingesteld en uw startknop dilemma hebt opgelost, moet u uw PC configureren om direct naar het bureaublad op te starten, waarbij u het startscherm van Windows 8 omzeilt.
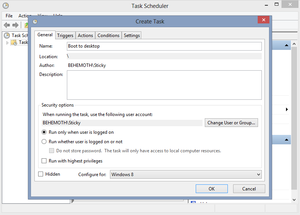
open eerst de Taakplanner door Scheduler in te typen in het Instellingen Zoeken op het scherm Alle Apps, of door diep te duiken naar het Configuratiescherm > systeem en beveiliging > beheerprogramma ‘ s > Schedule taken.
zodra de Taakplanner is geopend, klikt u op Taak maken onder Taakplanner-bibliotheek in het deelvenster Acties. Noem uw taak “Boot to desktop” of iets dergelijks. Open het tabblad Triggers, Selecteer Nieuw, en kies bij aanmelden in de’ Begin de taak ‘ drop-down menu aan de bovenkant. Klik op OK en open vervolgens het tabblad Acties, selecteer Opnieuw nieuw en voer Verkenner in het veld programma/script in.
sla de actie en de taak op, en je bent klaar! Vanaf nu, elke keer dat u zich aanmeldt bij Windows, zult u automatisch springen Naar het bureaublad, waar een open bibliotheken map zal u begroeten.
instellen om
uit te schakelen kunt u uw toekomstige leven zonder Metro proeven? We zijn er bijna. De laatste stap gaat om het creëren van een aangepaste Shutdown knop voor uw bureaublad, zodat u niet hoeft te “Swipe de charme bar”—De tiener in me gewoon giechelde—ooit weer.
Klik met de rechtermuisknop op een lege ruimte op uw bureaublad en kies Nieuwe > snelkoppeling. Kopieer en plak de volgende tekst in het veld Locatie, en druk vervolgens op Volgende:
shutdown /s / t 0
op het volgende scherm, noem de snelkoppeling “Shutdown” en klik op Voltooien. De snelkoppeling verschijnt op uw bureaublad, sporting een algemeen pictogram. Wissel het pictogram uit door met de rechtermuisknop op de snelkoppeling te klikken en eigenschappen te kiezen. Open het tabblad Snelkoppeling en klik op de knop Wijzig pictogram onderaan. Er verschijnt een grote lijst met beschikbare pictogrammen—ik raad aan om het pictogram van de AAN / UIT-knop te gebruiken.
Ik adviseer ook om de Shutdown shortcut ver weg van andere bestanden op uw bureaublad te plaatsen. De snelkoppeling sluit uw computer onmiddellijk uit, zonder enige waarschuwing of extra aanwijzingen, en het is een grote pijn als je er per ongeluk op klikt.
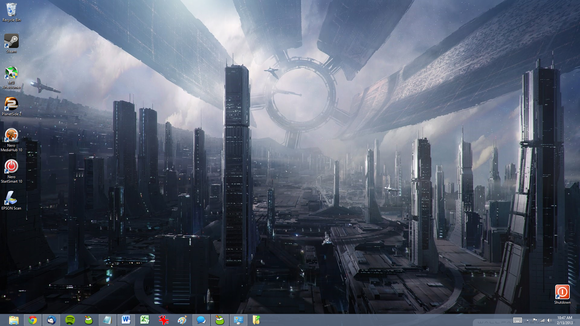
dat is het: je hebt de moderne interface uit je Windows 8 leven verbannen! Als u alle bovenstaande instructies hebt gevolgd-en ervoor gekozen om de alle Apps route te gaan in plaats van het installeren van derden startknop software—uw bureaublad moet er ongeveer uitzien als de een showwn in de screenshot. (De map met de groene pijl in de taakbalk is de snelkoppeling voor alle Apps.) Geniet van de razendsnelle opstarttijden van Windows 8 en uitgebreide verbeteringen onder de motorkap, zonder de vervelende nieuwe interface.
Extra krediet: Buh-bye, lock screen
nog steeds fris? Technisch gezien heeft het vergrendelingsscherm van Windows 8 niets te maken met de moderne interface; maar het is overbodig op een niet-touchscreen computer, en eerlijk gezegd de standaard opname dient gewoon als een herinnering aan Windows 8 tablet-eerste ontwerp. Beëindig het met extreme vooroordelen (of in ieder geval met een snelle configuratie knutselen).
zoek naar “Uitvoeren” of druk op Windows + R op uw toetsenbord om het commando uitvoeren te openen. Typ gpedit.msc en druk op Enter. Navigeer naar Computerconfiguratie > Beheersjablonen > Configuratiescherm > personalisatie in het linkermenuvenster van de Editor voor lokaal groepsbeleid. Klik op de Geef het vergrendelingsscherm niet weer optie die in het hoofdvenster verschijnt, selecteer de optie Ingeschakeld in het nieuwe venster en klik op OK om uw wijzigingen op te slaan en nooit meer het domme vergrendelingsscherm te zien.