implementeren op uw WordPress website
aangezien ik al in de bovenstaande secties heb uitgelegd hoe WordPress kwetsbaar is voor aanvallen en welke noodzakelijke maatregelen een gebruiker kan nemen, op dezelfde manier, afgezien van het inschakelen van wachtwoordbeveiliging, een andere laag van bescherming door het implementeren van uw WordPress site zou de veiligheid te versterken en helpt om aanvallen hackers tot op zekere hoogte te beperken.
het belangrijkste is nu hoe je het kunt doen. Nou, het is niet zo moeilijk proces en kan gemakkelijk worden uitgevoerd in slechts drie eenvoudige stappen. Laten we eens kijken wat deze stappen zijn in detail.
Stap 1: installeer WordPress Plugin
de eerste en belangrijkste stap voor het toevoegen van bijschrift op uw WordPress Website is het installeren van een WordPress plugin op uw site. Met duizenden WordPress plugins beschikbaar in de WordPress directory, de meeste van hen zijn gratis en zijn voldoende om uw werk te doen. En u hoeft geen extra geld te betalen om de veiligheid van uw website te verhogen.
maar voordat u een gratis plugin installeert, zijn er bepaalde punten die u moet overwegen tijdens het installeren. Omdat vaak gratis dingen brengen meer bugs en stabiliteitsproblemen naar de website.
- het eerste wat u nodig hebt om te bepalen welke versie of type het meest geschikt is voor u. Sindsdien zijn er drie beschikbare keuzes en ze hebben hun eigen certiaanse beperkingen. Check out welke optie is meer gebruiksvriendelijk en niet aanwezig gebruikers of bezoekers een verstoorde beelden.
- een ander ding moet u overwegen dat de plugin moet werken op meerdere gebieden van uw website en niet alleen vasthouden aan bepaalde locatie, zoals website login pagina.
- zorg ervoor dat de plug-in overal moet werken waar u een formulier op uw website hebt toegevoegd, zodat elke bot die zich probeert aan te melden met het formulier kan worden gefilterd.
voor uw gemak, check out deze WordPress plugins die voldoen aan alle essentiële eisen die we hierboven al hebben vermeld.
Geavanceerd Nee en onzichtbaar

een eenvoudige en veelgebruikte WordPress plugin die gemakkelijk overal op de website kan worden gebruikt. Het is ook compatibel met verschillende lidmaatschap plugins zoals kunnen plaatsen en BuddyPress, of geà mplementeerd op het commentaarformulier, Register, Multisite gebruiker aanmelden, contactformulier, enz. Naast het, u kunt zelfs meerdere toevoegen op dezelfde pagina als per de eis.
belangrijkste kenmerken:
- u kunt eenvoudig kiezen welke versie van re zal worden gebruikt.
- gemakkelijk te wijzigen foutmelding als een
- taal kan worden gewijzigd.
- thema, grootte kan worden gewijzigd in WordPress versie 2.
- locatie en thema kunnen worden gewijzigd in WordPress versie 2
- u kunt eenvoudig zelfs de locatie van het script te laden in WordPress versie 3.
- u hebt een optie om te verbergen of te tonen voor al ingelogde gebruikers.
laten we nu hop op een andere WordPress plugin Google .
Google is een van de beste en zeer effectieve WordPress plugin waarmee u uw WordPress site te beschermen door het filteren van oplichters en laat echte gebruikers toegang tot uw website. Met behulp van deze WordPress plugin, kunt u deze gebruiken op de registratiepagina, wachtwoord herstel, contactformulier, enz., inclusief alle versies van WordPress available.it kan worden gebruikt voor login, registratie, wachtwoord herstel, opmerkingen, populaire contactformulieren, en anderen. re Versie 3, versie 2, onzichtbaar zijn inbegrepen.
enkele belangrijke functies
- Hide re voor de toegelaten IP-adressen
- u kunt de knop Verzenden
- uitschakelen die u overal op de website kunt toevoegen.
- u kunt zelfs het aantal pogingen beperken
- ondersteunt meertalig
- Compatibel met de nieuwste WordPress-versie
Login No re

Login no re kunt u gebruik maken van de Google Re checkbox om uw login, WooCommerce login, wachtwoord vergeten, en registratieformulieren. Beperkt bots en geautomatiseerde scripts maar mensen om in te loggen door een vakje aan te vinken. Naast het, met behulp van deze plugin, kunt u ook beperken spammers om spam op uw commentaar sectie of contactformulieren die u niet zult vinden in de bovenstaande twee plugins.
Stap 2: Google re aanmaken en integreren met uw website
wanneer u eindelijk hebt besloten welke WordPress Re-plugin u wilt installeren en activeren, moet u vervolgens uw Google Re aanmaken, alleen als uw plugin deze gebruikt. Ga naar de Google Re Admin pagina, en vul de benodigde informatie gevraagd zoals weergegeven in de foto hieronder:

u moet er rekening mee houden dat u twee versies van re krijgt als optie om te kiezen uit re v2 en re v3. Afhankelijk van uw keuze, kunt u controleren met een score of met een uitdaging. Maar het moet de gebruikerservaring niet beïnvloeden.
na het succesvol invullen van het Google Re-formulier met alle benodigde gegevens, klikt u op de knop Verzenden. Kopieer site key en secret key, die zal worden getoond op de volgende pagina.

de sleutels die zijn weergegeven in de bovenstaande afbeelding moeten worden ingevoerd in uw WordPress plugin instellingen. Echter, het proces kan verschillen, afhankelijk van de Plugin die u gebruikt. Maar je zult het niet moeilijk vinden om de Instellingen van de plugin pagina te krijgen. Zodra u de instellingen pagina, plak de toetsen in hun respectieve velden.
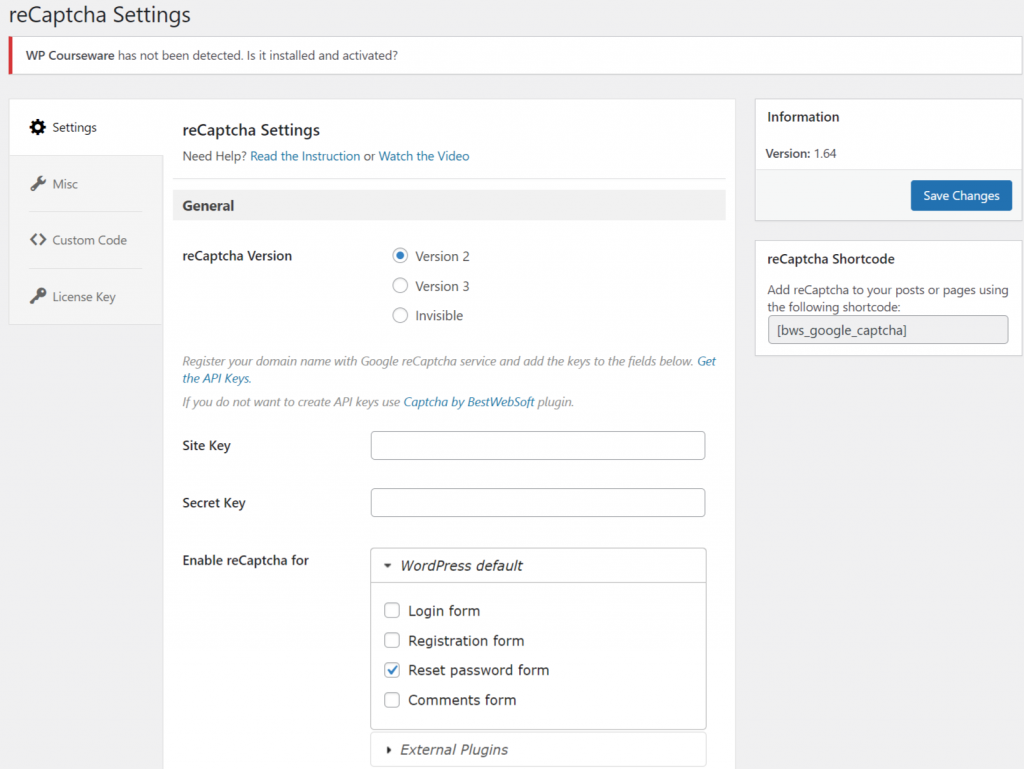
nadat u de toetsen hebt geplakt, klikt u op de knop”Wijzigingen opslaan” en controleert u regelmatig uw Google Re-beheerpagina. Wanneer uw website begint met het ontvangen van een aanzienlijke hoeveelheid verkeer, zult u in staat om te controleren uw Google Re analytics.
Stap 3: Instellen om bepaalde gebieden
te beschermen nadat de sleutels met succes zijn doorgegeven, is het nu tijd om de bescherming in te schakelen voor specifieke gebieden van uw website. Wanneer u een WordPress plugin te installeren in hun instellingen, kunt u meestal een lijst van pagina ‘ s of secties van uw website om Google Re bescherming in te schakelen. Selecteer de pagina ‘ s of gebieden die belangrijk zijn om te beschermen en klik op de knop Opslaan om wijzigingen effectief te maken.
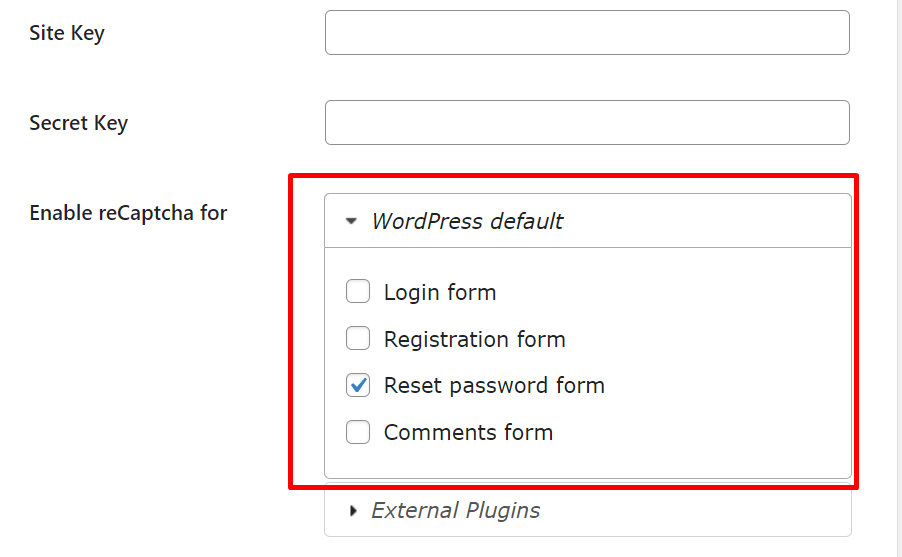
u kunt re inschakelen voor elk aanmeldformulier dat u hebt, of het nu voor:
- Beheer pagina
- Registerformulier
- wachtwoord opnieuw instellen
- commentaarformulier
Als u echter meer velden wilt beschermen. U kunt upgraden naar pro plannen die u meer gebieden om Re in te schakelen.
hoe voeg ik beveiliging toe aan uw Admin login pagina?
omdat ik eerder heb besproken hoe Admin-loginpagina ‘ s kwetsbaar zijn voor ernstige hackeraanvallen, wordt het beveiligen van uw admin-pagina met behulp van verschillende beveiligingslagen essentieel. Het toevoegen van WordPress is een van hen.
het enige wat u hoeft te doen is naar uw WordPress Dashboard > re > Instellingen > Algemeen > re inschakelen voor en selecteer de Login formulier optie onder WordPress standaard.
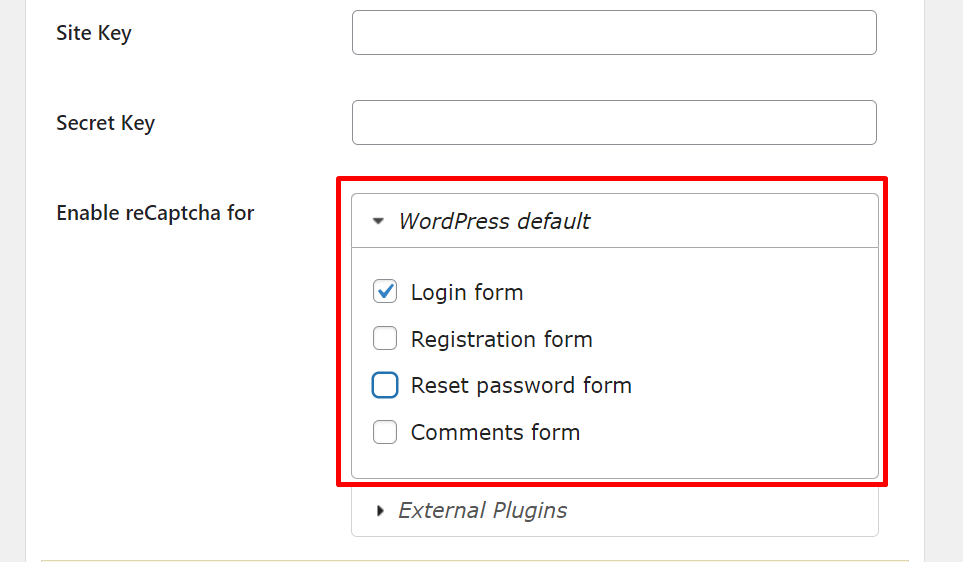
Hoe kan ik beveiliging toevoegen aan uw pagina voor het opnieuw instellen van uw wachtwoord?
het volgende wat hackers doen is uw wachtwoord opnieuw instellen na het falen van meerdere inlogpogingen op de admin pagina. Vandaar, het is ook nodig om uw reset wachtwoord formulier met Google te beschermen . Alles wat u nodig hebt om naar uw WordPress Dashboard > re > Instellingen > Algemeen > inschakelen re > wachtwoord opnieuw instellen formulier.
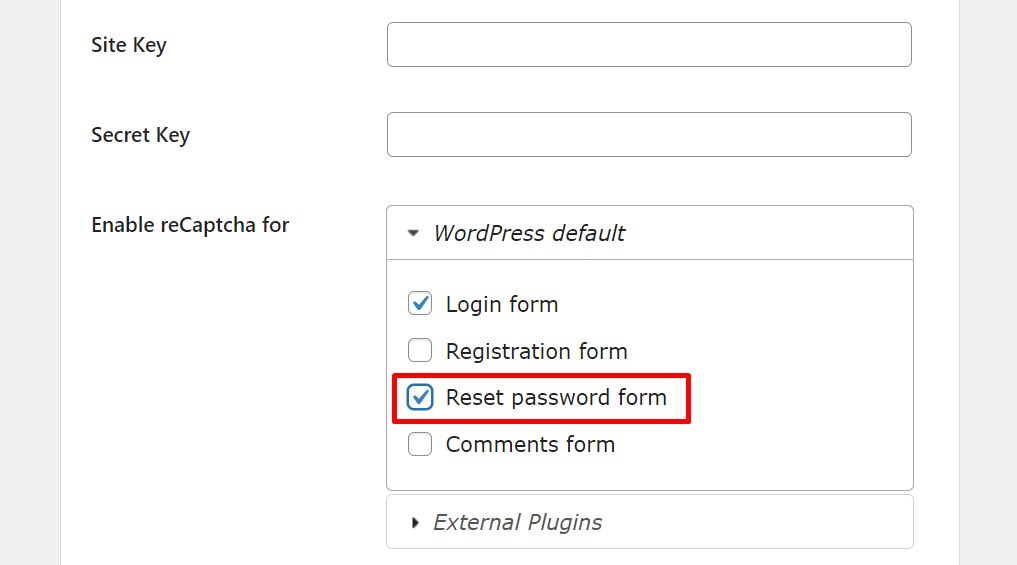
hoe WordPress inschakelen voor WooCommerce login page?
net als elke WordPress pagina, is uw WooCommerce Login pagina ook kwetsbaar voor elke hacker aanval. Daarom wordt het belangrijk dat u ook uw WooCommerce-loginpagina moet beschermen door Google in te schakelen . Maar je zult het niet vinden in de gratis versie van WordPress plugins. Je moet er een voorziening voor upgraden of gebruiken.
wanneer u een pro-versie hebt, gaat u naar uw WordPress Dashboard > re > Instellingen > Re inschakelen en scroll naar beneden om “WooCommerce Login Form.”
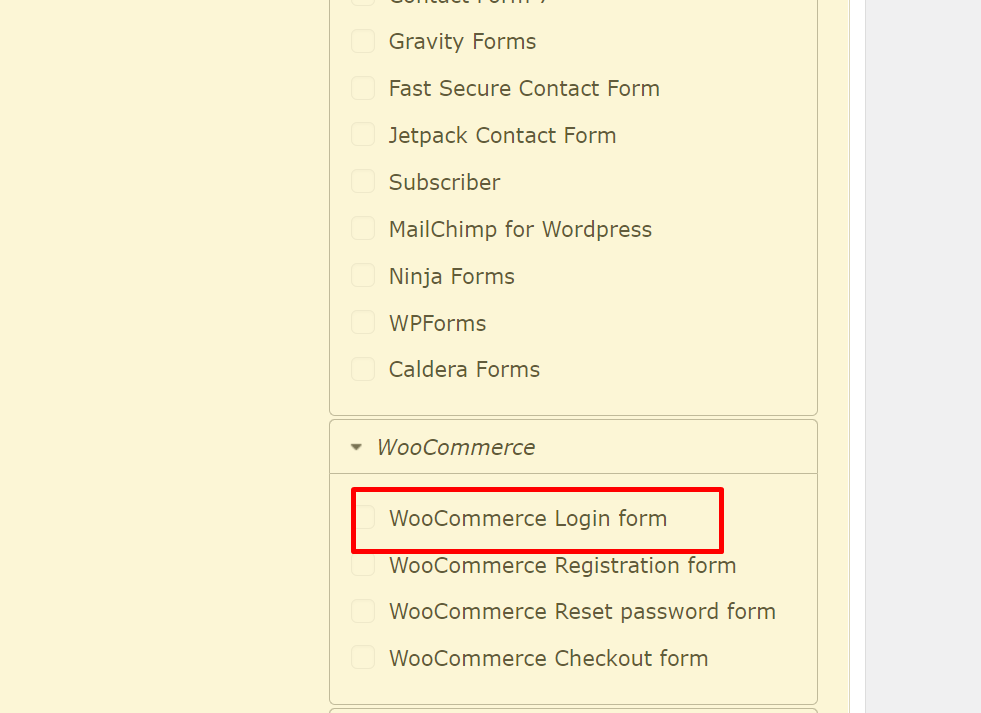
vanaf de bovenstaande foto, kunt u een volledige lijst van Wocommerce pagina ‘ s zijn beschikbaar op die u gemakkelijk kunt inschakelen WordPress bescherming.
Hoe kan WordPress contact opnemen met het formulier?
net als andere pagina ‘ s die u al hebt gezien in de bovenstaande secties, kunt u ook WordPress-bescherming inschakelen op uw contactformulier. Maar sommige WordPress contactformulier plugins bieden een ingebouwde Google optie.
maar daarvoor moet u een actieve plug-in voor contactformulieren op uw website hebben, zodat u een aan uw contactformulier kunt toevoegen. Ga gewoon naar uw WordPress dashboard > Re > Instellingen > Algemeen > inschakelen re voor en onder externe plugins optie, vindt u het contactformulier zoals weergegeven in de afbeelding hieronder:
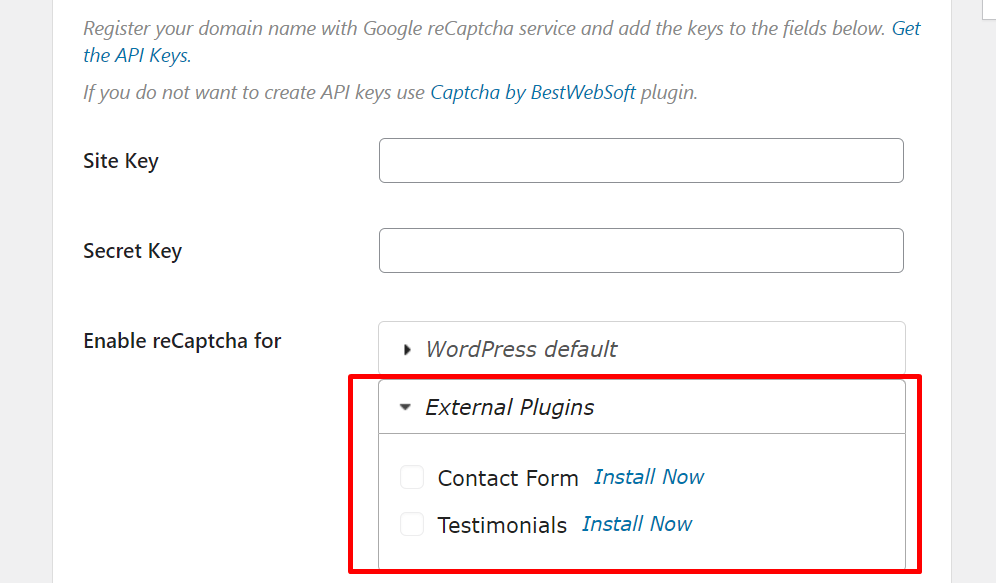
dat is het; u hebt de setup om ingeschakeld WordPress bescherming op uw WordPress website voltooid. Echter, als je het gevoel dat het veranderen van een andere WordPress plugin, ga je er ook voor.