meer informatie over: Blu-ray Creator om WMV-filmbestanden te branden om af te spelen op Blu-ray.
WMV is een bestandsformaat dat vaak wordt gebruikt in op Windows gebaseerde videoprogramma ‘ s, zoals Windows Media Player. Misschien heb je een reeks WMV-shows in je mediacollectie en wil je die WMV-video ‘ s op een DVD-speler kunnen afspelen om herinneringen van vakanties, speciale evenementen en mijlpaal-gelegenheden te delen. Het enige wat u hoeft te doen is een derde partij WMV naar DVD converter programma om deze taak te volbrengen op uw Mac & PC.
er zijn een verscheidenheid aan toepassingen voor het branden van schijven die beweren dat ze zonder enige moeite uw eigen DVD ’s van WMV en andere digitale video’ s maken, onze favoriet is DVD Creator voor Mac.
het is een verrassend eenvoudig brandgereedschap dat videoliefhebbers gemakkelijk maakt om WMV op DVD te branden in Mac, en professioneel ogende dvd ‘ s te maken met een hoofdstuknavigatielijst. Drag-and-drop functie en vooraf geconfigureerde menu sjablonen worden ondersteund, waardoor het gemakkelijk en mogelijk om kwaliteit DVD ‘ s te produceren. Natuurlijk, het heeft opties om externe ondertitels te importeren, voeg uw digitale foto ‘ s met muziek als achtergrondafbeelding en track.
Voor Windows / voor MacOS
als u op een PC zit, kunt u eenvoudig naar DVD Creator voor Windows gaan om WMV-videobestanden te branden die op een DVD passen.
ons doel hier is het kopiëren en branden van WMV naar DVD op een Mac, zodat u kunt spelen op huishoudelijke DVD-speler in uw woonkamer. Het is geen ingewikkeld proces, hoewel het tijd kost. Laten we beginnen.
Stap 1: WMV-video (‘s) importeren
klik eerst op het” + ” – pictogram op het lege gedeelte van het programmavenster, dit zal een venster ‘Bladeren’ openen van waaruit u kunt navigeren naar de WMV-videobestanden die zijn opgeslagen op de Mac HDD die u wilt branden.
of gebruik de drag-n-drop-functie om WMV-videobestanden van uw harde schijf in deze DVD-brander te laden. Foto ‘ s en diavoorstellingen kunnen ook worden geïmporteerd.
u ziet nu de details van de bestanden in het hoofdvenster. De onderste groene balk laat zien hoeveel ruimte je hebt gebruikt, dus houd je ruimte in de gaten.
Stap 2: wmv-video ’s bewerken indien nodig
druk op de knop” Bewerken ” naast elke video-of fotodiavoorstelling om het bewerkingsvenster te openen. Er zijn verschillende videobewerkingsfuncties beschikbaar voor bijsnijden, meerdere trimmen, effecten aanpassen, watermerken toevoegen, roteren, ondertiteling toevoegen, enz.
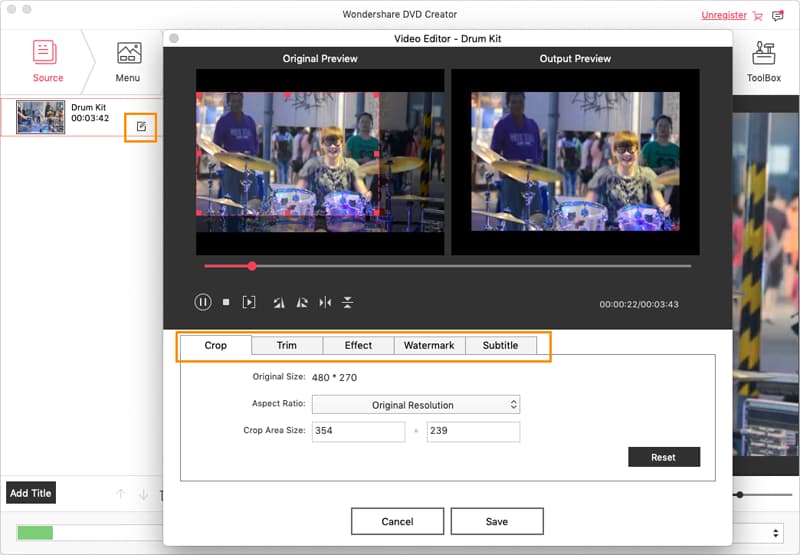
Stap 3: Voeg een DVD-menu
toe als u veel titels in het project hebt, wilt u misschien een stijlvol menu op uw DVD toepassen, zodat u een titel kunt selecteren uit een lijst met namen en miniaturen.
Ga naar het tabblad” Menu ” bovenaan om een menu aan te passen. De WMV naar DVD-brander voor Mac wordt geleverd met een groep gratis DVD-menu sjablonen voor uw keuze. Nadat u een menussjabloon hebt geselecteerd, kunt u de achtergrondafbeelding wijzigen, tekst/ muziek toevoegen, miniatuur aanpassen en hoofdstukken maken met een rij knoppen onderaan het venster.
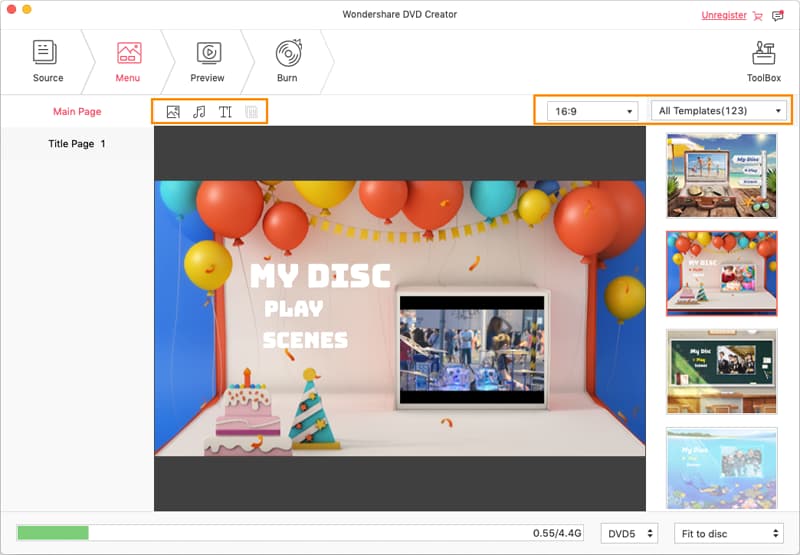
Stap 4: Maak uw DVD van WMV op Mac
Ga en klik op de “Preview” tab (in de buurt van “Menu” tab) en een voorbeeld van uw DVD-project om ervoor te zorgen dat alle effecten gaan zoals u wilt.
ga vervolgens naar het tabblad “Burn” en voltooi de uitvoerinstellingen. Het is simpel.
als u alle benodigde instellingen hebt gedaan, klikt u op de rode “Burn” knop en het WMV brandproces zal starten. U ziet een voortgangsbalk die de brandstatus aangeeft.
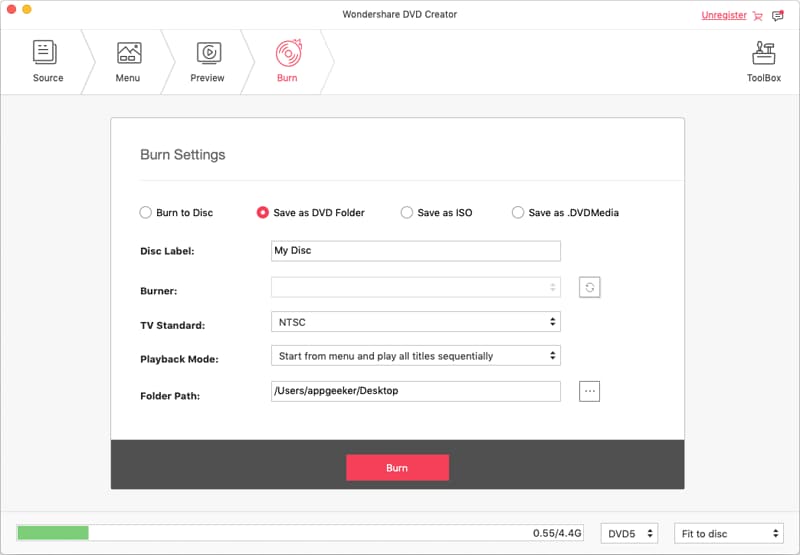
de hoeveelheid tijd van het proces kan overal nemen van enkele minuten tot uren te voltooien, afhankelijk van hoe groot de WMV-bestanden zijn, en hoe snel uw computer is.
dat is alles! Zodra de WMV naar DVD branden is voltooid, pop de schijf in DVD-speler en zorg ervoor dat het werkt.