we weten al dat Lightroom een geweldig hulpmiddel is voor het organiseren en bewerken van uw foto ‘ s, maar op een gegeven moment wordt u misschien een beetje moe van het zien van de “Adobe Lightroom” – afbeeldingsbanner in de linkerbovenhoek van uw scherm. Het goede nieuws is, kunt u gemakkelijk veranderen en voeg uw logo in Lightroom en vandaag ga ik u laten zien hoe!

er zijn vele redenen waarom u misschien wilt uw eigen unieke aangepaste Lightroom identiteitsplaat te creëren… bijvoorbeeld, als u het creëren van diavoorstellingen voor uw klanten is het zeker leuk om te kunnen opnemen van uw eigen logo en branding om mee te gaan, of misschien wilt u gewoon uw eigen bedrijfsnaam in Lightroom elke keer dat u werkt in daar, of misschien haat je het lettertype keuzes of kleuren die worden geleverd met Lightroom voor de module links. Om welke reden dan ook, kunt u dat ook eenvoudig wijzigen en Lightroom een beetje gezelliger maken voor u 🙂
liever lezen? Ik heb je gedekt … lees hieronder verder!
Stap 1 – of u nu op een PC of een Mac zit, u moet in de menuoptie “Identity Plate Setup” komen. Op een PC is het Onder het menu Bewerken zoals getoond. Een andere manier om het te bereiken is door te klikken op het zijwaartse driehoekje naast het standaard Lightroom-identiteitsplaatje & – logo.
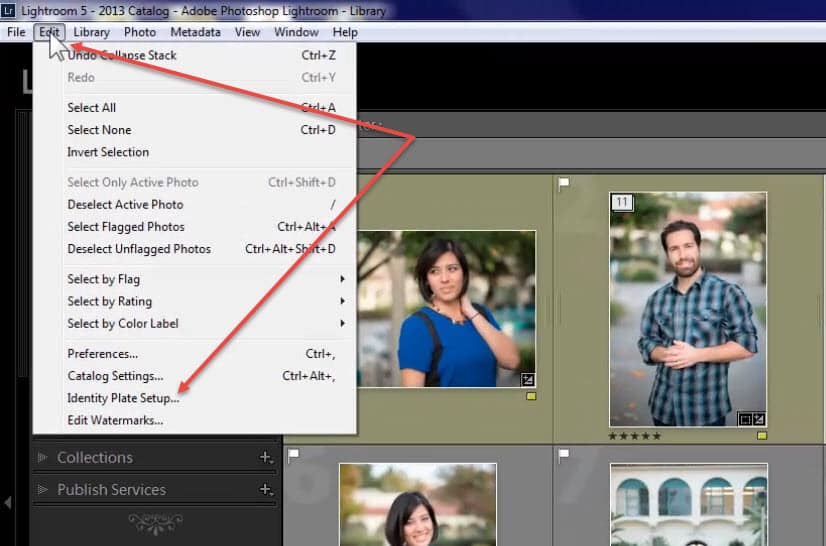
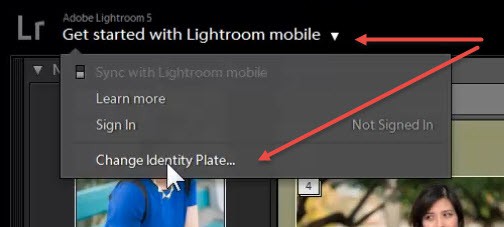
Stap 2 – de volgende stap is gewoon om “gepersonaliseerde” Identiteitsplaat te kiezen, dit is wat u de opties geeft om te uploaden en/of aan te passen met de teksteditor. Zie de onderstaande schermafbeelding met deze stap.

Stap 3-op dit punt heb je een paar opties. Als je al een logo hebt dat je kunt uploaden, perfecto! Het enige wat je hoeft te doen is gewoon selecteren “Gebruik een grafische identiteitsplaat” en klik vervolgens op de knop die zegt “locate file” waarin u uw logo bestand te vinden en voila, het zal nu in Lightroom voor u! Let op, voor de beste resultaten moet u uw logo als een transparante achtergrond .png-bestand.
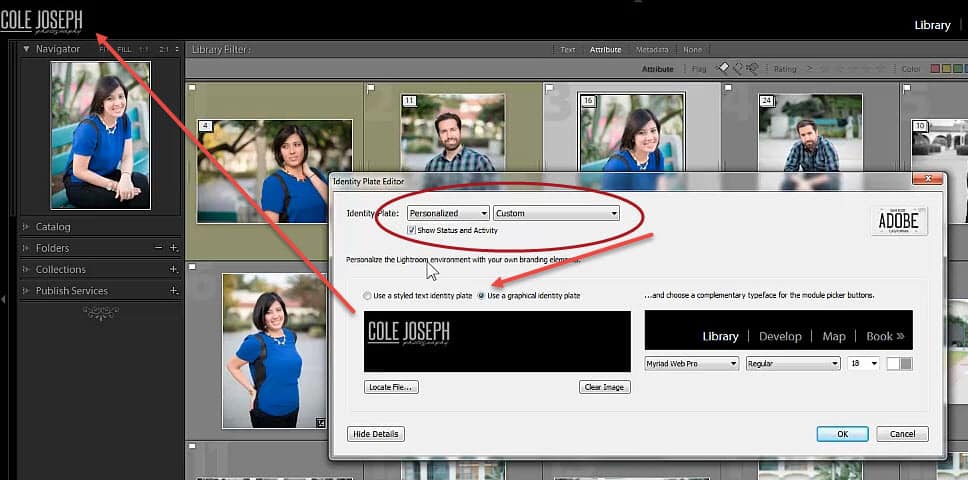
als je geen logo hebt, maak je er geen zorgen over-je kunt gewoon de teksteditor gebruiken en zo je eigen identiteitsplaatje maken! Klik gewoon op de “use a styled text identity plate” optie en dan heb je de mogelijkheid om welke tekst dan ook te schrijven, Selecteer een lettertype, grootte en kleur die erbij hoort 🙂
…ook – ongeacht of je je eigen logo uploadt of er een maakt met de teksteditor, kun je aangepaste lettertype, kleur en grootte selecties maken voor de Lightroom modules en de kleine pijl hieronder toont je.

zoals u kunt zien, Lightroom maakt het vrij gemakkelijk om aan te passen en voeg uw eigen logo en branding aan. Dit is vooral handig als u gebruik maakt van de Book module, Slideshow module of Print module binnen Lightroom.
de video hierboven is slechts een klein fragment van mijn uitgebreide, stap-voor-stap Lightroom training workshop getiteld “Becoming a Lightroom Expert Quickly & Easily” waarin ik al mijn tips, trucs en geheimen onthul om je een Lightroom master te maken in slechts een paar uur!