onlangs was een van mijn vrienden surfen op het web via Safari browser. Zodra de browsersessie werd voltooid, besloot hij om de browsing gegevens te verwijderen voor het afgelopen uur.
echter, hij vergat het tijdbereik te controleren( dat was ingesteld op All-Time), en daarom had hij per ongeluk alle browsegeschiedenis tot nu toe verwijderd.
het blijkt dat hij niet de enige was, en er waren een overvloed aan soortgelijke query ‘ s opgesteld op het web waar gebruikers op zoek zijn naar een methode om hun verwijderde Safari geschiedenis en gegevens te herstellen.
bijvoorbeeld, een paar bezorgde ouders wilden de browsergeschiedenis van hun kinderen te pakken krijgen, die deze laatste altijd zou verwijderen vlak voordat de browser werd gesloten.
langs dezelfde lijn, een paar gebruikers waren niet in staat om een bepaalde site die ze een paar weken terug had bezocht herinneren en had hun geschiedenis ook verwijderd. Al met al kunnen er nogal wat redenen zijn waarom men de verwijderde Safari geschiedenis en gegevens zou moeten herstellen.
daarom, in deze gids, zullen we het delen van een paar handige methoden om verwijderde Safari geschiedenis te herstellen, en gegevens kunnen worden uitgevoerd, zowel op uw iPhone en Mac.
inhoud
Recover Deleted Safari iPhone / iPad Data
hier zijn de vier verschillende methoden waarmee u de browser gegevens op uw iPhone-apparaat kon herstellen.
iPhone / iPad instellingen
herstel van Telefooninstellingen is de meest toegankelijke en eenvoudige aanpak om greep te krijgen van uw verwijderde browser geschiedenis en gegevens.
hier zijn de stappen om verwijderde Safari geschiedenis en gegevens te herstellen van iOS / iPadOS Instellingen:
- start het menu Telefooninstellingen op uw apparaat.
- Scroll en selecteer Naar Safari-app in de lijst.
- Scroll naar beneden en tik op Geavanceerd.

- Tik om het gedeelte websitegegevens te openen.
- de verwijderde browsergegevens zullen beschikbaar zijn op het scherm.
Houd er rekening mee dat de gegevens alleen beschikbaar zijn als u de cache of cookies van de Safari-browser niet hebt verwijderd.
herstellen met iCloud Web
als u uw iPhone-gegevens hebt gesynchroniseerd met iCloud, dan zou het alle app-gegevens hebben opgeslagen, inclusief die van Safari. Als gevolg hiervan kunt u snel herstellen van de verwijderde Safari-gegevens rechtstreeks uit de wolken.
hier zijn de stappen om de Safari bladwijzer gegevens te herstellen van de iCloud web:
- Open de iCloud-website en meld u aan met Apple ID.
- Schakel naar het tabblad Geavanceerd.
- klik op het tabblad Bladwijzers herstellen.
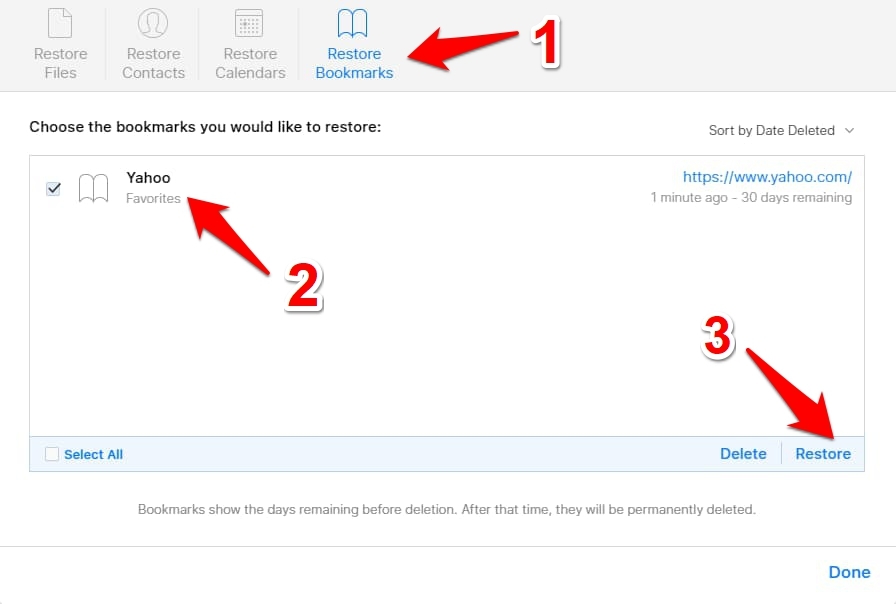
- Selecteer de bladwijzers die u wilt herstellen en druk op de knop Herstellen.
- klik op Herstellen in het dialoogvenster Bevestiging.
onthoud dat u de bladwijzers alleen kon herstellen als we ze binnen de afgelopen 30 dagen verwijderden. De Safari-gegevens worden slechts 30 dagen na verwijdering bewaard. Alles in die periode is weggevaagd.
iCloud Sync Backup
als u een back-up hebt gemaakt van al uw apparaatgegevens naar iCloud, kunt u deze snel herstellen op uw iPhone. Door dit te doen zal terug te brengen alle apps gegevens, met inbegrip van die van Safari. En met dat, je in staat om de verwijderde browser gegevens te herstellen zal zijn ook.
u moet echter eerst het apparaat fabrieksinstellingen voordat u deze gegevens kunt herstellen.
ga voorzichtig te werk, en deze methode zal de gegevens tussen de laatste back-up en de huidige volledig wissen.
hier zijn de stappen om iPhone gegevens te wissen en te herstellen van iCloud:
- start de telefooninstellingen en open het menu Algemene instellingen.
- Ga naar Reset en selecteer Alle inhoud en instellingen wissen optie.
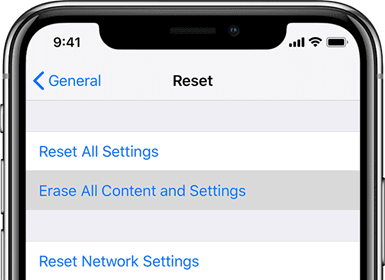 wacht tot de data reset is voltooid op uw iPhone of iPad.
wacht tot de data reset is voltooid op uw iPhone of iPad. - Meld u aan bij uw Apple ID en selecteer de back-up met verwijderde geschiedenis.
het herstelproces begint nu en kan enkele minuten duren. Eenmaal gedaan, zult u terug te krijgen al uw browser geschiedenis en gesynchroniseerde gegevens.
hoewel dit proces zijn werk heel effectief doet, vereist de eis om alle gegevens van uw apparaat te verwijderen en vervolgens te herstellen veel tijd.
iTunes Backup
vergelijkbaar met de hierboven genoemde methode, als u een back-up van uw gegevens over naar iTunes, Het kan snel worden hersteld op uw apparaat. Maar zoals voorheen, je moet eerst de gegevens van je iPhone te verwijderen en vervolgens het herstel van de back-up een.
hier zijn stappen om de iPhone of iPad gegevens te herstellen van iTunes back-up:
- Open de iTunes-app op Mac en sluit vervolgens uw apparaat aan.
- Selecteer uw iPhone/iPad, en klik op de back-up Herstellen optie.
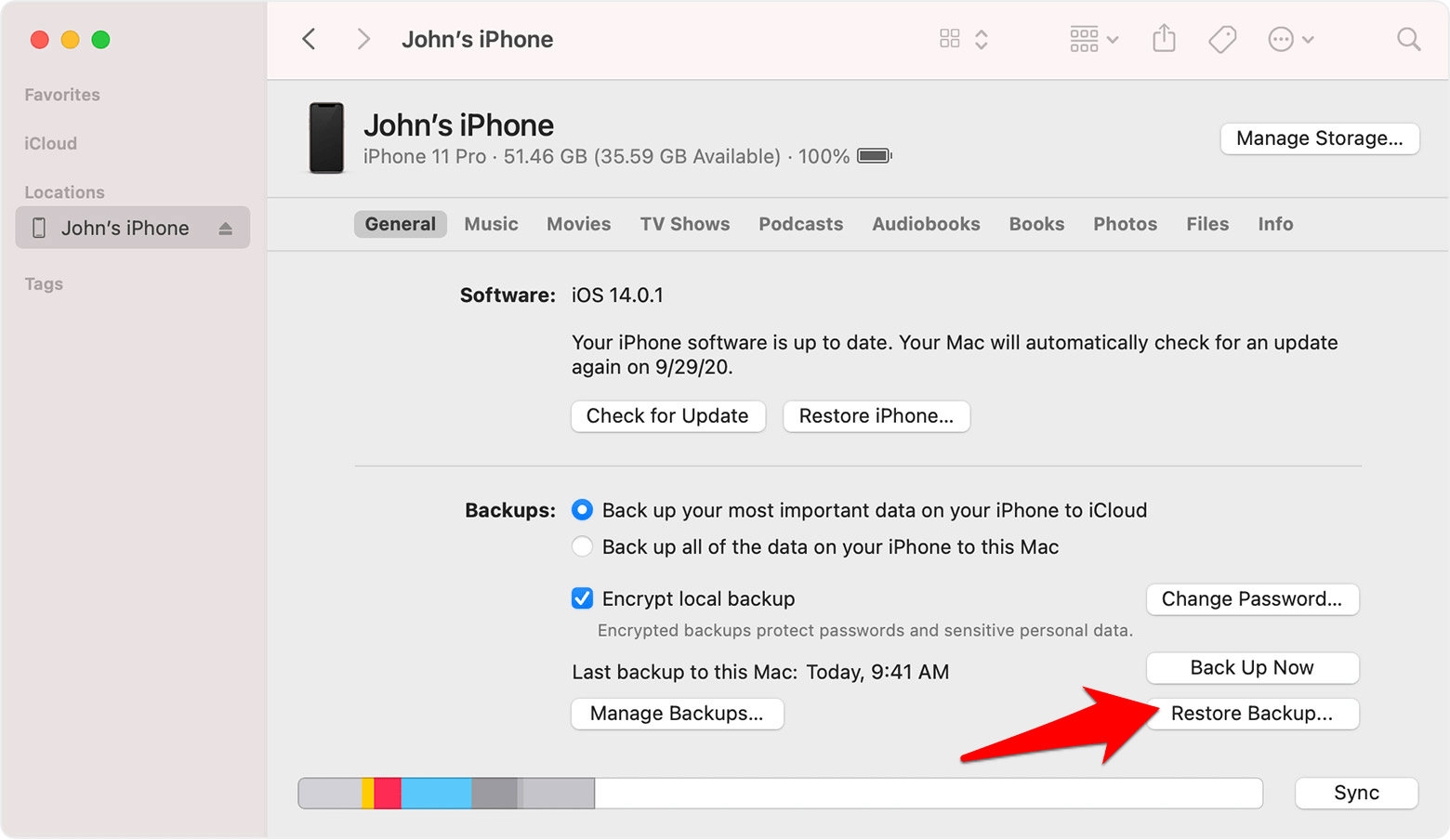
- Selecteer de back-up waarvan u denkt dat deze uw browsergegevens bevat.
- druk op de knop opdracht Herstellen.
zodra de restauratie is voltooid, krijgt u de browsergegevens terug, samen met alle gegevens van de andere app.
net als bij de vorige methode gaat het ook om het verwijderen en herstellen van alle gegevens op uw apparaat. Dit zou blijken te zijn nogal een inspanning te nemen taak en misschien niet ieders voorkeur methode.
herstellen Safari Mac geschiedenis en gegevens
evenzo kunt u verwijderde Safari geschiedenis en gegevens te herstellen op uw Mac. Laten we nu eens kijken naar de stappen om hetzelfde te doen op je Mac.
hier zijn de twee verschillende methoden die u zullen helpen om de verwijderde browsergegevens op uw Mac te bemachtigen.
iCloud-gegevenssynchronisatie
als u hetzelfde Apple-account gebruikt dat is gekoppeld aan uw iPhone en Mac en de gegevens van de eerstgenoemde worden opgeslagen in iCloud, dan hebt u de optie om de browsergegevens van uw iOS-apparaat over te zetten naar uw Mac. We kunnen de hulp van iCloud te nemen in dit proces.
hier zijn de stappen om de Safari geschiedenis en gegevens te herstellen van iPhone ‘ s naar Mac met behulp van iCloud Sync:
- start het menu Telefooninstellingen op uw iPhone.
- Tik op uw naam om het Apple-profiel te openen.
- Selecteer op iCloud en blader naar de Safari-app.
- Schakel de schakelknop in voor Safari iCloud-gegevenssynchronisatie.
- Selecteer de optie Bewaar op mijn iPhone.
- Tik op het samenvoegen Commando.

al uw Safari-gegevens aanwezig zijn op de iPhone zal nu worden overschreven op de iCloud, het vervangen van de ene van Mac. Wanneer dat gebeurt, je kon dan snel die gegevens te herstellen van de iCloud over naar je Mac.
Time Machine Backup
u kunt ook de verwijderde Safari-geschiedenis en-gegevens herstellen met behulp van de ingebouwde back-up-en herstelfunctionaliteit van Apple.
alle records van uw eerder bezochte sites worden opgeslagen in de geschiedenis.db databasebestand. Dus je kon dit bestand te herstellen en, op zijn beurt, terug te krijgen van uw verwijderde browsergegevens.
hier zijn de stappen om time machine back-up te herstellen voor Safari browsegeschiedenis gegevens:
- Open Finder, typ in de onderstaande Safari bibliotheek locatie.
~/Library/Safari
- Scroll en selecteer de geschiedenis.db databasebestand.
- klik op de Time Machine in de menubalk en selecteer Enter Time Machine.
 u kunt Time Machine ook openen vanuit het zoeken in spotlight.
u kunt Time Machine ook openen vanuit het zoeken in spotlight. - selecteer In Time Machine De geschiedenis.db-bestand.
- druk op de knop Herstellen.
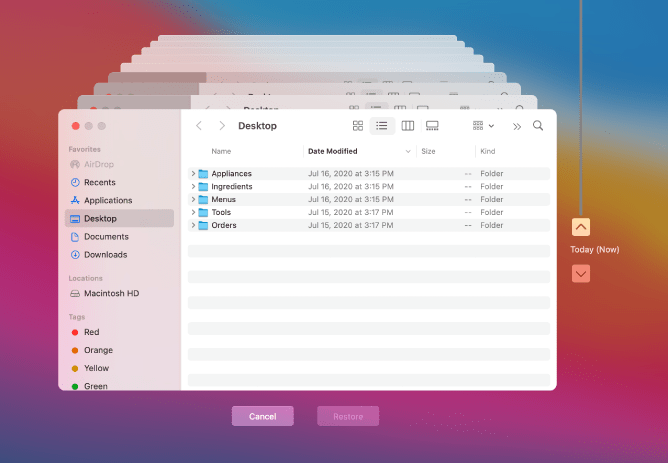
Time Machine zal nu beginnen met het herstellen van alle aanwezige gegevens in dat databasebestand. Eenmaal gedaan, krijgt u al uw browsergegevens terug.
het enige voorbehoud bij deze methode is dat u vooraf een Time Machine-back-up had moeten maken. Als je dat niet hebt gedaan, dan kan deze aanpak nutteloos blijken te zijn.
Bottom Line: Herstel verwijderde Safari-geschiedenis
we sluiten De Gids af over hoe u uw verwijderde Safari-geschiedenis en browsergegevens kunt herstellen. Houd in gedachten dat sommige apps van derden bestaan die beweren dat de genoemde taak te doen in slechts een paar klikken.
maar er is altijd een risico verbonden aan het geven van toegang tot uw browsergegevens aan deze services van derden. Vandaar dat we besloten om de vermeldingen van die apps helemaal overslaan.
de instructies die we hebben vermeld voor zowel iPhone en Mac-apparaten omvatten alleen de voorraad apps.
met dat gezegd hebbende, de iCloud-gegevens bleek de redder in mijn geval voor beide apparaten. Laat ons weten welke methode u succes heeft opgeleverd.
tenslotte, hier zijn de aanbevolen webbrowsers voor uw computer en mobiele telefoon die u een keer moet proberen.
| Windows | MacOS | iOS | Android | Linux |
|---|---|---|---|---|
| Chrome Windows | Chrome Mac | Chrome iOS | Chrome Android | Firefox Linux |
| Firefox Windows | Safari Mac | Safari iOS | Edge Android | Chrome Linux |
| Edge Windows | Firefox Mac | Edge iOS | Samsung Internet | Edge Linux |