als uw PC een kritieke fout krijgt(zoals Blue Screen of Death (insert why my computer freezes link)) op Windows 10, maakt het systeem een bestand aan met de naam memory dump file. Deze bestanden slaan gegevens op die informatie bevatten over waarom precies de kritieke fout gebeurde. Het kan u helpen om de reden achter uw probleem te diagnosticeren en te bepalen.
de systeemfoutdumpbestanden kunnen zeer nuttig zijn in situaties waarin u van plan bent om te onderzoeken waarom u fouten op uw PC krijgt of u van plan bent om ze naar het Microsoft support team te sturen voor analyse. Als dat niet het geval is, verspillen ze gewoon ruimte op uw harde schijf. Ze kunnen zo groot worden als het totale fysieke geheugen, en ze zullen in de loop van de tijd groter blijven worden.
in het geval dat u geen ruimte meer hebt op uw PC( voeg in hoe u programma ‘ s verwijdert met Revo), of uw probleem is opgelost, zijn er verschillende methoden die u kunt gebruiken om geheugendumpbestanden te verwijderen op Windows 10
methoden om geheugendumpbestanden te verwijderen Windows 10:
- verwijder systeemfout dumpbestanden met Revo Uninstaller Pro 4
- Clean systeemfout dumpbestanden met Schijfopruiming
- verwijder systeemfout dumpbestanden met Windows-instellingen
- Verwijder systeemfout dumpbestanden met opdrachtprompt
- Verwijder dumpbestanden van de bestandslocatie
- schakel crashdumps
Verwijder systeemfout dumpbestanden met Revo Uninstaller Pro 4
- Open Revo Uninstaller Pro 4
- Navigeer naar Gereedschap
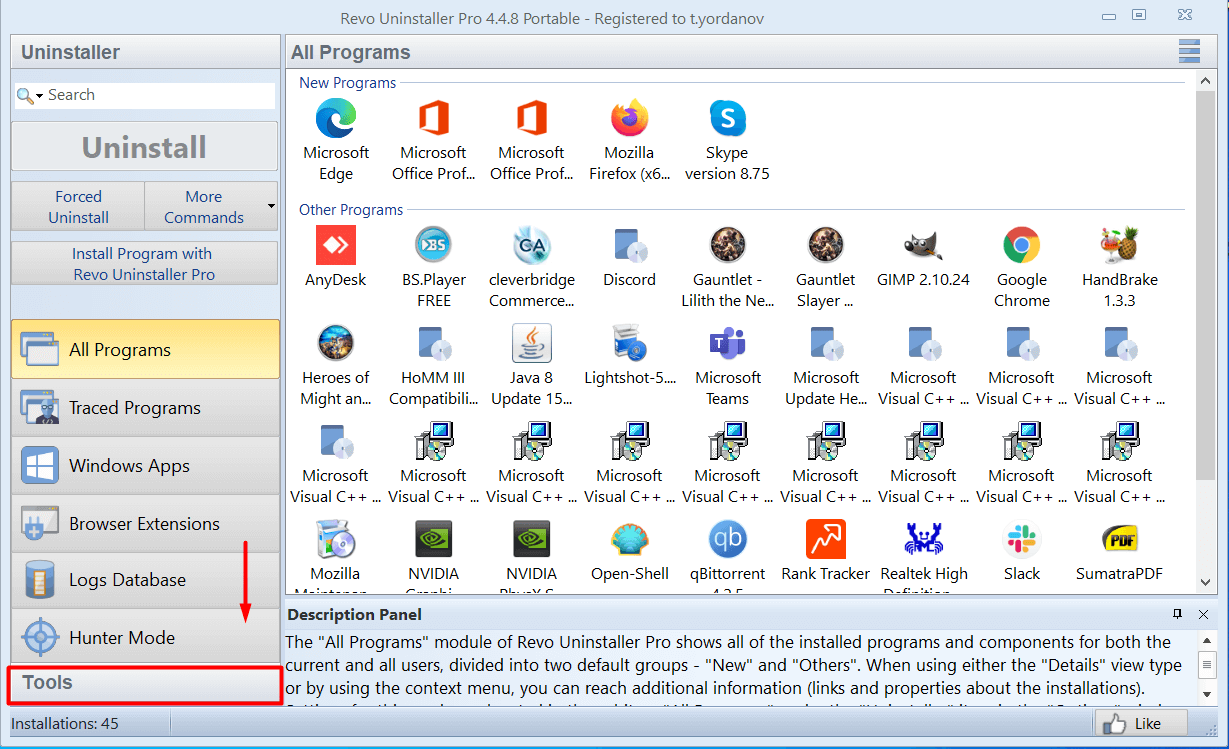
- klik op History Cleaner
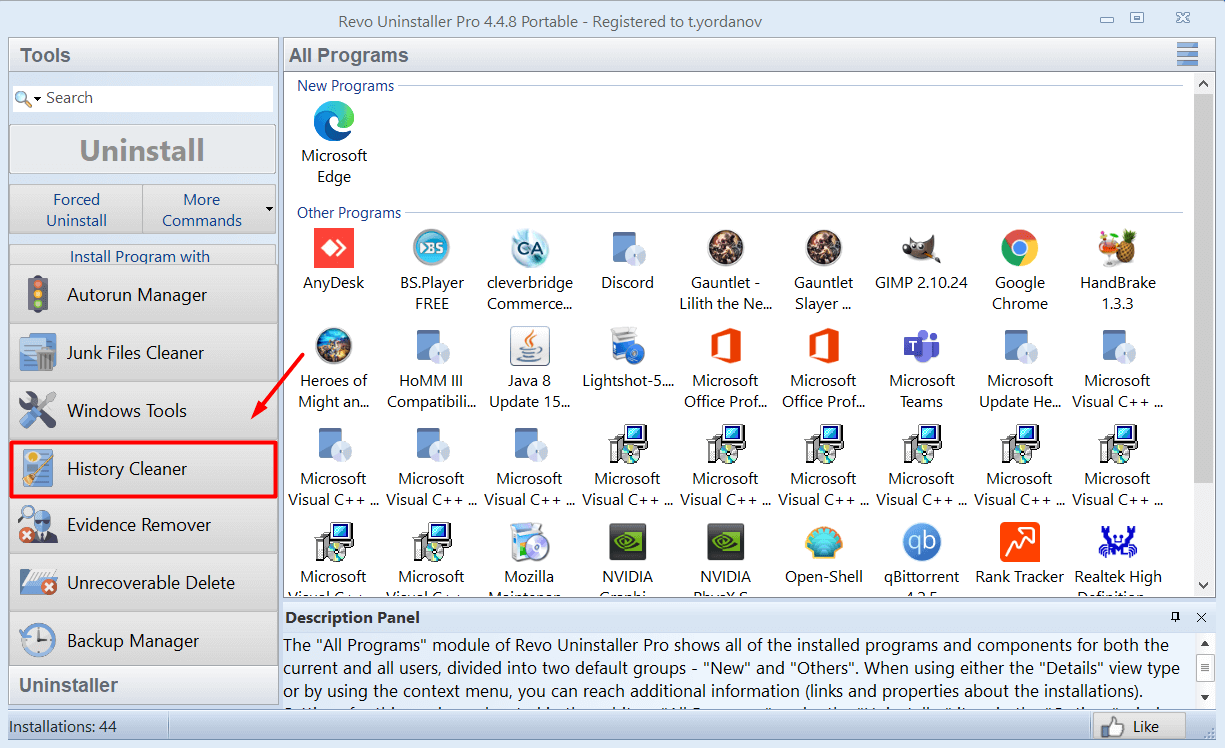
- Selecteer Windows Cleaner
- Selecteer “Verwijderen crash dump-files”
- Klik op Wissen
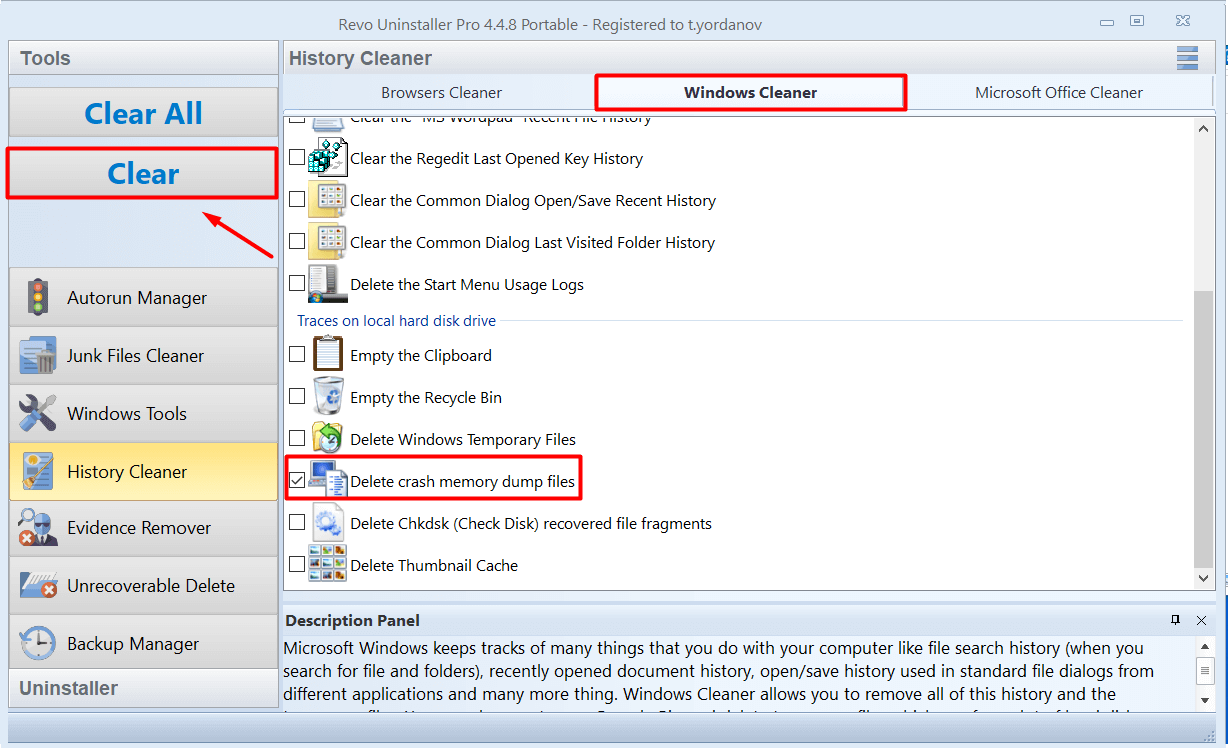
Schoon systeem fout dump bestanden met Schijfopruiming
- Open het Menu Start
- In de zoekbalk typ Schijfopruiming en klik op het bovenste zoekresultaat om het te openen
- Selecteer de schijf die u wilt opruimen(het systeem fout dump bestanden worden opgeslagen in C:)
- controleer de systeemfout geheugendump bestanden optie en de systeemfout minidump bestanden optie
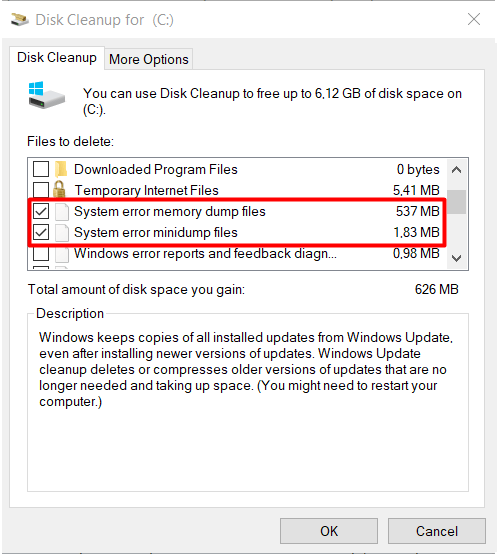
- klik op de OK knop
nadat het proces is voltooid zullen de geheugendump en minidump bestanden van uw computer worden verwijderd.
Verwijderen system error dump bestanden met Windows-Instellingen
- Open het Menu Start en klik op PC-Instellingen

- Klik op Systeem

- Klik op Opslag
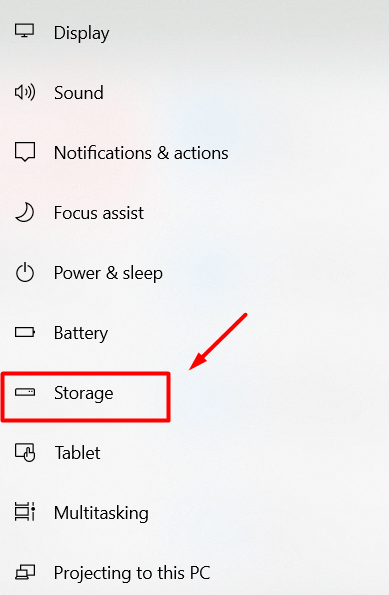
- In de Opslag, sectie selecteert u Tijdelijke Bestanden
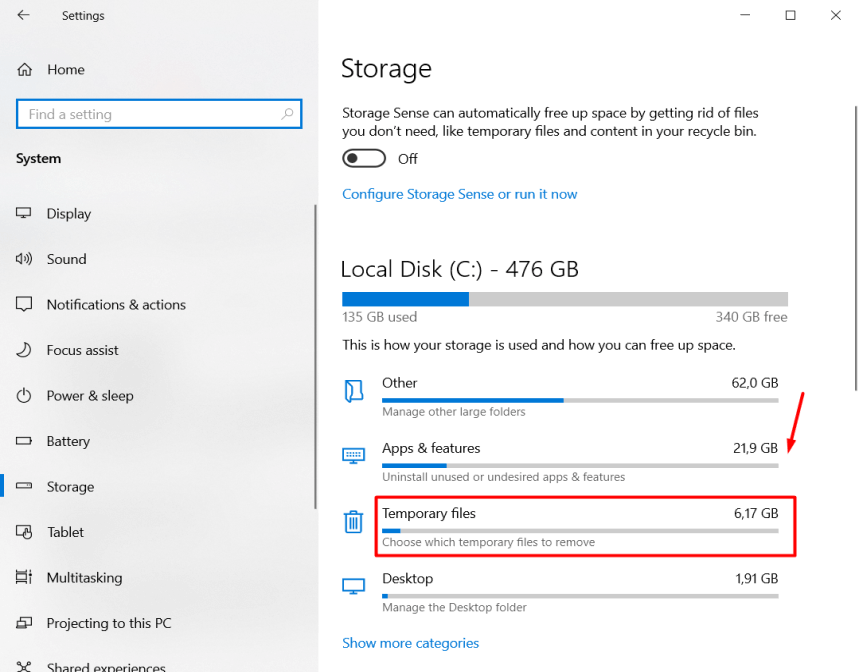
- Controleer het Systeem error memory dump bestand de optie
- Opnieuw optioneel kunt u controleren het Systeem fout minidump bestanden de optie

- Klik op de bestanden Verwijderen knop
Erase systeemfout dump bestanden met opdrachtprompt
- Open het menu Start
- zoeken naar opdrachtprompt. Klik met de rechtermuisknop op het bovenste resultaat en selecteer de optie Uitvoeren als administrator

- Typ de volgende opdrachten in de vensters en druk op Enter:
del /f /s /q %systemroot%\memory.dmp - om optioneel de systeemfout minidump-bestanden te verwijderen, typt u dit commando en drukt u op Enter:
del /f /s /q %systemroot%\Minidump\*.*
Delete memory dump bestanden van de Locatie voor het Bestand
- Open het Menu Start en typ Configuratiescherm in het zoekvak
- Klik op het eerste resultaat en navigeer naar Systeem en Beveiliging

- Klik op de categorie system (Systeem)

- Open de Geavanceerde instellingen

- Klik op de knop Instellingen onder Opstart-en herstelinstellingen

- ga naar Schrijven foutopsporing informatie. Klik op het drop-down menu en selecteer een type dump bestand. Nu kunt u zien waar de bestanden worden opgeslagen.
- kopieer de locatie van het dumpbestand

- open Uitvoeren door op Win-toets + R te drukken en plak de locatie van het dumpbestand en druk op Enter

- Selecteer het geheugen.dmp bestand en verwijder het Permanent

- Opnieuw opstarten uw computer en de bestanden zullen worden verwijderd
Zet Crash Dumps
- Open het Menu Start en in de zoekbalk typt u de Instellingen
- Klik op het bovenste zoekresultaat en klik op Systeem
- Klik op de “Over” de optie
- Onder “Verwante Instellingen” gedeelte, klik op de “Advanced System Settings” – optie
- als het “Systeem Eigenschappen” venster opent, navigeert u naar het tabblad “Geavanceerd”
- Klik op “Instellingen” onder de “Opstart-en herstelinstellingen” gedeelte
- Onder de “foutopsporingsgegevens” gebruik het vervolgkeuzemenu en selecteer de “(none)” optie
zodra u het proces hebt voltooid, zal het systeem geen systeemfoutgeheugendumpbestanden meer opslaan. Als u van gedachten verandert, kunt u altijd de Instellingen terugdraaien.
het verwijderen van uw systeemfoutgeheugendumpbestanden kan veel opslagruimte vrijmaken. In het geval dat uw apparaat niet in de problemen onlangs of u wilt regelmatig schoon te maken uw ongewenste bestanden, is er een goede kans dat er geen dump bestanden te verwijderen zal zijn. Producten zoals Revo Uninstaller Pro 4 geven u het gemak om uw computer gemakkelijk en snel schoon te maken met een paar klikken.Ik Heb De Code Hierboven Ingevoerd.