of u nu de afstand tussen afzonderlijke letters of afzonderlijke regels tekst wilt wijzigen, het Karakterpaneel in Photoshop maakt het eenvoudig. Er zijn een paar verschillende manieren waarop je de spatiëring van je tekst kunt veranderen met behulp van technieken zoals afspatinging, tracking, leading en Baseline shifting. In deze zelfstudie leert u elk van deze technieken grondig, maar als u gewoon een snelle manier wilt om de tekstafstand aan te passen, volgt u deze stappen:
hoe snel tekstafstand aanpassen in Photoshop:
- Selecteer het type gereedschap en klik op uw canvas om nieuwe tekst te schrijven.
- Ga naar Venster > teken om het Tekenpaneel te openen.
- Selecteer uw tekstlaag in het paneel lagen.
- typ een spacing waarde naast de Tracking optie in het karakter Paneel.
- nu zijn uw karakters gelijkmatig verdeeld.
als u niet bekend bent met het Karakterpaneel of geen idee hebt wat “tracking” betekent, vrees dan niet! U zult een tekst spatiëring pro na het volgen van de onderstaande tips. Elke sectie breekt een andere tekst-of regelafstand optie om u te verlaten met elke tool die nodig is voor de spatiëring van tekst in Photoshop.
elk van deze methoden is gebaseerd op het Karakterpaneel, dus zorg ervoor dat je dat open en klaar hebt!
het Tekenpaneel kan snel worden benaderd door naar Venster > teken te gaan of door naar type > panelen > Tekenpaneel te gaan.

het volgen in Photoshop
om het volgen van tekst in Photoshop aan te passen, opent u het paneel tekens door naar Venster > te gaan. Typ vervolgens, met uw tekstlaag geselecteerd, een trackingwaarde naast de Trackingoptie in het paneel karakter. Nu wordt uw tekst gelijkmatig verdeeld.
laten we dit dieper opsplitsen.
bijhouden bepaalt de hoeveelheid ruimte tussen elk teken op een tekstlaag. In plaats van het aanpassen van de afstand in een enkele Locatie, tracking zal elke letter verder uit elkaar of dichter bij elkaar op een uniforme manier te verplaatsen.
Hieronder is een voorbeeld van tracking in actie:
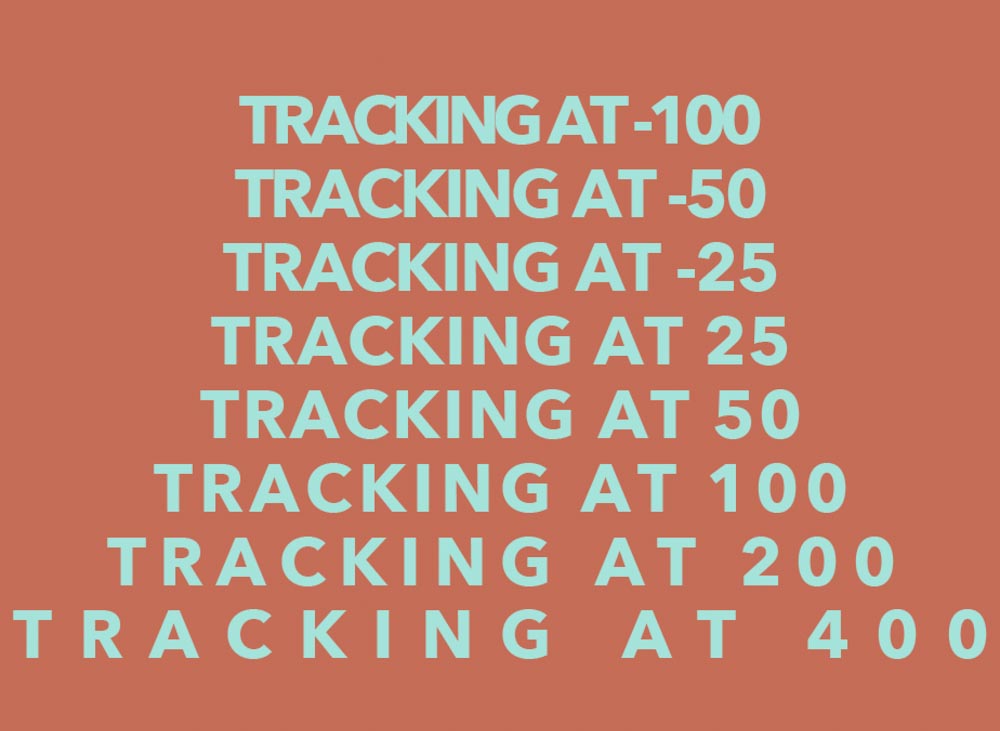
om te leren hoe dit te doen, volg deze eenvoudige stappen.
Stap 1: Maak een tekstlaag
voordat u iets kunt doen, moet u een nieuw stuk tekst maken. Door op T te drukken om toegang te krijgen tot het type gereedschap, klik op uw canvas om een nieuwe regel tekst te maken.
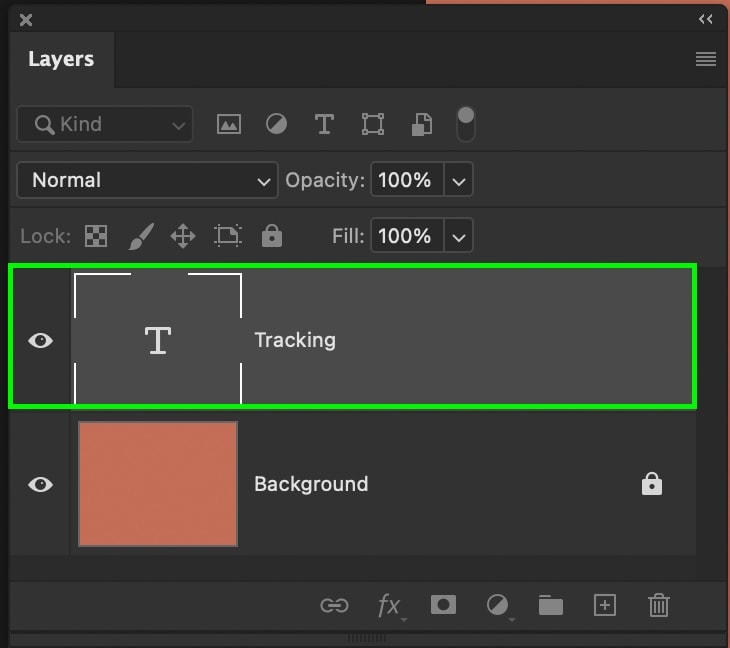
als je nieuw bent bij het maken van tekst in Photoshop, ik beveel het lezen van dit bericht om meer vertrouwen te krijgen met het proces.
Stap 2: Open het Tekenpaneel
met uw tekstlaag aangemaakt, open het Tekenpaneel door naar Venster > te gaan. Dit paneel is de thuisbasis van al uw meest waardevolle tekstafstand aanpassingen!

Stap 3: Selecteer uw tekstlaag of markeer de tekst
door op uw tekstlaag te klikken in het paneel lagen, zal Photoshop weten op welke tekst de trackingaanpassing moet worden toegepast in de volgende stappen. Als de laag is geselecteerd, zal alle tekst op die specifieke laag worden beïnvloed.
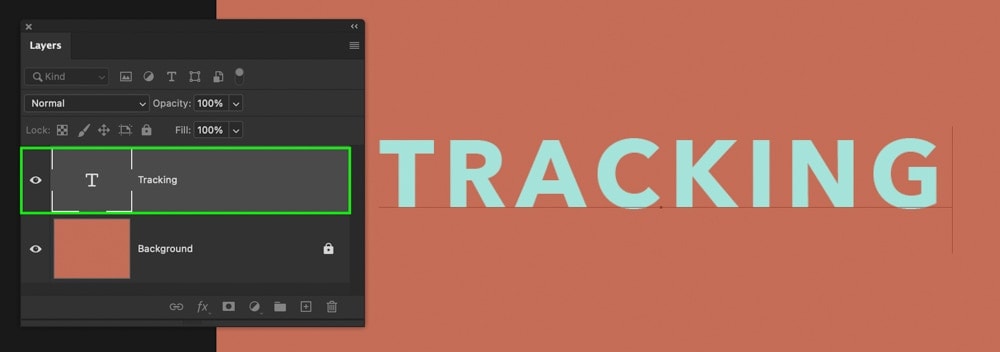
als u slechts één woord wilt dat de spatiëring wordt toegepast, klikt u op uw tekst en sleept u over het specifieke woord om het te markeren. Dit werkt net als bij een gewoon word-document.
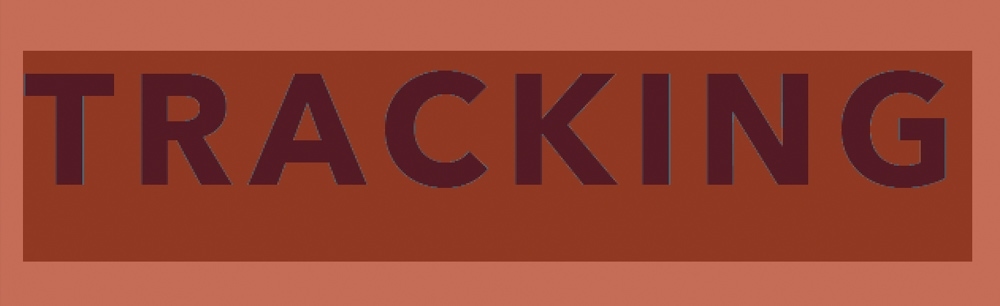
Stap 4: Stel het Trackingbedrag
in met uw tekstlaag geselecteerd, of een specifiek woord gemarkeerd, het is tijd om de spatiëring aanpassing toe te passen. Binnen het karakter Paneel, kijk voor de Tracking optie vertegenwoordigd door de’ VA ‘ pictogram met de pijl eronder.
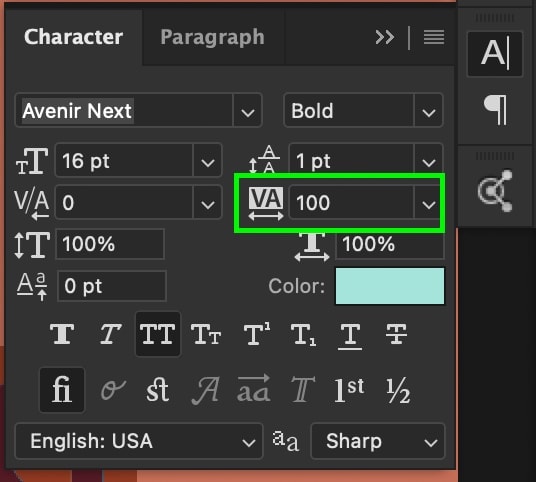
de eerste manier om de tracking aan te passen is door te klikken op het tracking-pictogram en vervolgens de cursor naar links of rechts te verplaatsen om de spatiëring te vergroten of te verkleinen.
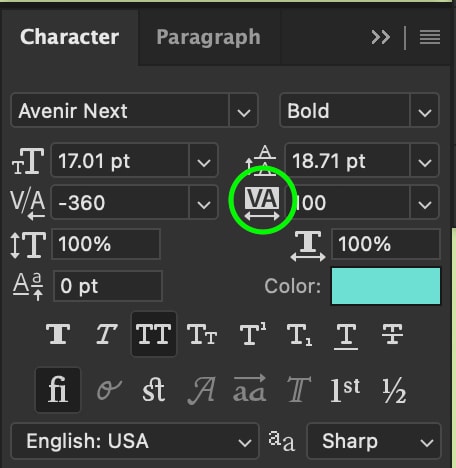
u kunt ook een specifieke traceerwaarde invoeren in het vak naast het traceerpictogram.
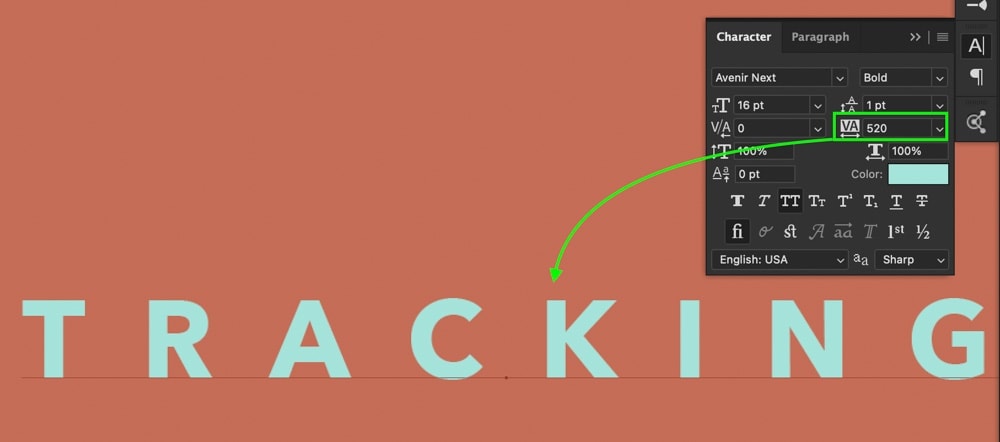
Stap 5: Nu Heb Je Spatiëring Toegevoegd Aan Je Tekst!
de trackingaanpassing heeft nu een uniforme spatiëring toegepast tussen elke letter op uw tekstlaag of binnen uw gemarkeerde woord!

u kunt teruggaan en dit op elk gewenst moment aanpassen met behulp van dezelfde stappen opnieuw.
Als u hiervoor nog andere aanpassingen aan de spatiëring hebt gemaakt, zal de tracking de bijgewerkte spatiëring nog steeds toepassen op uw karakters. Deze optie is geweldig voor de Algemene spatiëring van uw tekst, maar staat u niet toe om specifieke spatiëring tussen individuele tekens te krijgen. Gelukkig is dat waar kerning in het spel komt.
Kerning aanpassen in Photoshop
om kerning in Photoshop aan te passen, selecteert u het gereedschap Type (T) en klikt u tussen de twee tekens die u wilt bewerken. Gebruik vervolgens de sneltoets Alt + Links/rechts pijltjestoetsen (PC) of optie + links/rechts pijltjestoetsen (Mac) om de tekens aan weerszijden van de cursor uit elkaar te spatie.
in tegenstelling tot tracking, dat een uniforme spatiëring tussen alle letters in uw tekst toevoegt, geeft kerning u meer controle door spatiëring tussen twee specifieke tekens toe te voegen. Dit kan worden gedaan met het karakter Paneel of met behulp van de sneltoets hierboven vermeld.
om u een beter begrip van het proces te geven, laten we het stap voor stap opsplitsen.
Stap 1: Maak een nieuwe tekstlaag
maak eerst een nieuw stuk tekst aan als u dat nog niet gedaan hebt. Door het gereedschap Type te selecteren door op T te drukken en vervolgens op uw canvas te klikken, kunt u beginnen met het typen van een nieuwe tekstregel.
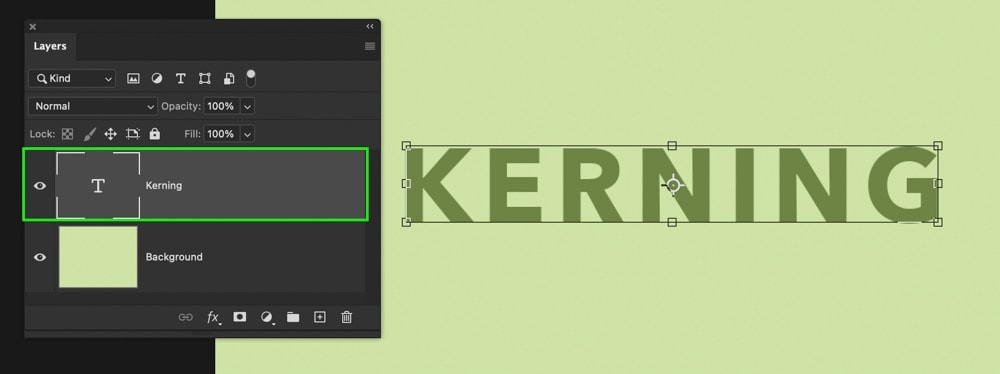
Stap 2: Open het Tekenpaneel
vervolgens opent u het Tekenpaneel door naar Venster > teken te gaan. Hoewel er een sneltoets is voor het afspateren, is het de moeite waard om te weten waar u deze aanpassing kunt openen in het Karakterpaneel!

Stap 3: Plaats uw Cursor tussen twee tekens
de kerning aanpassing zal niet werken tenzij u uw cursor tussen twee letters in uw tekst hebt geplaatst. Door simpelweg op uw tekstlaag te klikken en vervolgens tussen uw gewenste tekens te klikken, kunt u uw cursor plaatsen.
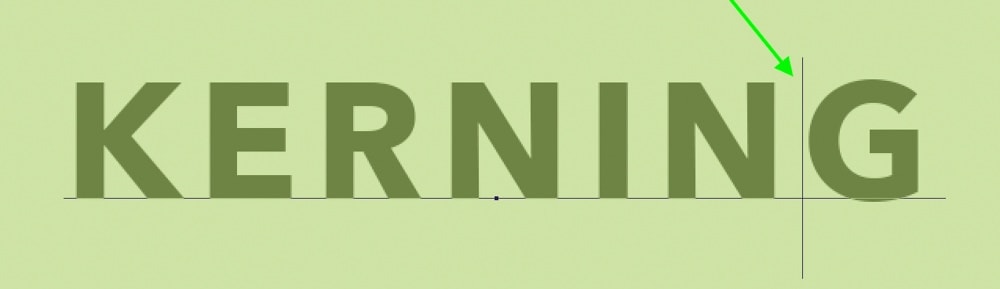
Stap 4: Stel de Afspatingswaarde
er zijn twee verschillende manieren waarop u de afspatingswaarde van uw karakters kunt wijzigen. De eerste is het gebruik van de sneltoets Alt + Links/rechts pijltjestoetsen (PC) of optie + links/rechts pijltjestoetsen (Mac). Dit zal de ruimte van uw personages uit elkaar zonder het karakter paneel te raken.
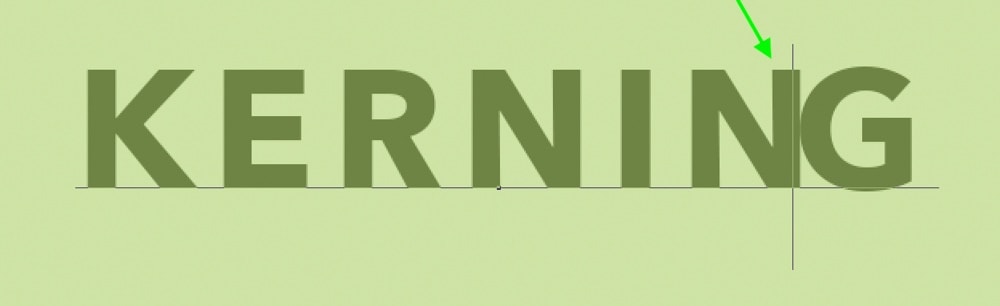
u kunt ook de aftekenwaarde instellen via de Aftekenoptie in het Karakterpaneel. Deze optie wordt weergegeven door het pictogram’ V/A ‘ met de pijl eronder.
met de muisaanwijzer boven dit pictogram kunt u klikken en slepen naar links of rechts om de afspatingswaarde te wijzigen. U kunt ook een specifiek bedrag typen in het vak Instellingen.
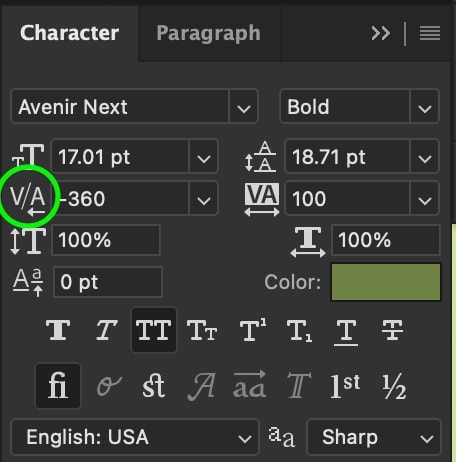
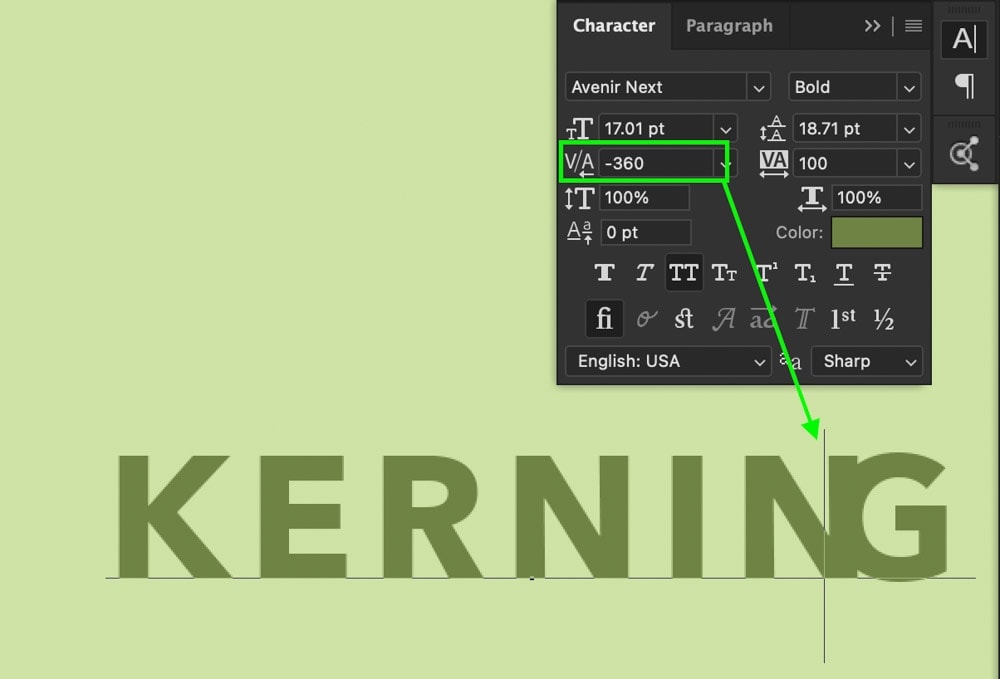
Stap 5: Bewonder Je Kerned Tekst!
nu hebt u met succes de spatiëring tussen twee letters in Photoshop aangepast! Kerning is een geweldige manier om specifiek te worden met je karakter spatiëring en werkt geweldig voor het formatteren en positioneren van uw tekst. Ik Gebruik altijd de sneltoets voor dit proces, maar het is de moeite waard het onthouden van de Character Panel methode als je in de problemen!

Als u de leiding van een tekstlaag in Photoshop wilt wijzigen, selecteert u uw tekstlaag en opent u het paneel tekens door naar Venster> te gaan. Ga vervolgens naar de leidende optie in het paneel karakter, typ een nieuwe waarde in om ruimte toe te voegen tussen uw regels tekst.
met Leading kunt u de spatiëring tussen twee of meer regels tekst in Photoshop wijzigen. In plaats van het veranderen van de spatiëring tussen letters zoals tracking en kerning, leidt alleen afzonderlijke regels tekst verder uit elkaar of dichter bij elkaar.
bij het gebruik van leading (of het werken met meerdere regels tekst, wat dat betreft), is het het beste om te werken met alineatekst in plaats van punttekst.
Stap 1: Maak een nieuwe tekstlaag
selecteer net als hiervoor het gereedschap Type door op T te drukken en klik op je canvas om een nieuwe tekstlaag aan te maken.
om dit hele proces gemakkelijker te maken, converteer je je tekstlaag naar alineatekst door met de rechtermuisknop op je tekstlaag te klikken en kies “convert to alineatekst”.”
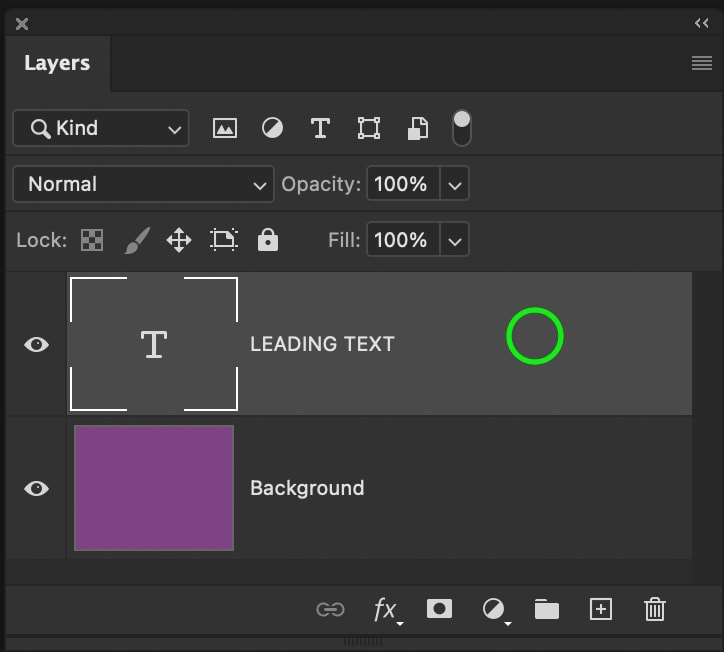
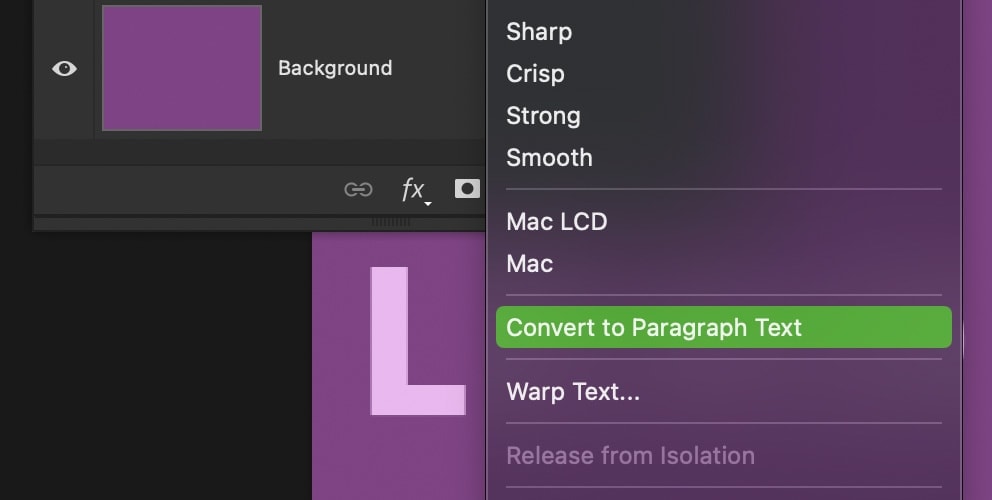
Als u op het tekstvak klikt dat verschijnt, kunt u dit vak positioneren om de parameters voor uw tekst te definiëren. Op deze manier is het eenvoudig om meerdere regels tekst te maken zonder een heleboel handmatige opmaak te doen.

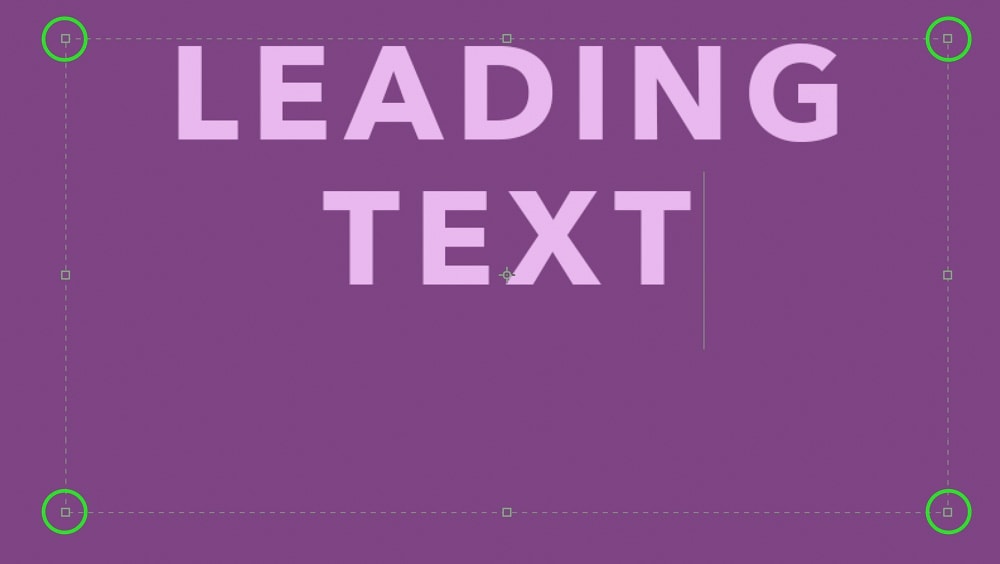
u kunt meer leren over paragraaf vs. regel tekst in dit bericht.
Stap 2: Open het Tekenpaneel
open het Tekenpaneel nogmaals door naar Venster > teken te gaan of het in uw Photoshop-werkruimte te vinden als het al geopend is.

Stap 3: Pas de Voorloopwaarde
er zijn twee manieren om de voorloopwaarde van uw tekst in Photoshop aan te passen. De makkelijkste manier is met de sneltoets Alt + Up/Down pijltoets (PC) of optie + Up/Down pijltoets (Mac) terwijl uw tekst is gemarkeerd op het canvas.
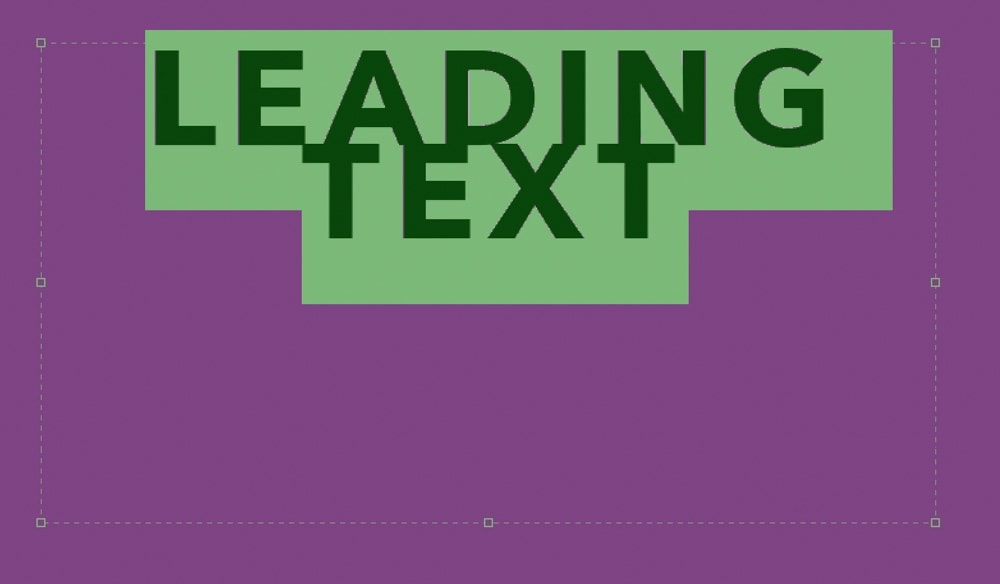
de tweede optie bevindt zich in het paneel karakter met de leidende optie. Net als de andere instellingen in het paneel karakter, kunt u met de muisaanwijzer over het leidende pictogram bewegen en vervolgens naar links of rechts klikken en slepen om de regelafstand aan te passen. Als u een meer specifieke spatiëring in gedachten hebt, kunt u deze typen in het vak opgegeven waarde.
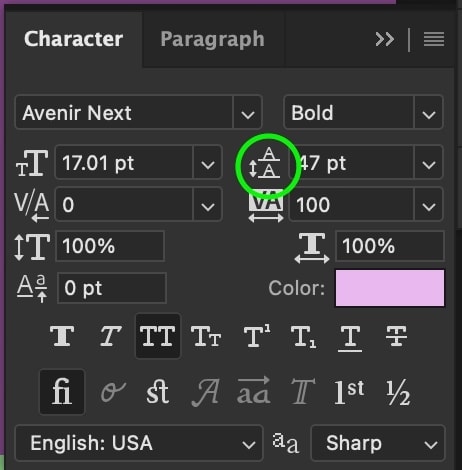
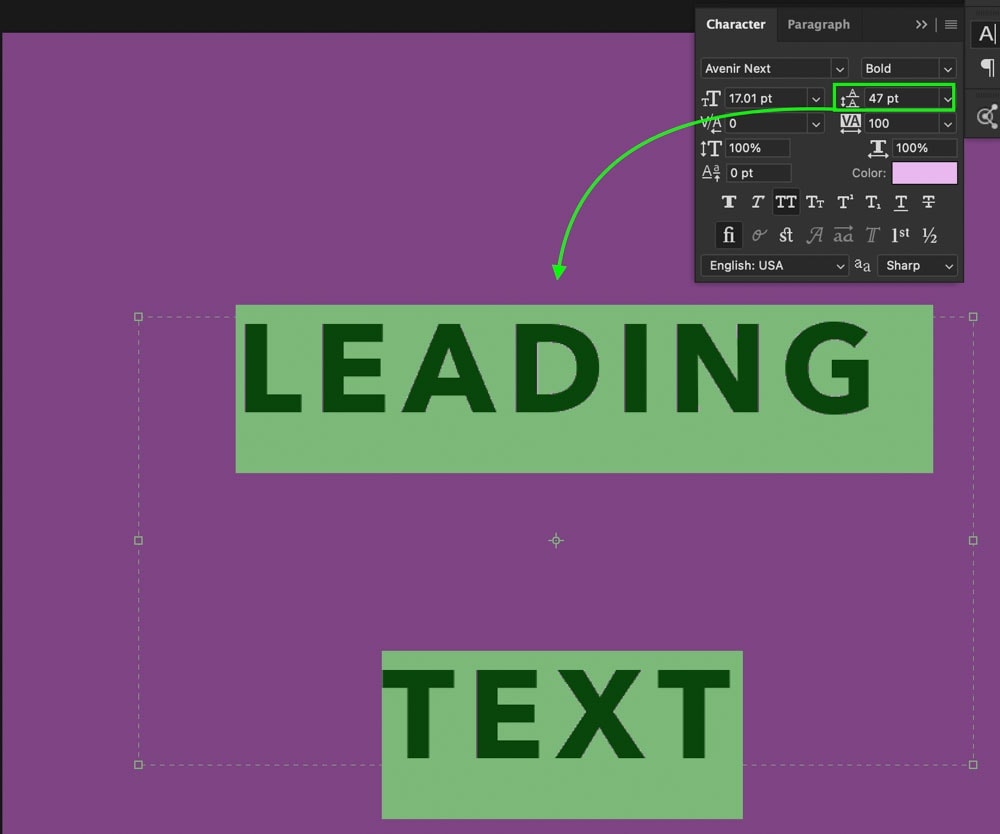
welke optie u ook kiest, zorg ervoor dat uw tekstlaag is geselecteerd in uw Paneel lagen, anders zal dit niet werken!
Stap 4: Koester Je In De Glorie Van Perfect Gescheiden Lijnen!
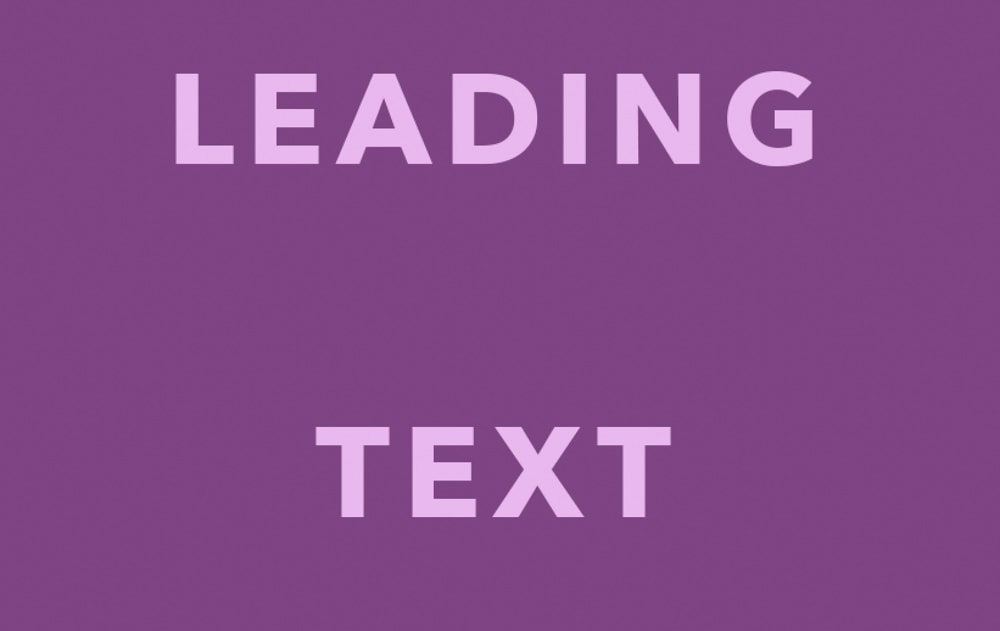
je hebt nu de afstand tussen elke regel tekst op je tekstlaag aangepast met deze drie eenvoudige stappen. De sneltoets vermeld in Stap 3 is de snelste manier om deze instelling aan te passen, omdat je niet eens nodig hebt om het karakter paneel te openen. Dat gezegd hebbende, kan het Karakterpaneel nuttiger zijn als u specifieke spatiëring tussen elke regel van uw tekst nodig hebt.
Basislijnverschuiving in Photoshop aanpassen
om basislijnverschuiving in Photoshop te wijzigen, selecteert u uw tekstlaag in het paneel lagen en opent u het paneel tekens door naar Venster > te gaan. Beweeg in het paneel karakter met de muisaanwijzer over het pictogram Basislijnverschuiving en klik en sleep om de waarde zo nodig aan te passen.
Basislijnverschuiving is de laatste manier om de spatiëring van uw tekst in Photoshop te regelen. Deze instelling zal de positionering van uw gehele tekstlaag omhoog of omlaag veranderen in plaats van ruimte tussen tekens of regels toe te voegen.
voor het snel plaatsen van uw tekst binnen een tekstvak, is dit een geweldige optie om te gebruiken.
Stap 1: Maak een nieuwe tekstlaag
selecteer nogmaals uw Gereedschap Type door op T te drukken en klik vervolgens op uw canvas om een nieuwe tekstlaag aan te maken. Bij het gebruik van baseline shift, Het maakt niet uit of uw tekst is alinea of punt tekst, dus doe wat past bij uw project!
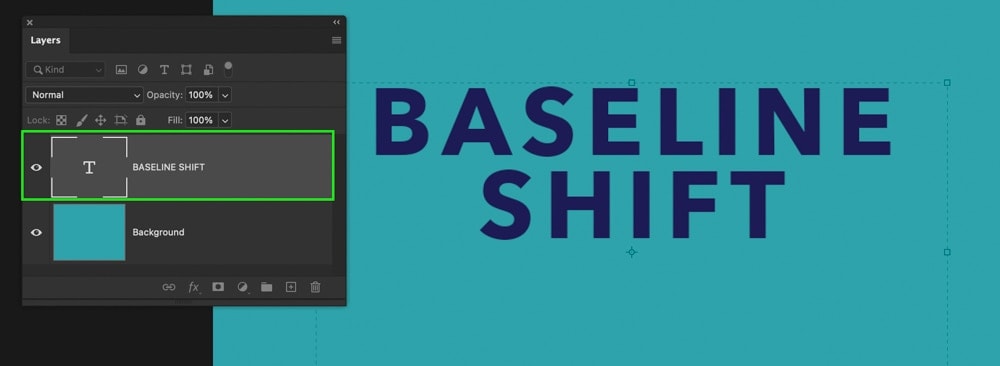
Stap 2: Open het Tekenpaneel
als uw Tekenpaneel nog niet geopend is, ga dan naar Window > Character.

Stap 3: Pas de basislijn Shift instelling
eerst, klik op uw tekst en sleep vervolgens over alle woorden om ze te markeren, zodat ze geselecteerd zijn.
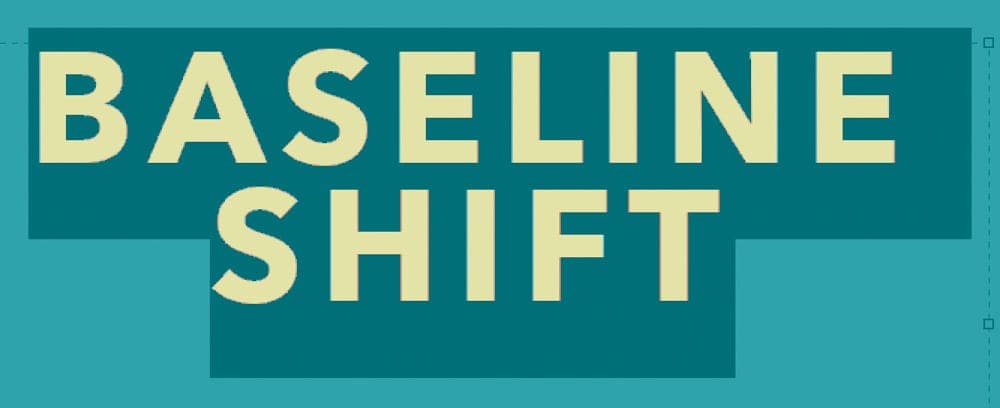
ga dan naar de basislijn Shift optie gevonden in het karakter Paneel.

met de muisaanwijzer boven het pictogram Basislijnverschuiving, klik en sleep links of rechts om de waarde te wijzigen. U kunt ook een specifieke waarde typen in het opgegeven vak Waarde.
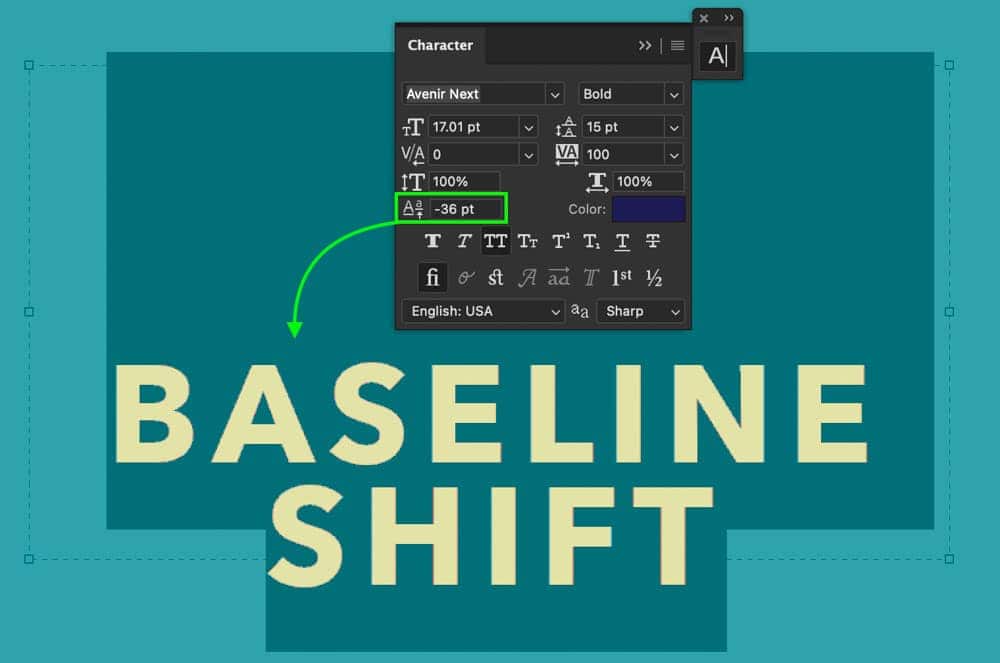
zodra je tevreden bent met de positionering, druk je op het vinkje om je wijzigingen vast te leggen, of druk je op de ESC toets op je toetsenbord.

Stap 4: Nu heb je de basislijn Shift aangepast!
Als u deze drie eenvoudige stappen volgt, kunt u snel de basislijnverschuiving van uw tekst in Photoshop wijzigen met behulp van het Karakterpaneel. Deze optie werkt geweldig voor het positioneren van uw tekst als geheel, in plaats van het toevoegen van spatiëring tussen afzonderlijke letters of regels van een tekstlaag.
nu kent u 4 verschillende manieren om tekst en regelafstand in Photoshop aan te passen, ongeacht voor welke effecten u gaat. Elke aanpassing die je zou willen voor deze effecten kan worden gevonden in het karakter paneel, dus vergeet niet hoe om het te openen. U zult het veel gebruiken in uw toekomstige tekstafstand avonturen!
aangezien u tekstafstand hebt ingetoetst, bekijk dan deze tutorials hieronder om te leren hoe u uw tekst stijlvoller kunt maken!
- Slagschaduwen Toevoegen Aan Tekst
- Alles Wat U Moet Weten Over Het Maken Van Tekst In Photoshop
- De Kleur Van Tekst Veranderen
Gelukkige Spatiëring,
Brendan 🙂