snelle stappen zijn een uitkomst voor ervaren e-mailgebruikers. In plaats van het sorteren door middel van een inbox van rommel om slechts een paar edelstenen die u nodig zou kunnen vinden, snelle stappen maakt het gemakkelijk om het opzetten van filers, automatiseren repetitieve acties, en gewoon over het algemeen houden van een nette inbox. Terwijl filters zijn de meest gebruikte snelle stap, de tool zelf is krachtig genoeg om zowat alles wat je nodig hebt om.
vandaag houden we het eenvoudig en laten we u zien hoe u e-mail naar een specifieke map in Outlook kunt sorteren met behulp van snelle stappen en een sneltoetscombinatie van Windows.
1. Open Outlook en klik op de snelle stappen knop onder de Home tab.
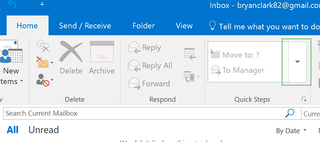
2. Klik op nieuwe snelle stap en ga vervolgens naar map.
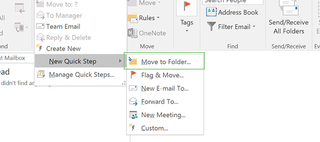
3. Geef de actie een naam en kies vervolgens de juiste map om uw e-mail naar te verplaatsen.
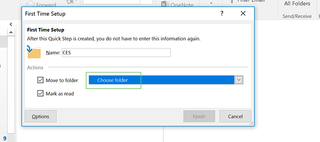
indien nodig kunt u een nieuwe map aanmaken door andere map > nieuw te kiezen. Schakel het selectievakje ‘Markeren als gelezen’ uit als u liever een accuraat aantal ongelezen e-mails houdt.
4. Klik Op Voltooien.
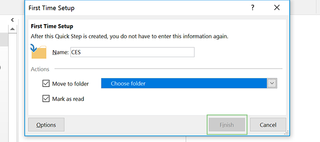
5. Klik nogmaals op de knop Snelle stappen en beheer vervolgens snelle stappen.
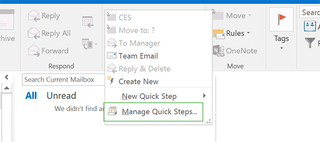
6. Selecteer de juiste map en klik op Bewerken.
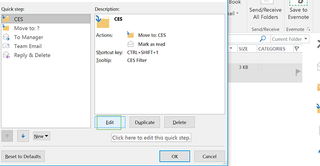
7. Selecteer in de vervolgkeuzelijst Sneltoets de gewenste sneltoets.
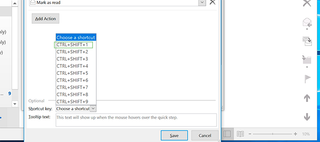
u kunt ook Tooltip-tekst toevoegen, die een bericht of beschrijving weergeeft wanneer u met de muisaanwijzer over de snelle stap gaat.
9. Klik op Opslaan en vervolgens op OK.
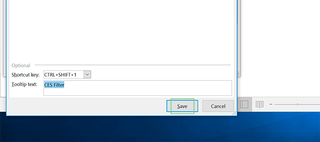
10. Als u de Quick Step wilt gebruiken, selecteert u een e-mail en gebruikt u uw sneltoets, of klikt u op het juiste pictogram in het menu Quick Step.
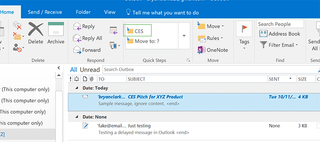
Microsoft Outlook Tips
- Vorige Tip
- Volgende Tip
- Blokkeren van een Afzender in Outlook 2016
- Hoe om Direct Berichten Markeren als Gelezen in Outlook 2016 en Voorafgaande
- Bewerken Nieuw Bericht Waarschuwingen in Outlook
- Hoe afdruk Samenvoegen in Office 2016
- Stel een Out of Office bericht in Outlook
- Hoe Aangepaste Groepen Maken in Outlook 2016
- Download Uw Adresboek in Outlook 2016 en Voorafgaande
- Het Archiveren van e-Mail in Outlook 2016
- Maak een E-mailhandtekening in Outlook 2016 en Voorafgaande
- voeg een Evenement in de Agenda om een e-Mail
- Stel een Universele Inbox
- Contacten Importeren op mac os-Adresboek
- Opschonen Verwijderde Berichten
- Verwijderen van Adressen in Outlook automatisch aanvullen
- Wijzig het Formaat van de Bijlage Limiet in Outlook
- Contacten Importeren via CSV –
- een Back-Up van Outlook-Gegevens
- Lettertypen wijzigen in Outlook
- Contacten Exporteren naar CSV –
- een Afbeelding Toevoegen om Uw Handtekening
- Set Up Out-of-Office Berichten
- e-Mail Maken van Sjablonen
- Meldingen te Beperken Belangrijke e-Mails Alleen
- Krijgen leesbevestigingen
- Twee tijdzones voor Vergaderingen
- Herinner me een e-Mail
- Opslaan Common Zoekopdrachten
- Filter voor e-Mail
- Blokkeren van Ongewenste Mail
- Stoppen met het Verzenden van Winmail.dat
- uitgaande e-Mail plannen
- ingeblikte antwoorden aanmaken
Recent nieuws