als u gewend bent om uw computer of laptop aan te sluiten op een TV-scherm, dan kunt u vragen hebben over het hele proces, met name hoe u de computerschermgrootte op TV kunt aanpassen en het laptopscherm erop kunt laten passen. Hier gaan we het vandaag over hebben.
soms wilt u gewoon uw computer of laptop aansluiten op uw TV. Het maakt niet uit of u gebruik wilt maken van een groter scherm of een aantal films voor uw kinderen wilt afspelen… U kunt dingen vrij snel instellen met behulp van een HDMI-kabel en genieten van de voordelen.
echter, vaker wel dan niet, moet u uw computer Schermgrootte aanpassen aan de TV. Hetzelfde geldt voor laptops – om de een of andere reden lijkt het beeld gewoon aan te dringen om zich uit te strekken naar de marges, meestal links en rechts.
het beeld zelf kon soms vervormd, uitgerekt of zelfs ingezoomd lijken. Dit maakt de hele ervaring minder aangenaam, dus je moet het zeker repareren.
in gedachten houdend dat u al weet hoe u een monitor op uw laptop kunt aansluiten – of beter gezegd, sluit uw laptop / PC aan op de grote tv die u wilt gebruiken, laten we eens kijken wat we kunnen doen om de grootte van het computerscherm op TV aan te passen.
hoe de schermgrootte van de Computer op TV (of de schermgrootte van de Laptop op TV) aan te passen
het goede is dat het niet echt uitmaakt of u een traditionele desktopcomputer of een laptop met uw TV gebruikt. Het proces van het aanpassen van de schermgrootte om goed te passen op uw grote scherm televisie is ongeveer hetzelfde.
op deze manier zullen uw gaming sessies of film / TV-serie binging veel leuker zijn en zult u geen details verliezen aan de zijkanten van het scherm.
gelukkig is het aanpassen van de computerschermgrootte van TV heel eenvoudig, zolang je de basisprincipes hierachter begrijpt. En dat gaan we vandaag leren!
hieronder vindt u enkele eenvoudige stappen die u kunt volgen nadat u uw laptop via een HDMI-kabel op uw TV hebt aangesloten.
de beeldschermresoluties herstellen
in sommige gevallen zal de resolutie van uw laptop of computer anders zijn dan die van uw TV. Daarom zullen de zaken er vreemd uitzien en moeten ze worden aangepast.
zolang je de twee goed hebt aangesloten en je beeld op de TV hebt, ben je op het juiste spoor. Nu moet je de TV-resolutie met uw Windows-instellingen vast te stellen.
in de Windows zoekbalk, schrijf “Display Settings” en klik op het zoekresultaat om naar de aangegeven pagina te gaan.
vanaf daar is de belangrijkste instelling die u moet controleren de beeldschermresolutie, die er ongeveer uit moet zien zoals in de screenshot hieronder:
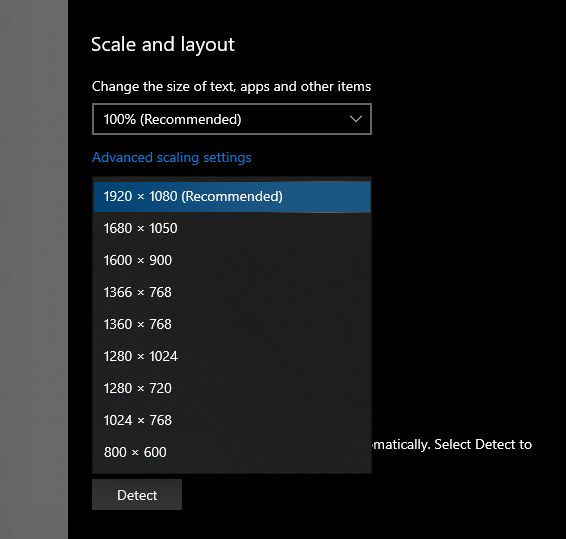
de meeste computers en laptops ondersteunen tegenwoordig full HD-resolutie (1920 x 1080 px) en dat is wat u moet selecteren om de schermgrootte bij uw TV te laten passen.
als uw apparaat u deze resolutie niet toestaat, probeer dan de verschillende resoluties te veranderen totdat u er een krijgt die voor u in orde is.
als u niet zeker weet welke resolutie(s) uw TV ondersteunt, kunt u deze opzoeken in de handleiding of online zoeken met het exacte TV-model. In de meeste gevallen is het kiezen van een verkeerde, niet-ondersteunde resolutie de echte reden waarom u moeite heeft met het aanpassen van de schermgrootte op de TV.
Als u geen full HD-TV (of laptop) hebt, is de op een na beste resolutie 1366 x 768 pixels.
Beeldschermen repareren
bij het gebruik van meerdere beeldschermen en afhankelijk van uw instellingen (bijvoorbeeld om uw computer-of laptopscherm te spiegelen of uit te breiden), hebt u verschillende dingen te doen.
bijvoorbeeld, als u ervoor kiest om het scherm uit te breiden of te spiegelen, moet u de resolutie voor de TV instellen. Zorg ervoor dat u dit doet door het te selecteren uit de optie Meerdere schermen.
vanaf het “tabblad schalen” kunt u deze schermresolutie en verversingssnelheid instellen. Klik op het tabblad grootte en pas de instellingen aan op basis van de afbeelding die wordt weergegeven in de hoek van het venster, klik vervolgens op Formaat wijzigen wanneer dingen er goed uitzien.
op dit moment wordt de pop-up van het scherm instelbaar. Je hoeft alleen maar te slepen tot de hoek indicatoren correct zijn geplaatst.
dit past uw TV-resolutie aan en is waarschijnlijk alles wat u hoeft te doen om uw computerschermgrootte op TV aan te passen.
als u meer wilt weten over de verschillende resoluties die laptops en computers gebruiken, lees dan ons artikel over laptopschermresoluties.
hoe computerscherm draadloos met TV verbinden?
de technologie is erg geavanceerd, dus vandaag de dag heb je misschien niet eens een HDMI-kabel nodig om je laptop aan te sluiten op je grote tv. Dit kan draadloos worden gedaan, zolang beide apparaten dat toestaan.
om een dergelijke verbinding tot stand te brengen en een lag-vrije ervaring te krijgen, hebt u ook een zeer sterke en betrouwbare Wi-Fi-bron nodig. Er wordt veel data verzonden en je krijgt nog steeds de beste resultaten van een fysieke kabel.
maar als u dat wilt en uw apparaten dit toestaan, kunt u het scherm van uw laptop draadloos op de TV aansluiten.
om dit te doen, zoekt u naar “Display settings” in de Windows zoekbalk en klikt u op het zoekresultaat. Daar, scroll naar beneden naar de meerdere displays deel en klik op “Verbinding maken met een draadloos scherm”.

als uw TV is ingeschakeld en is aangesloten op hetzelfde Wi-Fi-netwerk als uw computer, wordt deze weergegeven in uw zoekresultaten. Klik er gewoon op om de twee te koppelen.
om het maximale uit dit type verbinding te halen, raden we aan uw laptop aangesloten te houden, zodat deze de bandbreedte niet beperkt en resulteert in een slechtere kwaliteit van de overdracht.
en ik moet dit herhalen: sluit uw TV en laptop of computer alleen via Wi-Fi aan als u geen fysieke HDMI-kabel heeft. Je krijgt nog steeds de best mogelijke verbinding met behulp van een kabel.
wat u moet overwegen wanneer u de computerschermgrootte op TV aanpast
wanneer u uw computer of laptop aansluit op een TV, moet u een aantal dingen in gedachten houden. Deze zijn:
- Controleer of de HDMI-kabel goed is aangesloten en helemaal is ingedrukt.
- probeer geen kabels met natte handen aan te sluiten. Dit kan kortsluiting veroorzaken of ernstiger, mogelijk levensbedreigende problemen veroorzaken.
- probeer de kabel niet te buigen en probeer een kortere kabel te gebruiken – hoe langer deze is, hoe slechter de kwaliteit van de verbinding
- zorg ervoor dat de batterij van uw laptop vol is. Nog beter, plug het in.
- als u verbinding maakt via WiFi, zorg dan voor een sterk signaal dat altijd betrouwbaar is.
- zorg ervoor dat u de invoerbron van uw TV hebt geschakeld naar die waar u de kabel hebt aangesloten als u geen beeld op uw TV ziet.
laptop Aansluiten Op TV via VGA-kabel of USB-kabel
dit zijn twee methoden die kunnen werken, afhankelijk van de TV en/of laptop of computer die u hebt. De verbinding zelf is vrijwel plug and play, zoals bij een HDMI-kabel. De kwaliteit is echter niet hetzelfde.
als zowel uw computer als TV een VGA-poort hebben, kunt u een kabel aansluiten. Dit geeft je een solide beeldkwaliteit, maar de geluidskwaliteit zal lager zijn dan wat je zou krijgen van een HDMI-kabel.
een USB-kabel zou uw laatste keuze moeten zijn, omdat de overdrachtssnelheden via USB laag zijn en u een lagere Beeld-en geluidskwaliteit hebt. U kunt echter een adapter gebruiken om uw USB-poort naar HDMI te converteren, wat de beste optie zou zijn voor het verhogen van de kwaliteit van de audio en video.
desktop-Overscaling herstellen als u een TV als Monitor gebruikt
bij het aansluiten van een TV op een laptop is schalen vervelend – maar het gebeurt vaak. Overscaling gebeurt wanneer het scherm van uw laptop niet het hele scherm van uw TV vult.
dit betekent dat delen van het Bureaubladgebied niet worden getoond. Meestal zal de taakbalk worden opgestart. Andere keren worden de zijkanten van het scherm weggegooid of niet weergegeven door uw televisie.
op oudere modellen kunt u nog slechtere resultaten hebben, zoals slechts de helft van ons scherm zien of een heel erg ingezoomd deel ervan. Dit is een probleem dat oudere TV-modellen hebben en het moet worden opgelost via de interface van de TV.
nu zal dit van model tot model enigszins verschillen. Maar wat je moet doen – ongeacht welk merk je hebt-is om de instellingen van de TV te openen en de resolutie handmatig aan te passen.
de meest recente televisies gebruiken nu een 16: 9-beeldverhouding, net als computermonitoren en laptops. Als uw TV een dergelijke beeldverhouding ondersteunt, zorg ervoor dat u deze selecteert.
ga voor fullHD of hoger indien beschikbaar (1080i of 1920×1080). Zo niet, dan is een HD-resolutie van 1280 x 720 voldoende.
als uw televisie deze resoluties en vooral de 16:9-beeldverhouding niet ondersteunt, selecteert u de traditionele 4:3-beeldverhouding. Dit is wat de oudere, meer vierkante tv ‘ s gebruikt.
als u dit selecteert, moet u ook de schermresolutie van uw laptop overeenkomen met een verhouding van 4:3, anders wordt de afbeelding uitgerekt. Maar in de meeste gevallen gebruiken moderne tv ‘ s de 16:9 breedteverhouding. Zorg ervoor dat u het in de instellingen van uw TV.
dit zal de overscaling problemen oplossen die u heeft en u zult het hele bureaublad gebied op het scherm zien.
laatste woorden
Als u alleen de grootte van uw beeldscherm wilt vergroten en u hebt een TV in de buurt, kunt u dit eenvoudig doen en het zo aanpassen dat alles werkt en er geweldig uitziet. U hoeft daarvoor geen externe monitor te kopen!
en hopelijk, met behulp van ons artikel, weet u nu hoe u uw computer Schermgrootte kunt aanpassen aan de TV. Het is een lang artikel dat maakt het lijkt ingewikkeld, maar zodra je dit aan de gang, zult u zien dat het eigenlijk vrij eenvoudig.
slechts een paar aanpassingen van uw TV-instellingen, een verandering van de resolutie op uw computer en laptop en u bent helemaal klaar, klaar voor de volledige grote scherm ervaring.
en nu u dit hebt geregeld, wilt u misschien leren hoe u uw laptop kunt aansluiten op een surround sound systeem voor maximale geluidskwaliteit.