waarom back-up bestanden voor het opnieuw formatteren?
we hebben allemaal een aantal belangrijke bestanden die we niet willen verliezen, dus we back-uppen ze, vooral voordat we bewerkingen uitvoeren met een hoog risico op gegevensverlies.
u wilt bijvoorbeeld bestanden opslaan voordat u een USB-flashstation, SD-kaart of een externe harde schijf formatteert, zodat u gemakkelijk de gewenste gegevens kunt ophalen na het formatteren.
in sommige andere gevallen moet u mogelijk ook een hele computer formatteren. Bijvoorbeeld, wanneer Windows 10 breekt en je kunt het niet gewoon repareren, de meest krachtige methode op dat punt kan worden resetten van het systeem. Maar dit proces kan leiden tot het verlies van sommige gegevens, dus je moet een back-up van bestanden voordat u Windows formatteert.
er zijn ook een aantal bewerkingen die theoretisch geen gegevens wissen, maar nog steeds riskant zijn, dus we kunnen beter een back-up maken van belangrijke bestanden voor de operatie, voor het geval dat, bijvoorbeeld een back-up maken van Windows 7 voor de upgrade naar Windows 10.
Hoe maak je een back-up van bestanden voor het formatteren
voordat we beginnen, willen we misschien uitzoeken wat voor soort opslag moet worden geformatteerd. Om specifiek te zijn, het formatteren van verwisselbare apparaat en het formatteren van de harde schijf met het systeem geïnstalleerd vereisen verschillende back-up strategieën.
om bestanden te back-uppen voordat u de harde schijf, laptop, PC of computer volledig formatteert, moeten we de machine volledig back-uppen met een schijfback-up of systeemback-up; om bestanden te back-uppen voordat u de geheugenkaart of draagbare harde schijf formatteert die geen systeem heeft geà nstalleerd, is een bestandsback-up of partitieback-up voldoende.
wel, hoe bestanden opslaan voor het formatteren? In Windows hebben we twee verschillende manieren, Windows Backup en Restore utility en gratis back-upsoftware. Beide zijn eenvoudig te gebruiken en hebben hun eigen voordelen. Laten we ze één voor één leren kennen.
Maak een reservekopie van mijn bestanden voordat u het opnieuw formatteert via de ingebouwde tool
voeg indien nodig een reservekopie van een bestemming in. We kunnen ook een back-up maken van bestanden naar OneDrive of netwerkstation met deze tool. Klik in Windows 7 en Windows 10 op Start > Configuratiescherm > systeem en beveiliging om back-up en herstel te openen. In Windows 8/8.1, Typ recovery in zoekvak en selecteer Windows 7 File Recovery om back-up utility te starten. Neem bijvoorbeeld back-upbestanden voor het formatteren in Windows 7.
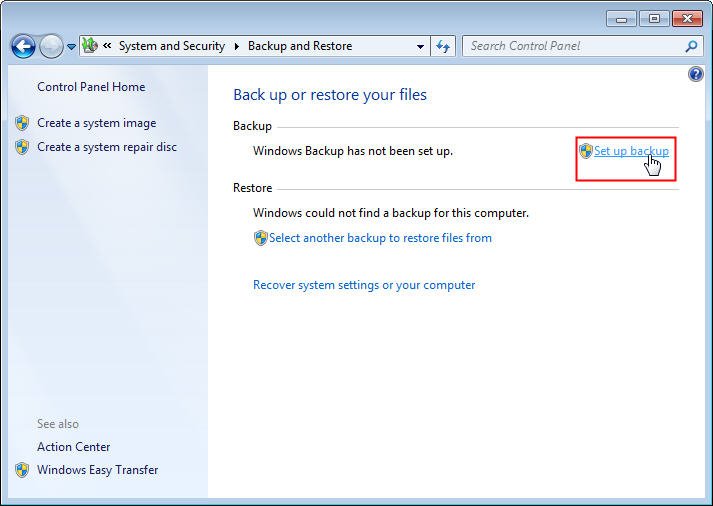
-
Klik in back-up en herstellen op back-up instellen. Zoals je kunt zien, kunnen we back-up systeem en het creëren van een redding media ook.
-
Kies waar u de back-ups wilt opslaan. We kunnen het opslaan op de netwerkschijf.
-
Kies wat te back-up.
-
bekijk de back-upinstellingen, sla de instellingen op en voer een back-up uit. Reservekopie plannen is beschikbaar.
Tips: Als u later een reservekopie van bestanden wilt herstellen, typt u recovery in het zoekvak of klikt u op een andere reservekopie selecteren om bestanden te herstellen vanuit de schermafbeelding.
Windows Backup and Restore tool kan backup image niet versleutelen en comprimeren. Op die manier, file ‘ s beveiliging en opslag van het apparaat zijn zaken te maken. Gratis backup software AOMEI Backupper Standard zorgt voor die nadelen. Laten we meer leren.
sla bestanden op voordat u de computer opnieuw formatteert met freeware
AOMEI Backupper verdient een goede reputatie vanwege zijn krachtige functies en beknopte interface. Met betrekking tot back-up, biedt het systeem back-up, schijf back-up, partitie back-up, en bestand back-up. Ze ondersteunen allemaal back-ups naar externe schijf, USB-stick, netwerkschijf of NAS. Incrementele back-up, compressie, afbeelding splitsen, en e-mail notificatie zijn ook ondersteunbaar. Gratis te downloaden om te proberen.
naar back-upbestanden voordat u opnieuw formatteert met AOMEI Backupper:
Stap 1. Installeer en open AOMEI Backupper Standard. Selecteer Bestand Back-up in Backup tab. Optioneel kunt u systeemback-up kiezen om een back-up te maken van Windows OS, of schijfback-up kiezen om een back-up te maken van de hele harde schijf.

Stap 2. Klik op Bestand toevoegen of Map toevoegen om de bestanden toe te voegen van de partitie die we moeten formatteren.

Stap 3. We kunnen hier een andere locatie als doelpad selecteren en vervolgens op Reservekopie starten klikken.

Tips:
-
als we in de toekomst bestandsback-up moeten herstellen, opent u AOMEI Backuper en gaat u het tabblad Herstellen.
-
opties: back-upafbeeldingen versleutelen, comprimeren of splitsen door op deze optie te klikken. Als u back-ups wilt versleutelen, moet u upgraden naar AOMEI Backupper Professional.
-
Schema: deze optie is voor regelmatige back-up (dagelijks, wekelijks en maandelijks).
- schema: u kunt hier de back-upmethode kiezen (volledige back-up, incrementele en differentiële back-up) en automatische back-upopruiming inschakelen. Sommige functies zijn beschikbaar in hogere edities.
samenvatting
samenvattend kan AOMEI Backupper helpen bij het back-uppen van bestanden voordat u opnieuw formatteert. Het bespaart tijden wanneer het vermijdt een aantal potentiële back-up risico, zoals back-upbestanden mislukt. AOMEI Backupper kan nuttig zijn wanneer we proberen om schijf te klonen naar een andere harde schijf, maak bootable rescue media in het bijzonder wanneer onze computer niet opstart. Kortom, het is handig en all-around back-upsoftware en het is de moeite waard om te proberen.
als u onbeperkte computers binnen uw bedrijf wilt beschermen, kunt u AOMEI Backupper Technician kiezen. Met het ingebouwde hulpprogramma voor het implementeren van AOMEI-afbeeldingen kunt u ook systeemafbeeldingen op servercomputers implementeren/herstellen naar meerdere computers aan de clientzijde via het netwerk.