het is van vitaal belang om uw externe apparaten veilig te houden met of zonder wachtwoorden. Daarom, je gaat leren nuttige oplossingen over hoe u uw flash drive te vergrendelen met de beste USB locker. Lees de volledige gids om uw USB flash drive veilig te houden.
in ons dagelijks leven gebruikt u vaak USB-flashstations. Het maakt niet uit dat u een zakenman, een werknemer, een student, of zelfs een huisvrouw, een USB flash drive en computer kan u helpen bij uw routine werk. Wanneer u geniet van het gemak van de USB flash drive, kunt u de veiligheid van uw apparaat negeren. Dus hoe kunt u een flash drive te beschermen door het te vergrendelen met eenvoudige stappen?
dit artikel geeft een overzicht van de makkelijkste manieren om bestanden en mappen op een USB-flashstation te beschermen of te vergrendelen. Lees verder om de volledige gids hier te krijgen.
oplossing 1. Een flashstation vergrendelen via Eigenschappen
Windows biedt u een ingebouwde tool om uw USB-flashstation-bestanden te vergrendelen. Het enige wat u hoeft te doen is om met de rechtermuisknop op uw USB-bestanden en klik op de knop versleutelen. Volg de gedetailleerde handleiding hieronder om uw flash drive te vergrendelen.
Stap 1. Ga naar” deze PC ” en open uw USB flash drive.
Stap 2. Klik met de rechtermuisknop op het bestand of de map en selecteer “Eigenschappen” in het drop-down menu.
Stap 3. In het tabblad Algemeen, en klik vervolgens op “Geavanceerd”.

Stap 4 Vervolgens, selecteer “coderen inhoud om gegevens te beveiligen”. Klik op “OK”. Dan, ga terug naar het hoofdvenster, klik op “Toepassen”.

Stap 5 Vervolgens verschijnt er een venster waarin u wordt verteld dat u een back-up van bestanden moet maken. Klik op “Backup now” en maak een back-up van de coderingssleutel naar een ander station.

oplossing 2. Vergrendel het USB-flashstation met BitLocker
naast de eigenschappen biedt Windows 10 U ook een BitLocker die een USB-stick met een wachtwoord kan beveiligen. U kunt de onderstaande gegevens volgen om uw USB-flashstation te vergrendelen in Windows 10.
Stap 1. Sluit uw USB flash drive aan op uw computer.
Stap 2. Ga naar” deze PC”, Klik met de rechtermuisknop op uw USB-station, en selecteer”Turn BitLocker On”.

Stap 3 Vink het vakje aan voor “gebruik een wachtwoord om de schijf te ontgrendelen” en voer twee keer een wachtwoord in. Selecteer vervolgens “Next”.

Stap 4 Selecteer waar of hoe u een back-up van uw herstel sleutel in het volgende venster en selecteer “Next”.

Stap 5 Op de Kies hoeveel van uw schijf te versleutelen scherm, selecteer ” versleutelen hele schijf “en klik vervolgens op”Next”.

Stap 6 Op de Kies welke versleutelingsmodus te gebruiken scherm, selecteer ” Compatible mode “en druk vervolgens op”Next”. Dan bereikt u de laatste stap. Besteed aandacht aan een aantal waarschuwingen en klik op “Start encryptie”. BitLocker zal onmiddellijk werken en versleutelen uw flash drive met een wachtwoord.

Oplossing 3. Vergrendel de USB-flashdrive met Rohos Mini Drive
Rohos Mini Drive wachtwoord: beschermt een USB-flashdrive door een verborgen en versleutelde partitie op de schijf aan te maken. Deze tool werkt goed of u beheerdersrechten op de doelcomputer bezitten of niet. Bovendien kan het automatisch detecteren van uw USB flash drive en stelt de eigenschappen voor de versleutelde partitie. Het enige wat u hoeft te doen is om een wachtwoord te verstrekken om het te beschermen.
Opmerking: De gratis editie kan alleen een verborgen, versleutelde en met een wachtwoord beveiligde partitie van maximaal 8 GB maken op uw USB-flashstation.
Stap 1. Klik op “Encrypt USB drive” in het startscherm van de Rohos Mini Drive.
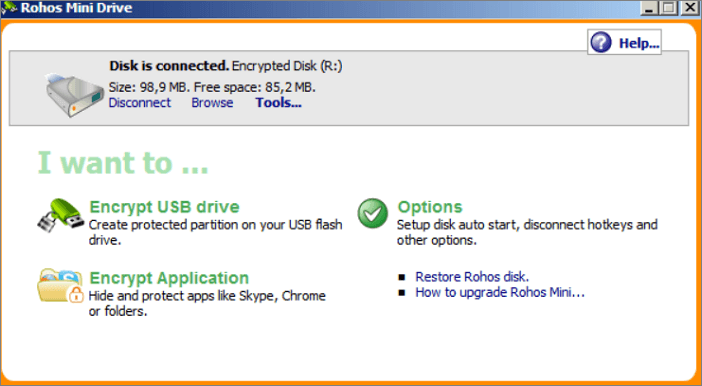
Stap 2 Selecteer de flash drive, geef een nieuw wachtwoord op en klik op”Create disk” (schijf maken). Dit zal een met een wachtwoord beveiligde en versleutelde container op uw externe apparaat te creëren.
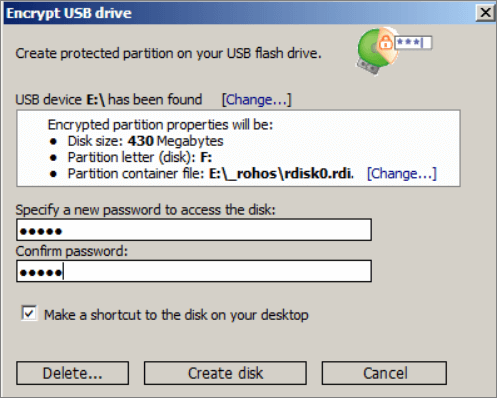
na het invoeren van het wachtwoord, zal de USB flash drive te monteren als een aparte schijf, en u kunt het openen via File Explorer.
Oplossing 4. Een USB-flashstation vergrendelen met een Windows 10 USB Locker
de meest aanbevolen manier om een USB-flashstation te vergrendelen is met behulp van EaseUS LockMyFile. Dit is een gebruiksvriendelijke USB flash locker, en zelfs een computer beginner kan het aan. Deze USB locker kan verbergen, vergrendelen, beschermen en versleutelen van bestanden en mappen op Windows 10 en Windows 11. Bovendien is de theorie om USB-drives te vergrendelen voor USB-beveiliging de meest geavanceerde 256-bit on-the-fly-coderingstechnologie. Belangrijkste kenmerken van EASEUS LockMyFile zijn als volgt:
- Verberg uw privé bestanden / mappen van lokale schijf of externe (USB) schijven gemakkelijk.
- wachtwoord beschermt elk type bestanden / mappen op de interne schijven of externe (USB) schijven.
- stel wachtwoorden in voor uw map die op het netwerk wordt gedeeld, waardoor de toegang tot andere gebruikers wordt beperkt.
- Versleutel bestanden en mappen in GFL-formaat of EXE-formaat met AES-versleutelingsalgoritme.
Download deze file locker gratis en versleutel uw bestanden of mappen om het lekken van informatie te voorkomen.
Stap 1. Download en installeer EaseUS LockMyFile op uw computer. Voer voor het eerst een sterk authenticatiewachtwoord in voor gebruik en een geldig e-mailadres voor het ophalen van het wachtwoord voor het geval u het wachtwoord bent vergeten. U kunt het wachtwoord op elk gewenst moment wijzigen in “Instellingen”.

Stap 2. Om bestanden of mappen op een extern apparaat te vergrendelen, navigeert u naar de sectie “externe schijf” en klikt u vervolgens op “Bestand vergrendelen”. Vervolgens, in het rechtermenu, kies de “lock File(s)” of “Lock Folder” keuze.

Stap 3 Selecteer het doel externe schijf en kies specifieke bestanden of mappen die u wilt beveiligen met een wachtwoord, en klik vervolgens op”Open”.

Stap 4 Voer het wachtwoord in en bevestig het eenmaal, en klik op “Lock”. Wacht tot het proces is voltooid. Uw belangrijke bestanden en mappen moeten volledig worden beschermd met een sterk wachtwoord.

conclusie
nu weet u hoe u een flash drive met een wachtwoord moet versleutelen in Windows 11/10/8.1/8/7. Deze gids heeft u geholpen bij het vergrendelen en beschermen van uw USB-sticks. De behoefte aan USB-beveiligingssoftware groeit omdat dergelijke USB-drives niet worden geleverd met een betrouwbare beveiligingsalgoritmen. Als u zich zorgen maakt over uw USB-stick bederven en resulteren in het verlies van gegevens, kunt u een back-up van uw USB-gegevens op voorhand.