hoe kopieer ik tekst van een beveiligde website of webpagina? Hier is de oplossing. Plagiaat is de meest voorkomende kwestie op het web. Daarom zie je de websites op het web die de klik met de rechtermuisknop uitgeschakeld om de inhoud te beschermen.
Website-eigenaren kunnen dat doen met CSS en JavaScript, en het helpt om plagiaat te stoppen. Het geeft echter een slechte gebruikerservaring. Maar, dit is de enige methode voor de website beheerders die helpen om te voorkomen dat inhoud stelen.
normaal gesproken maken de meeste websites het kopiëren van de tekst mogelijk om gebruikers de beste ervaring te bieden. U kunt selecteren en klik met de rechtermuisknop op de tekst om het te kopiëren. Maar, als website admin uitgeschakeld de klik met de rechtermuisknop, je kunt dat niet doen.
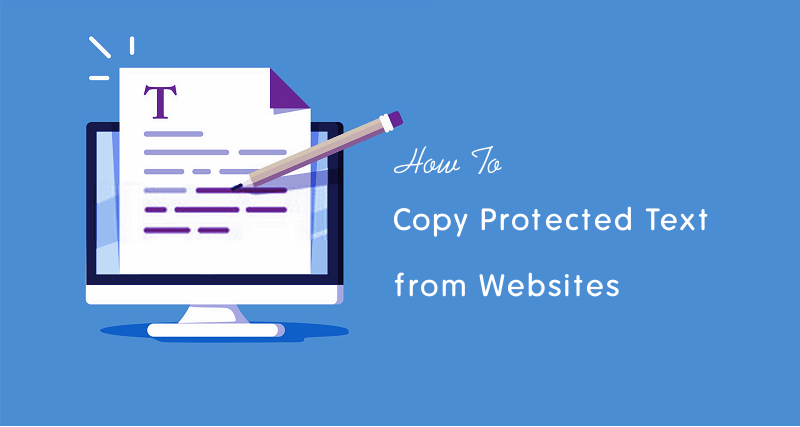
soms moet u de tekst van websites kopiëren vanwege educatieve of andere doeleinden.
het is echter niet onmogelijk om tekst van de website te kopiëren die beschermd is met tekst, maar het is geen eenvoudig proces voor normale gebruikers.
als de website JavaScript gebruikt, kunt u JavaScript uitschakelen vanuit elke webbrowser om deze functionaliteit te stoppen. Ook, als de tekst selectie is uitgeschakeld met behulp van CSS, kunt u eenvoudig de inhoud te kopiëren, omdat er een heleboel methoden beschikbaar zijn om dit probleem op te lossen.
laten we beginnen.
9 manieren om tekst van beschermde Website te kopiëren
hieronder vindt u de lijst met topmethoden om inhoud van beschermde website te kopiëren.
JavaScript uitschakelen
de meeste websites gebruiken JavaScript om tekstselectie te voorkomen. Als u JavaScript uitschakelt, kunt u eenvoudig de inhoud kopiëren.
dankzij de browsers biedt een in-en uitschakelen optie voor JavaScript.
schakel JS in Chrome-Browser
uit als u niet met de rechtermuisknop op een webpagina in de Chrome-browser kunt klikken, klikt u op de knop Vergrendelen of i in de adresbalk (aan de linkerkant van de Omnibox). Klik op de “Site Settings” en je ziet het gebruik en de machtigingen van dat domein.
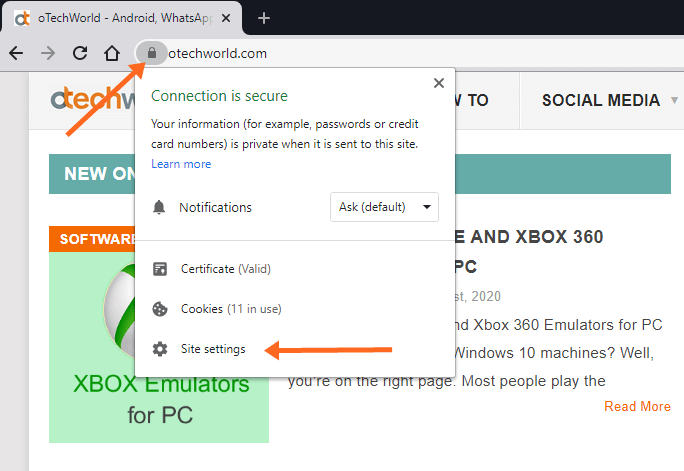
in de lijst met Machtigingen ziet u de JavaScript-optie. Klik op de drop-down lijst knop aan de rechterkant van het JavaScript. Standaard staat de knop op de status” toestaan (standaard)”. Selecteer de” Block ” optie in de vervolgkeuzelijst. Open het tabblad waarin u de webpagina hebt geopend, herlaad de webpagina en u zult het effect zien.
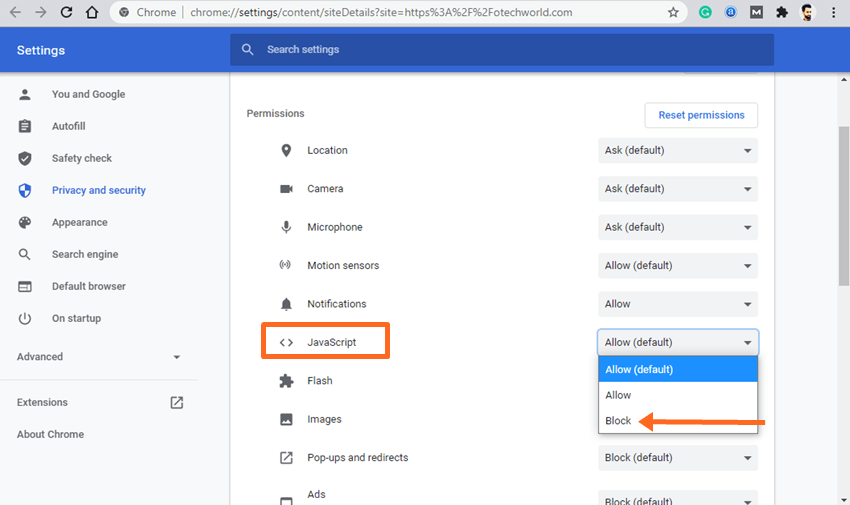
te kopiëren als alternatief kunt u JavaScript blokkeren vanuit de Chrome-browserinstellingen. Ga naar” Instellingen ” door te klikken op de drie verticale stippen in de rechterbovenhoek van het browservenster.
Open het tabblad” Privacy en beveiliging ” aan de linkerkant. Scroll naar beneden en open “Site Settings” van de optie Privacy en veiligheid. Daarna, de inhoud instellingen zal open zijn.
OPMERKING: Om Inhoudsinstellingen direct te openen, typt u “chrome: / / settings / content” (zonder aanhalingstekens) in de adresbalk en opent u deze.
Scroll naar beneden de site instellingen en klik op de “JavaScript” van onder de inhoud optie.
Schakel de knop uit om JavaScript op alle websites te blokkeren. Als alternatief, Klik op de knop Toevoegen van de optie blok om JavaScript voor de specifieke website uit te schakelen. U moet de website URL in te voeren na het klikken op de knop Toevoegen.
daarna opent u de website en kunt u met de rechtermuisknop op de webpagina klikken om de inhoud te kopiëren.
als u JavaScript voor alle websites blokkeert, moet u het inschakelen na het kopiëren van de tekst.
schakel JS uit op Mozilla Firefox
open Firefox-browser en typ “about: config” (zonder aanhalingstekens) in de adresbalk en open de URL door op de Enter-knop te drukken.
de browser toont u een waarschuwingsbericht. Klik op de” Ik accepteer het risico ” knop om verder te gaan.
typ in het volgende venster “javascript.ingeschakeld” (zonder aanhalingstekens) in de zoekvoorkeur naam tekstgebied veld.
klik op de knop aan de rechterkant van de optie om JavaScript uit te schakelen.
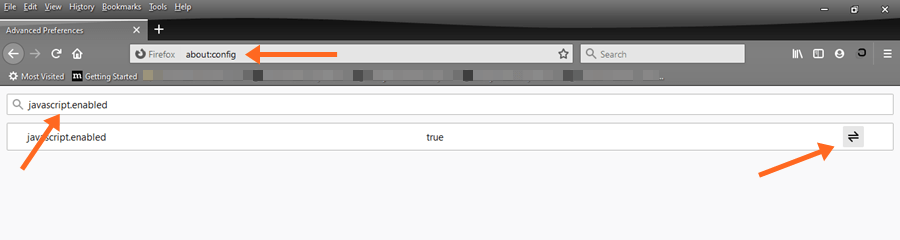
te kopiëren Open de webpagina en kopieer de beschermde tekst van de website.
zorg ervoor dat u het JavaScript moet inschakelen na het kopiëren.
schakel JS uit op Microsoft Edge
Open Edge browser en klik op de drie horizontale punten rechtsboven en open “Settings”.
klik op het tabblad” site Permissions ” links zie je de lijst met Machtigingen op het scherm.
klik op de “JavaScript” optie en schakel de knop uit. Als alternatief, voeg de website URL in de Block optie om JavaScript te blokkeren voor de specifieke domeinen.
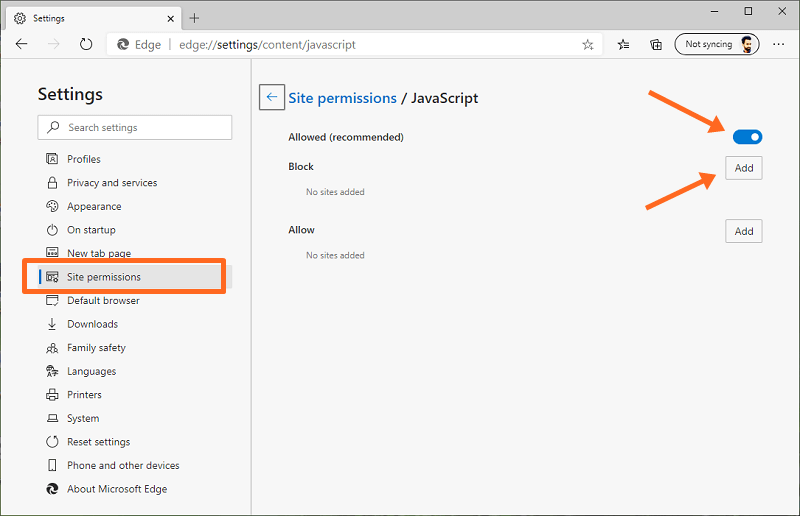
Opmerking: U kunt JavaScript-toestemming rechtstreeks openen door de URL “edge://settings/content/javascript” te openen.
u kunt ook sitemachtiging openen voor het specifieke domein door te klikken op de knop lock of i aan de linkerkant van de adresbalk wanneer u de website opent. Vanuit de site machtigingen, kunt u het blokkeren van de JavaScript voor die website.
met extensies
u kunt de browserextensies voor Chrome, Firefox en Edge browser gebruiken om de functies uit te breiden. Er zijn veel extensies beschikbaar die het mogelijk maken het kopiëren van de beschermde tekst en waardoor de rechtermuisknop op webpagina ‘ s.
extensies kunnen echter sommige webpagina ‘ s breken, maar dit is een van de makkelijkste manieren om deze taak uit te voeren.
de lijsten met extensies zijn hieronder weergegeven.
voor Google Chrome-Browser
- eenvoudig kopiëren
- kopiëren
Microsoft Edge is ook gebaseerd op Chromium broncode. Zo, u kunt deze extensies te gebruiken op de rand browser.
voor Firefox-Browser
- Absolute Enable Klik met de rechtermuisknop & kopiëren
- toestaan klik met de rechtermuisknop
na het installeren van de extensies ziet u het pictogram met de extensie bovenaan. Klik op het pictogram om de extensie in te schakelen.
tekst van de broncode van de Website kopiëren
webservers retourneerden de HTML-code wanneer u de URL aanvraagt omdat de browser HTML-taal kan begrijpen.
u kunt de HTML-code van de webpagina van de broncode zien. Vanuit de broncode kunt u eenvoudig de tekst kopiëren. Ook is het niet moeilijk om de tekst van HTML-code te vinden.
de stappen worden hieronder gegeven voor alle browsers. De opties zijn hetzelfde voor Chrome en firefox.
als de tekstselectie is uitgeschakeld met behulp van CSS, kunt u met de rechtermuisknop op de webpagina klikken en “View page source”openen. Daarna, kunt u de tekst van de broncode te vinden. U kunt de functie Zoeken (Zoeken) gebruiken. Druk op Ctrl + F en typ de tekst om uit de broncode te vinden.
als u niet met de rechtermuisknop op de webpagina kunt klikken, drukt u op “Ctrl + U” van het toetsenbord om de broncode te openen. De sneltoets is hetzelfde voor Chrome en Firefox browsers.
u kunt ook view-source: toevoegen aan het begin van de URL en deze openen. Bijvoorbeeld-view-source:https://otechworld.com
met behulp van inspecteer Elements
Als u met de rechtermuisknop op de webpagina kunt klikken en de tekst niet kunt selecteren, dan is deze methode nuttig voor u.
met deze optie kunt u eenvoudig de alinea ‘ s kopiëren. Het kopiëren van alle inhoud is echter een uitdaging.
Open hiervoor de website in de Chrome-browser en klik met de rechtermuisknop op de paragraaf die u wilt kopiëren. Klik op de” inspecteren ” optie en het kleine venster zal open zijn.
klik in het elementenvenster op het pijlpictogram van het geselecteerde <p>…</p> label om het uit te vouwen. Je zult de paragraaf zien. Klik op de paragraaf om deze te selecteren en klik met de rechtermuisknop. Ga naar kopiëren > element kopiëren.
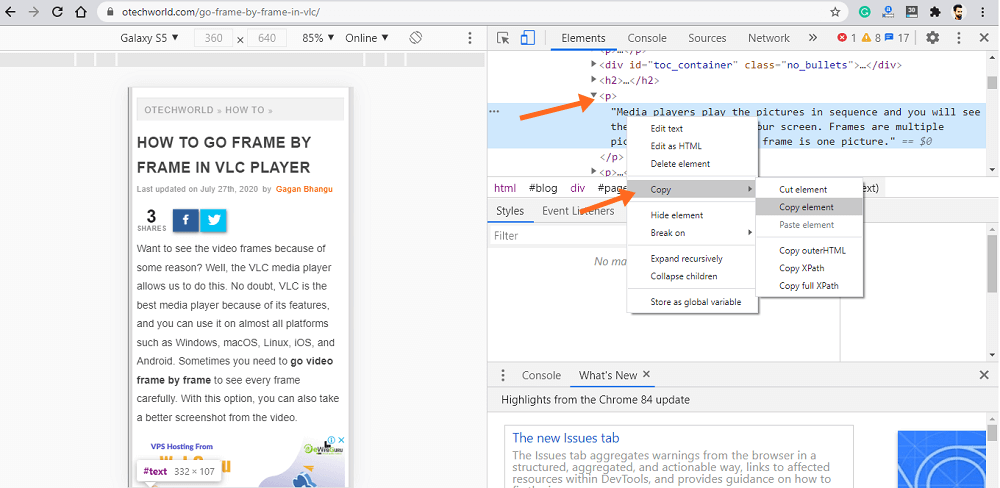
u kunt ook drie keer op alinea drukken met de muis om de tekst te selecteren en te kopiëren.
met behulp van Reader Mode
Chrome en Edge browser biedt vlaggen om de functies in ontwikkeling te gebruiken. Vlaggen zijn echter experimentele functies, maar u kunt meer functionaliteit toevoegen aan de browser zonder extensies te installeren.
met de vlag reader mode kunt u vereenvoudigde webpagina ‘ s bekijken. Vanaf de vereenvoudigde pagina kunt u de beschermde tekst gemakkelijk kopiëren.
typ op Chrome chrome: / / flags in de adresbalk (Omnibox), en de vlaggenlijst zal geopend zijn. Zoek naar de” Enable Reader Mode ” vlag en schakel het door te klikken op de knop. Herstart de browser en open de webpagina, anders, herlaad de geopende webpagina.
u ziet de Schakellezermodus aan de rechterkant van de adresbalk. Klik erop om de vereenvoudigde webpagina in te voeren.
nu kunt u de inhoud kopiëren.
in de Edge browser is de leesmodus standaard ingeschakeld. U ziet het pictogram Enter Immersive Reader op de adresbalk. U kunt ook op F9 drukken om de leesmodus te openen.
als de leesmodus niet standaard is ingeschakeld, typt u edge: / / flags in de adresbalk en zoekt u naar meeslepende leesmodus voor frames en elementen. Schakel de vlaggen in en start de browser opnieuw op.
Maak een schermafbeelding en pak tekst uit
het maken van een schermafbeelding van een webpagina is geen moeilijke taak. Er zijn tal van manieren om een screenshot te nemen op de PC.
na het maken van de schermafbeelding kunt u eenvoudig de tekst uit de afbeelding extraheren. Daarna kunt u de tekst overal plakken.
hier is hoe tekst uit de afbeelding te extraheren met behulp van Google Keep. Echter, er zijn veel online tools beschikbaar voor deze.
met Opslaan als PDF
kunt u een webpagina opslaan als PDF door afdrukcommando op te geven. Nou, na het opslaan van de webpagina als een PDF, kunt u deze converteren naar word-document met behulp van online tools.
u kunt ook de tekst uit het PDF-voorbeeld kopiëren voordat u het bestand opslaat.
open hiervoor de webpagina in de Chrome-browser en druk op Ctrl + P vanaf het toetsenbord. Selecteer in de doeloptie de optie Opslaan als PDF.
aan de linkerkant van het venster ziet u het voorbeeld van de webpagina. U kunt de kopie van de tekst rechtstreeks uit het voorbeeld selecteren. Anders, klik op de knop Opslaan om op te slaan als PDF-bestand.
gebruikmakend van Proxywebsites
er zijn tonnen proxywebsites beschikbaar op het web. Weinig proxy websites kunt u de JavaScript uit te schakelen.
u kunt dus ook proxywebsites gebruiken om de js te blokkeren om inhoud van beschermde websites te kopiëren.
Disable User-Select CSS property
websitebeheerders worden gebruikt User-Select CSS property om de tekstselectie uit te schakelen. U kunt deze eigenschap eenvoudig uitschakelen vanaf de webpagina om tekstselectie in te schakelen.
Open de Chrome-browser en klik met de rechtermuisknop op de webpagina en klik op de optie element inspecteren. U kunt ook op Ctrl+ Shift + I drukken om het venster inspecteren te openen.
typ in de optie stijlen “user-select” in het veld tekstgebied Filter.
plaats de muis op “user-select: none;” en “–webkit-user-select: none;” en schakel beide opties uit om uit te schakelen.
sluit het venster inspecteren en u kunt de inhoud van beveiligde website selecteren en kopiëren.
Laatste Woorden
zo, nu weet je hoe je tekst van beschermde website te kopiëren. Ik heb 9 manieren hiervoor genoemd. Het maakt niet uit of de tekst selectie of klik met de rechtermuisknop is uitgeschakeld door JavaScript of CSS, je hebt tal van manieren om de inhoud te kopiëren.
over het algemeen is het niet nodig om extensies op browsers te installeren, omdat extensies uw browsergegevens kunnen stelen. Maar, voor niet-technische jongens, Dit is de makkelijkste manier.