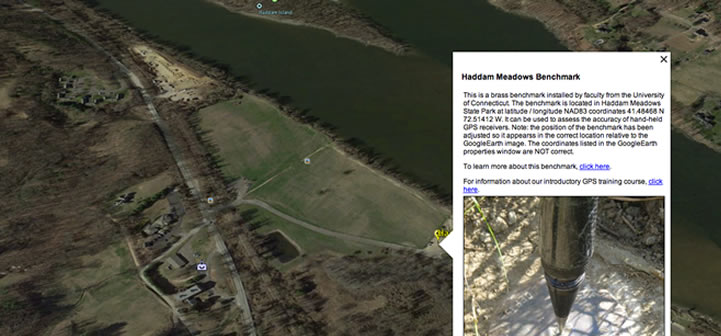
Geotag uw afbeeldingen in Google Earth
heeft u ooit gewenst dat u mensen kon laten zien waar op een kaart uw foto ‘ s zijn genomen? Zou het niet geweldig zijn als je een computer-based mapping programma zou kunnen gebruiken om dit te doen? Dat kun je wel. Met Google Earth, een digitale camera en een goedkope GPS-ontvanger kunt u beeldlocaties maken en weergeven.met een beetje typen kunt u foto ‘ s en beschrijvende tekst toevoegen die worden weergegeven wanneer u op de locatie van de afbeelding klikt. U kunt deze gegevens vervolgens opslaan in een speciaal geformatteerd KMZ-bestand dat u kunt e-mailen naar collega ‘s, vrienden of familie, zodat ook zij de foto’ s in Google Earth kunnen bekijken.
enkele voorbeelden

Als u Google Earth Versie 4 of hoger op uw computer hebt geïnstalleerd, kunt u een KMZ in actie zien.
Google Earth start en “vliegt” naar een benchmark in het Haddam Meadows State Park in Connecticut. Zodra het vliegen stopt, klikt u op het scherm pictogram en een afbeelding en een beschrijvende tekst zal verschijnen. (Belangrijke opmerking: eerdere versies van Google Earth kunnen u naar de locatie vliegen, maar de foto ‘ s worden niet weergegeven.)
geïnteresseerd in een ander voorbeeld? Probeer eens te bladeren door deze foto ‘ s van plantengemeenschappen bij de ruige Rock Creek Brakke getijdenmoerassen aan de monding van de Connecticut River.
aan de slag
OK, bent u klaar om dit te proberen? U gaat nodig hebben een aantal basisapparatuur en software om te beginnen:
- GPS-ontvanger (elke eenheid die uw locatie in breedtegraad/lengtegraad weergeeft, werkt)
- digitale camera en kabels om foto ‘ s naar uw computer te downloaden
- Breedbandinternetaansluiting
- computer met Google Earth Versie 4 (of later)
- Field notebook (iets om uw afbeeldingsnummers en de bijbehorende GPS-locaties op te nemen)
om wat gegevens te krijgen om mee te werken, neem de GPS, camera en notebook en ga naar een interessante locatie. In het veld zet de GPS-eenheid en laat het bepalen van de locatie. Neem een foto. In de notebook record de GPS lengte-en breedtegraad en het nummer van de foto. U gebruikt deze gegevens terug op kantoor om Google Earth in te stellen om naar uw fotolocaties te vliegen. Loop nu naar een andere locatie, Maak een foto en neem de gegevens op. U kunt doorgaan met het verzamelen van GPS-coördinaten en foto ‘ s totdat u een aantal om mee te werken.
op kantoor kunt u uw foto ‘ s downloaden naar een map op uw computer. De naam van de map is niet belangrijk – maar je moet wel de exacte naam weten (bijv., E:\ Pictures4GE\) en je moet de exacte bestandsnaam van elke foto weten.
plaatsmarkeringen
in Google Earth worden puntlocaties plaatsmarkeringen genoemd. Wanneer u op een plaatsmarkering klikt, wordt er informatie over deze plaatsmarkering weergegeven in een pop-upvenster. Elke plaatsmarkering heeft bewerkbare eigenschappen die bepalen hoe deze wordt weergegeven en welke informatie in het pop-upvenster wordt weergegeven. Deze eigenschappen omvatten:
- een naam die op de kaart wordt weergegeven als een label
- een weergavesymbool
- de plaats van de plaatsmarkering in lengte-en breedtegraad
- informatie (tekst, afbeelding, enz.) die in een pop-upvenster wordt weergegeven wanneer u op de plaatsmarkering
- de Coördinaten voor het midden van de kaartweergave
- andere eigenschappen die de grootte, stijl en kleur van het label, de weergavehoek en verschillende andere parameters
een plaatsmarkering maken
In deze stap maakt u een plaatsmarkering aan en bewerkt u de coördinaten zodat deze overeenkomen met een locatie waar u een foto hebt genomen.
zorg ervoor dat Google Earth geopend is. Op dit punt maakt de geografische locatie die wordt weergegeven geen verschil. Klik op het hulpprogramma plaatsmarkering toevoegen (het is een geel pushpin-pictogram boven in het venster van Google Earth). Een gele plaatsmarkering, omgeven door een knipperende gele doos, wordt toegevoegd aan het midden van het uitzicht en een venster met de titel Google Earth – New opent.
vervang in het venster Google Earth-nieuw de waarden in de vakken lengte-en breedtegraad door de lengte-en breedtegraadwaarden voor een van uw afbeeldingsplaatsen. Hiermee verplaatst u de plaatsmarkering naar uw coördinaten, die mogelijk ergens buiten het zicht liggen. Opmerking: U kunt breedtegraad-en lengtegraadwaarden invoeren in verschillende formaten-DD MM SS.SSS graden minuten en decimale seconden, DD.Dddd decimale graden, DD MM. MMMM graden en decimale minuten, enz. U kunt ook N, S, E en W gebruiken om de richting te identificeren, of u kunt een negatief teken gebruiken om lengtegraden ten westen van Greenwich en breedtegraden ten zuiden van de evenaar aan te geven; maar u moet consistent zijn.
bijvoorbeeld: 41 24 40,62 N / 72 26 25,53 W is hetzelfde als 41 24 40.62 / -72 26 25.53.
als u de kaartweergave (de weergave) naar de locatie van uw plaatsmarkering wilt verplaatsen, klikt u op het tabblad Weergave en klikt u vervolgens op de knop Reset. Dit zal het beeld zodanig verplaatsen dat het gecentreerd is op de plaatsmarkering. Nu kunt u in-of uitzoomen met de zoomschuifbalk in de rechterbovenhoek van het Google Earth-scherm. U kunt ook de kantel-en/of kompasrichting van de weergave wijzigen. Nadat u de weergave hebt ingesteld zoals u wilt, klikt u op de knop snapshot huidige weergave. Hiermee wordt de weergave opgeslagen als een eigenschap van de plaatsmarkering.
voer in het vak Naam een betekenisvolle naam in voor uw plaatsmarkering.
in het vak Beschrijving kunt u tekst toevoegen die de afbeelding beschrijft, de locatie of iets anders dat u belangrijk vindt. Opmerking: Als u bekend bent met HTML-tags, kunt u veel van hen gebruiken om te bepalen hoe de tekst in het pop-upvenster verschijnt. U kunt ook URL ’s toevoegen aan webpagina’ s die automatisch worden geïnterpreteerd als een hyperlink.
klik op de OK knop om uw bewerkingen te accepteren. U moet nu in staat zijn om te klikken op de plaatsmarkering en de tekst die u hebt ingevoerd zal worden weergegeven in de pop-up ballon.
voeg nog een aantal plaatsmarkeringen toe en bewerk de lengte-en breedtegraad (vergeet niet deze te bewerken in het hoofdvenster en op het tabblad Weergave).
een afbeelding toevoegen aan het Pop-upvenster
een afbeelding toevoegen in het pop-upvenster is een eenvoudige taak, maar het vereist het gebruik van enkele HTML-tags.
om een afbeelding toe te voegen, moet u de eigenschappen van een plaatsmarkering bewerken. Klik hiervoor met de rechtermuisknop op de plaatsmarkering op de kaart (of op de naam van de plaatsmarkering in het venster plaatsen aan de linkerkant van Google Earth). Er verschijnt een voorgrondmenu. Beweeg de muis over eigenschappen en klik met de linker muisknop. U kunt nu de beschrijving van de plaatsmarkering bewerken om een HTML-tag voor de digitale afbeelding op te nemen.
in zijn eenvoudigste vorm ziet de html-tag er als volgt uit:
<IMG SRC=”C:\GoogleEarth_Pictures\YourPicture.jpg ” >
in het bovenstaande voorbeeld bevat de tag de padnaam naar een digitale afbeelding op het C: station.
Opmerking: U kunt ook een afbeelding gebruiken die is opgeslagen op een Internetserver. In dat geval zou de HTML IMG tag er ongeveer zo uitzien:
<IMG SRC= ” http://www.yourserver.edu/Images/YourPicture.jpg”>
u kunt ook andere tags toevoegen die de weergavehoogte en/of breedte (in pixels) van de afbeelding bepalen. Echter, je moet voorzichtig zijn dat als je zowel hoogte en breedte dat de waarden zijn zodanig dat ze behouden de juiste beeldverhouding voor de foto of het zal worden uitgerekt in de ene richting ten opzichte van de andere. Een veiligere benadering zou zijn om alleen een breedte of een hoogtewaarde te specificeren, maar niet beide.
<IMG SRC=”C:\GoogleEarth_Pictures\YourPicture.jpg “width=” 320 ” height=”240″>
laten we dit proberen. Klik met de rechtermuisknop op een plaatsmarkering en selecteer Eigenschappen in het voorgrondmenu. Voeg in het vak Beschrijving van de plaatsmarkering het volgende toe na een tekst die u al hebt ingevoerd:
<p><IMG SRC= “driveletter:\the complete pathname to the folder that contains your digital pictures\the name of the picture that you want to display” width=”400″>
opmerking: de hierboven gebruikte HTML-tag <p> is als een nieuwe alinea. Het dwingt de afbeelding te worden weergegeven onder de tekst die u hebt ingevoerd in plaats van Erna.
het organiseren en opslaan van uw plaatsmarkeringen
zodra u uw plaatsmarkeringen hebt aangemaakt en bewerkt, bent u klaar om uw werk op te slaan. Uw plaatsmarkeringen worden weergegeven in het gedeelte plaatsen aan de linkerkant van het scherm Google Earth in de map Mijn plaatsen. U kunt een nieuwe map toevoegen aan Mijn plaatsen en vervolgens uw nieuwe plaatsmarkeringen daarheen verplaatsen. De screen capture hieronder illustreert hoe je een nieuwe map te maken. Klik met de rechtermuisknop op Mijn plaatsen en beweeg de muis over Toevoegen en klik op Map…. Typ in het venster Google Earth – Nieuw dat wordt geopend de naam van de map die u wilt maken en klik op de knop OK. Een nieuwe map zal worden toegevoegd aan Mijn plaatsen. Klik met de rechtermuisknop op een van uw plaatsmarkeringen en sleep de plaatsmarkering naar de nieuwe map terwijl u de muisknop ingedrukt houdt. Ga hiermee door totdat al uw plaatsmarkeringen zijn verplaatst naar de nieuwe map.

wanneer u Google Earth sluit, wordt de inhoud van de map Mijn plaatsen opgeslagen en is deze er de volgende keer dat u Google Earth opent.
uw plaatsmarkeringen verspreiden
als u uw plaatsmarkeringen en bijbehorende afbeeldingen wilt delen, kunt u ze opslaan in een speciaal geformatteerd KMZ-bestand dat u naar anderen kunt e-mailen, kopiëren naar CD of naar een webpagina linken (dit is wat u aan het begin van het artikel hebt gedaan).
om een KMZ aan te maken, klikt u met de rechtermuisknop op de naam van de map die uw plaatsmarkeringen bevat en klikt u op Opslaan als… in het voorgrondmenu. Navigeer in het venster Bestand Opslaan… naar een map, voer een naam in voor de KMZ en klik vervolgens op de knop Opslaan. Zo simpel is het. U kunt de KMZ nu e-mailen naar een collega of vriend en alles wat ze hoeven te doen, ervan uitgaande dat ze Google Earth 4.0 of hoger hebben, is dubbelklikken op het KMZ-bestand en Google Earth opent en laadt de plaatsmarkeringen en afbeeldingen.
als uw KMZ-bestand echt groot is, is het beter als u het op een CD opslaat en de CD opstuurt. als een opmerking, de grootte van de KMZ zal een functie van het aantal foto ‘ s en hun afmetingen. Als u een camera met hoge resolutie gebruikt, wilt u mogelijk de grootte van de afbeeldingen verkleinen voordat u ze koppelt via de plaatsmarkeringen die u aan Google Earth toevoegt. Dan, wanneer u de KMZ maakt, zal het veel kleiner zijn.
IrfanView is een goed programma voor het vrij weergeven en bewerken van afbeeldingen waarmee u digitale afbeeldingen kunt wijzigen. Je moet het controleren als je nodig hebt om de grootte van uw foto ‘ s te verminderen.