deze tutorial laat zien hoe geanimeerde grafieken te maken in alle versies van Excel: 2007, 2010, 2013, 2016 en 2019.
Excel geanimeerde grafieken – gratis sjabloon downloaden
Download onze gratis geanimeerde grafieksjabloon voor Excel.
Download nu
een geanimeerde Excel-grafiek die zich voor de ogen van uw publiek op het scherm toont, is een krachtige, aandachttrekkende manier om uw gegevens in beweging te zetten.
in tegenstelling tot statische grafieken bieden geanimeerde grafieken extra context aan uw gegevens en helpen ze bij het identificeren van nieuwe patronen. Als voorbeeld, neem een kijkje op de geanimeerde lijn grafiek met markers hieronder die het BBP van vier landen (de VS, China, Brazilië en Turkije) in de afgelopen decennia toont.
hoewel de statische tegenhanger er niet speciaal of nieuw uit zou zien, maakt het geanimeerde effect het mogelijk dat de grafiek het verhaal voor u vertelt, waardoor de bewegingloze BBP-getallen tot leven komen.
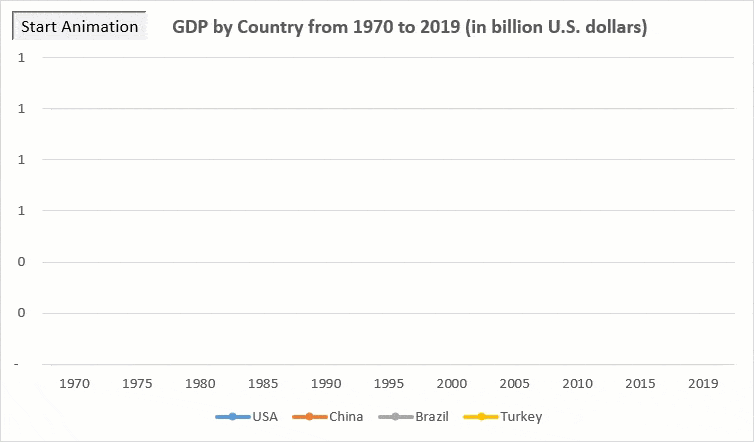
in deze stap-voor-stap, newbie—vriendelijke tutorial, leert u hoe u hetzelfde met uw gegevens kunt doen-zelfs als u alleen uw eerste stappen in Excel maakt.
aan de slag
bekijk de volgende gegevenstabel met de BBP-cijfers voor elk land:
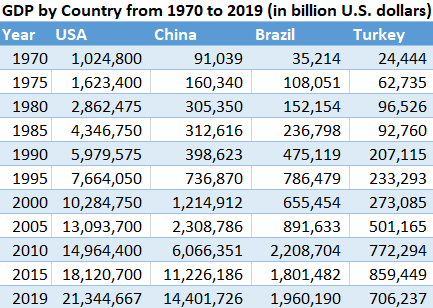
om de grafiek te animeren, gaan we een eenvoudige VBA-Macro gebruiken die de waarden op de grafiek soepel plot.
Noot: Wanneer u VBA-code aan uw werkmap toevoegt, moet u uw werkmap opslaan .xlsm-indeling (Microsoft Excel Macro-Enabled werkblad) om macro ‘ s in te schakelen.
laten we nu de mouwen oprollen en aan de slag gaan.
korte tijd? Download onze gratis geanimeerde grafiek sjabloon voor Excel.
Nu downloaden
Stap # 1: Stel de helperkolommen in.
vouw om te beginnen de gegevenstabel uit met extra hulpkolommen waar de werkelijke waarden geleidelijk naar worden gekopieerd, waardoor het animatie-effect ontstaat.
kopieer de headers van de kolommen met de BBP-nummers (B2:E2) in de overeenkomstige cellen naast de gegevenstabel (F2:I2).
het celbereik gemarkeerd in lichtrood (F3:I13) definieert de plaats waar we de VBA-macro-uitvoer zullen opslaan.
voeg bovendien decimale scheidingstekens toe voor het gemarkeerde celbereik (Home > nummer > Kommastijl).
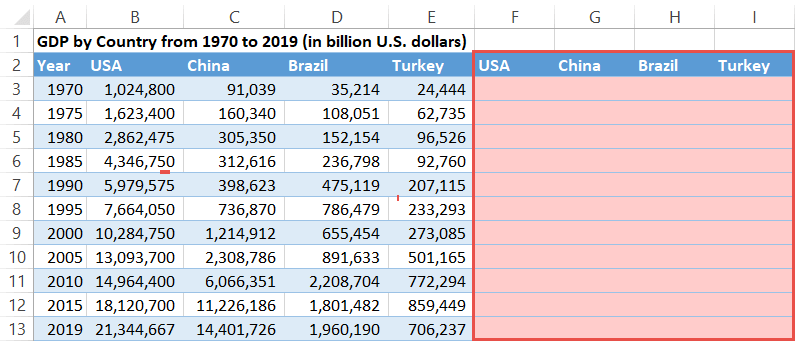
Stap # 2: Teken een leeg diagram.
zodra u wat ruimte hebt toegewezen voor de helperkolommen, maakt u een leeg 2D-diagram met de kolommen (F2: I13) als brongegevens:
- Markeer een lege cel.
- Ga naar het tabblad Invoegen.
- klik op ” lijn-of Gebiedsdiagram invoegen.”
- kies ” lijn met markeringen.”
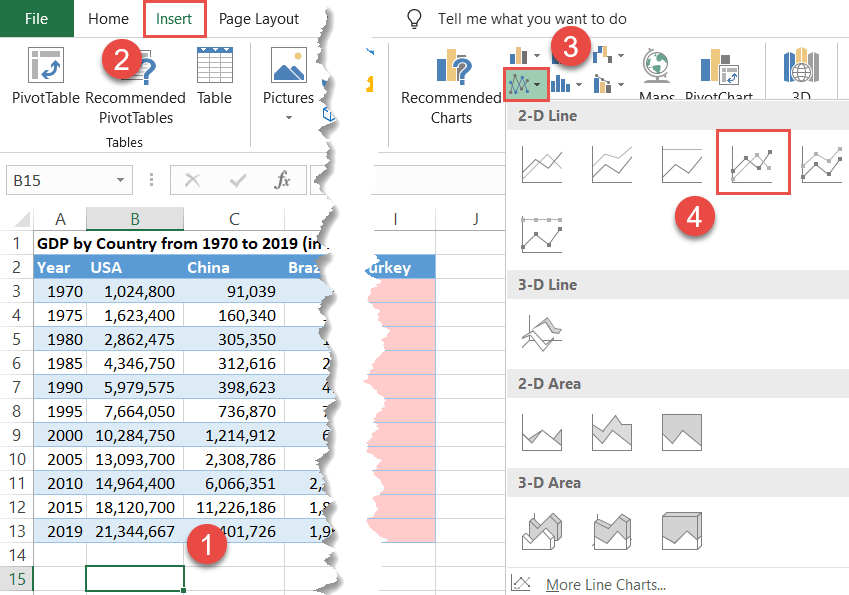
nadat u dat hebt gedaan, moeten we nu het lege diagram koppelen aan de cellen in de helperkolommen (F:I). Klik met de rechtermuisknop op de lege plot en klik op “Select Data.”
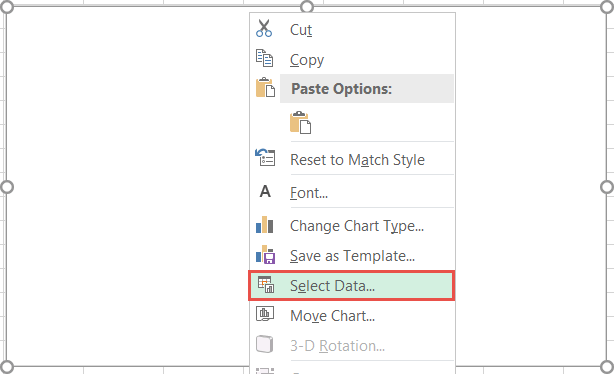
klik in het dialoogvenster Gegevensbron selecteren onder “Legend Entries (Series)” op de knop “Add”.
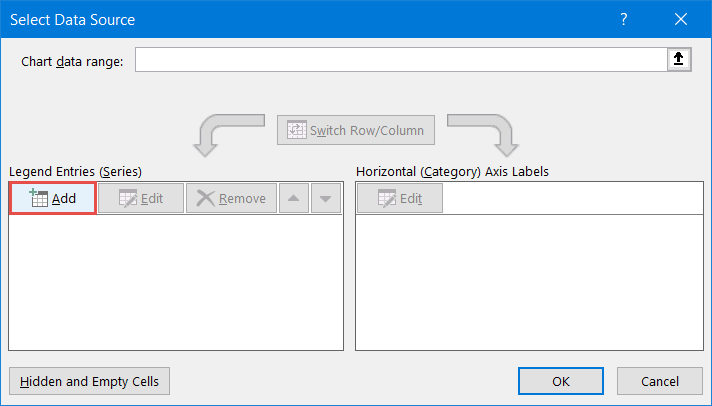
wanneer het dialoogvenster serie bewerken verschijnt, maak vier nieuwe gegevensreeksen op basis van de hulpkolommen (F: I):
- geef voor “reeksnaam” de koprijcel van kolom USA (F2) op.
- selecteer voor “reekswaarden” het overeenkomstige lege celbereik (F3: F13).
herhaal hetzelfde proces voor de overige drie kolommen.
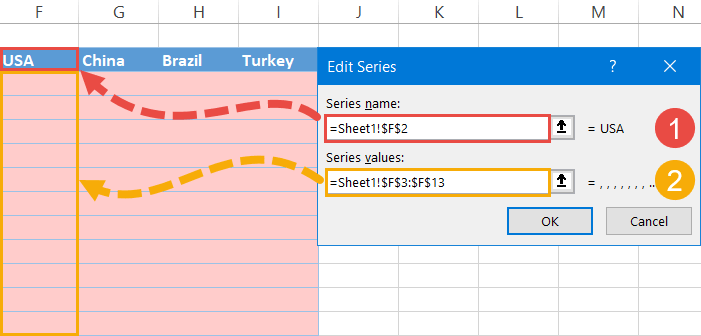
zodra u uw gegevensreeksen hebt geïnstalleerd, importeert u de horizontale aslabels in de grafiek.
om dat te doen, klik je onder “horizontale (Categorie) aslabels” op de “Edit” knop.
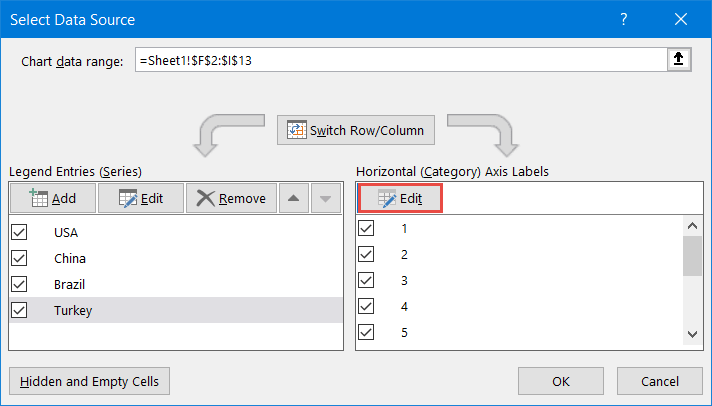
in het dialoogvenster aslabels, onder “aslabelbereik”, markeer de aswaarden (A3: A13).
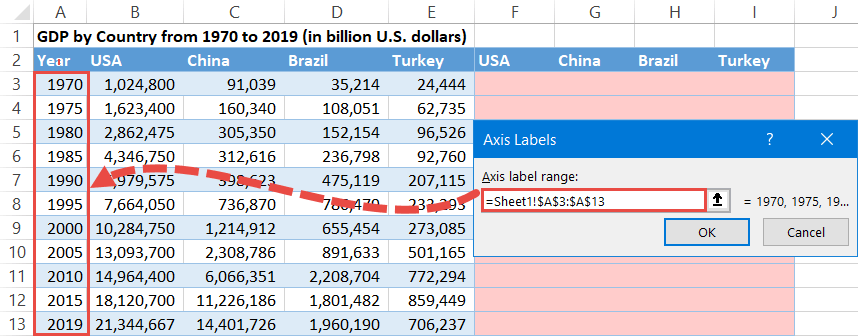
: Als u regelmatig items uit de gegevenstabel toevoegt of verwijdert, stelt u dynamische diagrambereiken in om te voorkomen dat u telkens de broncode moet aanpassen.
maak de toekomstige lijngrafiek nog informeler door de titel van het diagram en de legenda toe te voegen:
- klik op het diagramgebied.
- Ga naar het tabblad Design.
- Selecteer ” Grafiekelementen Toevoegen.”
- voeg de titel van de grafiek toe (titel van de grafiek > boven de grafiek).
- voeg de diagramlegende toe (Legenda > onder).
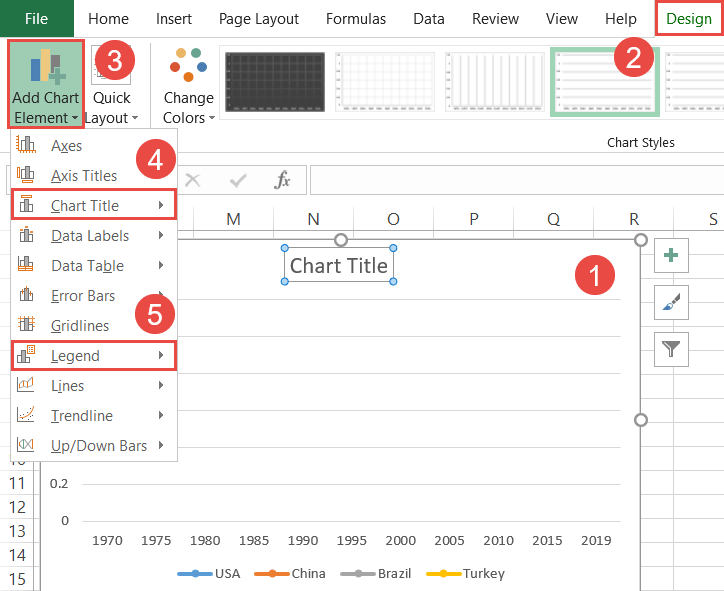
Stap #3: Programmeer de VBA om het geanimeerde effect te creëren.
zodra de brongegevens van de grafiek op de juiste manier zijn ingesteld, komt het volgende harde deel—het schrijven van de VBA-macro die al het vuile werk voor u in slechts één klik zal doen.
voordat we in de nitty-gritty duiken, zorg ervoor dat het tabblad ontwikkelaar in het lint wordt weergegeven. Als het is uitgeschakeld, klik met de rechtermuisknop op een lege ruimte in het lint en kies “het lint aanpassen” uit het menu dat verschijnt.
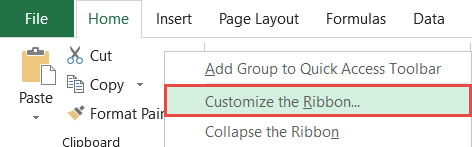
in de Excel-opties dialoogvenster, controleer de “ontwikkelaar” vak en klik op ” OK.”
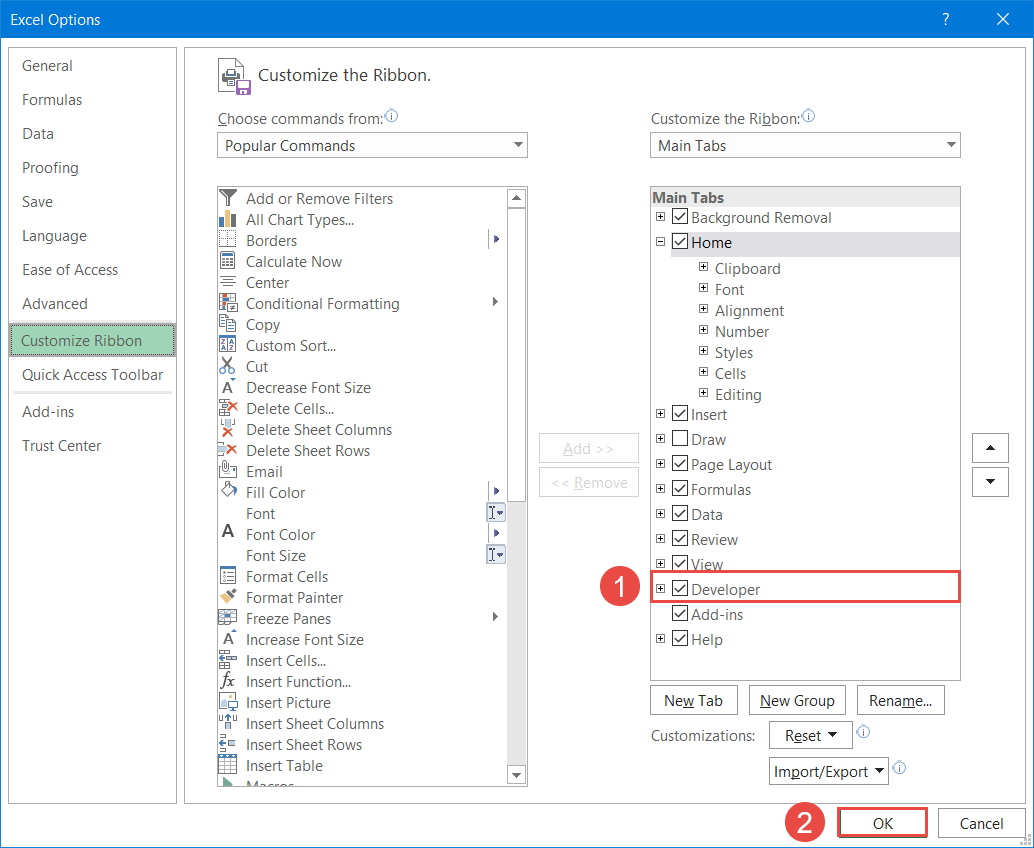
na dat gedaan te hebben, is het tijd om de Kraken van Excel vrij te geven, de functie die de grenzen verlegt van wat mogelijk is in de wereld van spreadsheets. Het is tijd om de kracht van de VBA te ontketenen.
open eerst de VBA-editor:
- Ga naar het tabblad Ontwikkelaar.
- klik op de” Visual Basic ” knop.
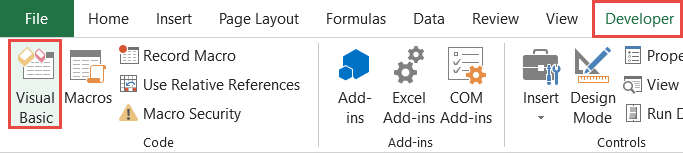
in de editor, Selecteer het tabblad bijvoegen en kies “Module.”
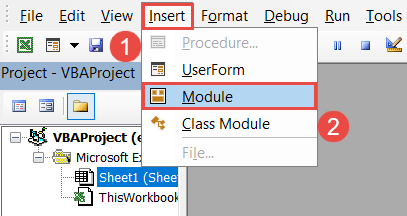
eenmaal daar, kopieer de volgende macro naar het codevenster:
|
1
2
3
4
5
6
7
8
9
10
11
12
13
14
15
16
17
18
19
20
21
22
23
24
|
Sub Animated_Chart()
‘Verklaren Variabelen
Const StartRow Lang = 2
Dim-LastRow Zo Lang
Dim RowNumber Zo Lang
‘ laatste rij Gegevens ophalen
LastRow = Range (“A” & StartRow).Einde (xlDown).Rij
‘ Clear Chart & Display Blanco Chart
Range (“F” & StartRow, ” I ” & LastRow).ClearContents
DoEvents
Application.Wacht (Nu + TimeValue(“00:00:1”))
‘Stap Door Elke Grafiekperiode
Voor Rijnummer = Start-Tot-Laatste Rij
DoEvents
Bereik (“F” & Rijnummer, ” I ” & Rijnummer).Waarde = Bereik (“B “& Rijnummer,” E ” & Rijnummer).Waarde
Toepassing.Wacht (nu + TimeValue(“00:00:1”))
DoEvents
volgend rijnummer
einde Sub
|
op het eerste gezicht kan de code ontmoedigend lijken voor VBA-beginners, maar in werkelijkheid duurt het slechts een paar eenvoudige stappen om de code aan te passen aan uw behoeften.
in principe kan de code worden opgesplitst in vier secties zoals weergegeven op de screenshot hieronder. De groene rechthoeken vertegenwoordigen de segmenten van de code die moeten worden aangepast aan uw gegevens—terwijl de rest ongewijzigd moet blijven.
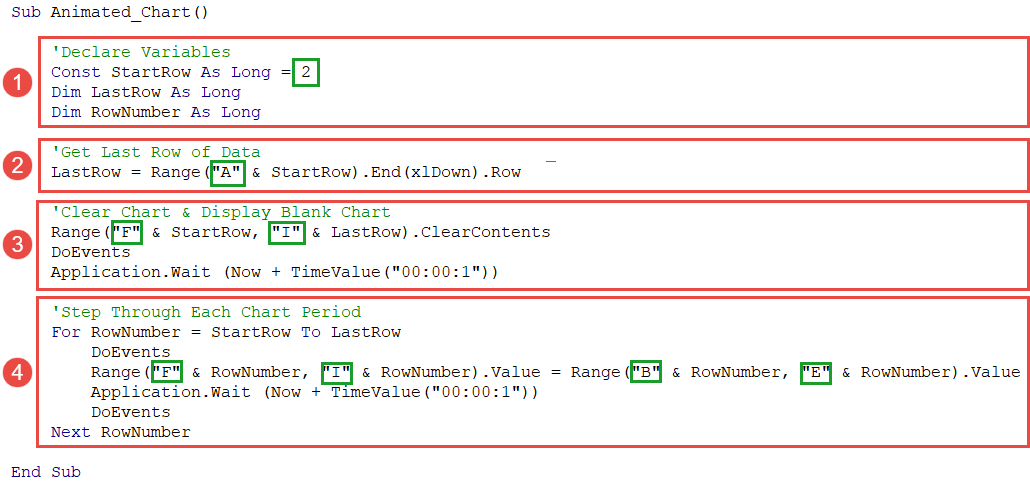
laten we inzoomen op de delen die u wilt verfijnen. Voor uw gemak, kijk nog eens naar de gegevenstabel en volg mijn voetstappen:
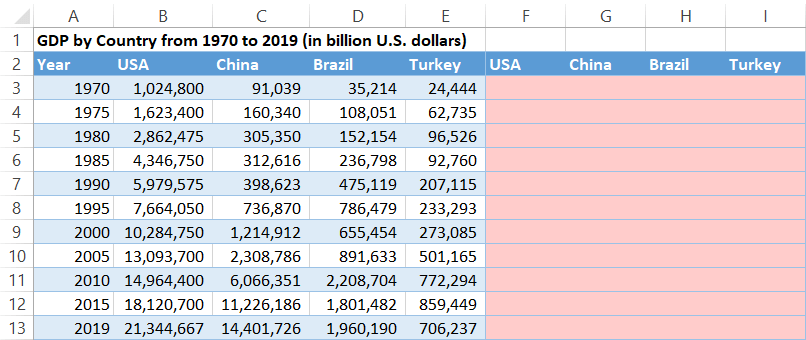
declareren variabelen: deze sectie introduceert nieuwe variabelen waarmee de VBA kan werken. In ons geval helpt de constante gelabeld als “StartRow” de VBA erachter te komen waar de gegevenstabel begint (rij 2). Daarom moet de constante waarde overeenkomen met de rij waar uw gegevens beginnen.
|
1
|
Const StartRow zo lang = 2
|
krijg de laatste rij Gegevens: deze coderegel vertelt de VBA om de gegevenstabel te analyseren en te definiëren waar de gegevenstabel eindigt (rij 13), zodat deze later alleen kan inzoomen op de waarden binnen het opgegeven celbereik terwijl de rest van het werkblad wordt weggelaten.
om het af te trekken, specificeert u de eerste kolom (“A”) waar de gegevenstabel begint voor de VBA om de laatste rij in die kolom te vinden die een niet-lege cel bevat (kolom A).
|
1
|
LastRow = Range (“A” & StartRow).Einde (xlDown).Rij
|
diagram wissen & Blanco diagram weergeven: Deze sectie is verantwoordelijk voor het wissen van de waarden in de helperkolommen (F:I) elke keer dat u de macro uitvoert.
op die manier kunt u hetzelfde geanimeerde effect keer op keer herhalen zonder de werkbladcellen zelf op te ruimen. Om aan te passen, specificeert u de eerste en laatste helperkolommen in uw gegevenstabel (“F” en “I”).
|
1
|
Bereik (“F” & StartRow, ” I ” & LastRow).Duidelijke inhoud
|
stap door elke grafiek periode: Dit is waar alle magie gebeurt. Na het celbereik te hebben gekozen, gaat de VBA rij voor rij en vult de helperkolommen met de bijbehorende werkelijke waarden met intervallen van één seconde, waardoor het geanimeerde effect effectief wordt gecreëerd.
om het af te trekken, hoeft u alleen deze regel code te wijzigen voor de VBA om de waarden naar de helperkolommen te kopiëren:
|
1
|
Bereik (“F” & Rijnummer, ” I ” & Rijnummer).Waarde = Bereik (“B “& Rijnummer,” E ” & Rijnummer).Waarde
|
het eerste deel van de code (bereik(“F” & rijnummer, “I” & rijnummer).Value) grijpt alle hulpkolommen in de gegevenstabel (F:I) terwijl het tweede deel van de vergelijking (bereik(“B” & rijnummer, “E” & rijnummer).Waarde) is verantwoordelijk voor het importeren van de werkelijke waarden in hen.
met dat alles in het achterhoofd karakteriseren de waarden “F” en “I” de eerste en laatste hulpkolommen (kolommen F en I). Op dezelfde manier staan “B” en “E” voor de eerste en laatste kolom die de werkelijke BBP-cijfers bevatten (kolommen B en E).
als je dat allemaal hebt doorstaan, klik je op het diskette-pictogram om de VBA-code op te slaan en sluit je de editor.
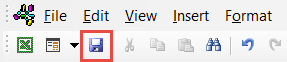
Stap # 4: Maak de macroknop.
om de werkbladgegevens en de nieuw gemaakte macro te koppelen, stelt u een knop in voor het uitvoeren van de VBA-code.
- Ga naar het tabblad Ontwikkelaar.
- klik op de” Insert ” knop.
- onder ” Form Controls, “select” knop (Form Control).”
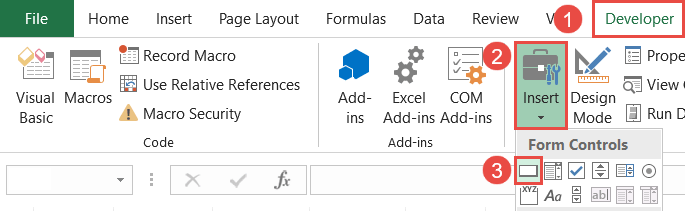
klik waar u de knop wilt plaatsen (bij voorkeur in de buurt van de grafiektitel). Op dat moment verschijnt het dialoogvenster Macro toewijzen. Selecteer de VBA-macro die u zojuist hebt gemaakt (Animated_Chart) en klik op “OK.”
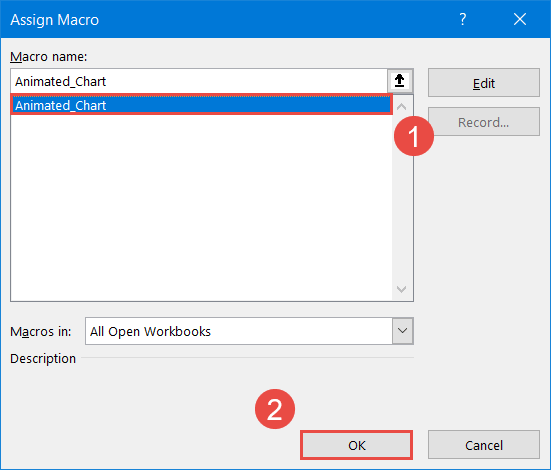
als laatste aanpassing wijzigt u de tekst van de knop (dubbelklik op de tekst van de knop en hernoem deze). Verplaats indien nodig de knop naar de gewenste positie.
klik nu op de knop en kijk hoe de VBA de lege plot soepel vult met de werkelijke waarden—en het mooie van deze methode is dat u het onderliggende diagramtype in slechts een paar klikken kunt wijzigen zonder opnieuw door alle hoepels te hoeven springen!
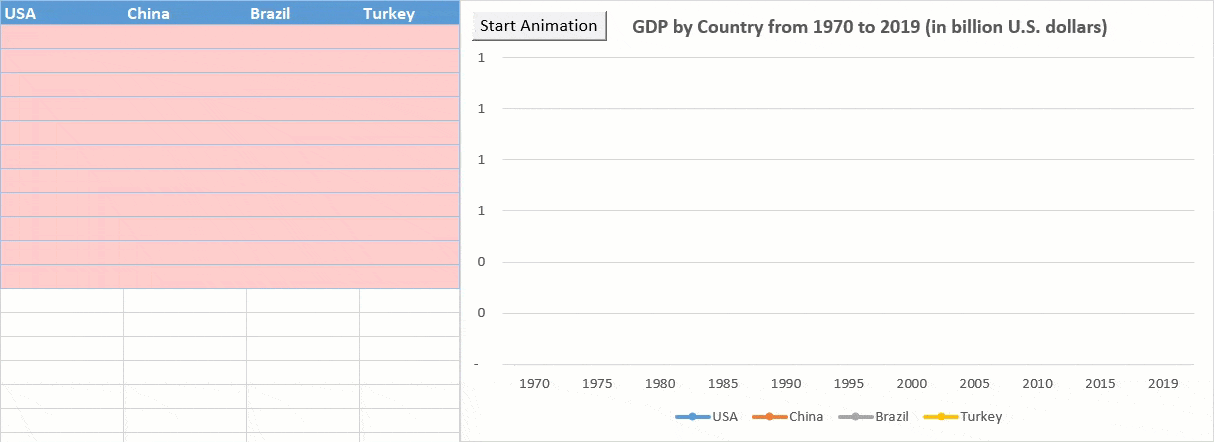
zo wordt het gedaan. Het animeren van uw Excel-diagrammen kan een geweldige manier zijn om een uniek perspectief te geven op uw gegevens die u anders over het hoofd had kunnen zien.
het kan natuurlijk enige tijd duren om de logica achter de VBA-code echt te begrijpen. Maar aangezien dezelfde code herhaaldelijk kan worden hergebruikt voor verschillende soorten gegevens en grafieken, is het de moeite waard om het eens te proberen. Als je eenmaal voorbij de korte leercurve bent, is de wereld aan je voeten.
Download Excel geanimeerde grafieksjabloon
Download onze gratis geanimeerde grafieksjabloon voor Excel.
Download Nu