er zijn drie niveaus van site blocking die u kunt toepassen op uw pc ‘ s thuis. Het minst effectieve niveau van blokkering is op het niveau van de browser, die alleen van toepassing is op een bepaalde browser. Dit niveau van blokkeren is niet van toepassing op andere browsers geïnstalleerd op dezelfde PC. Het volgende niveau van site blokkeren is op het niveau van het systeem. Waar u de website van Mac of Windows OS kunt blokkeren. De site zal worden geblokkeerd in het systeem, ongeacht de browser. Het derde niveau is op het netwerk niveau blokkeren. U moet afhankelijk zijn van de ingebouwde WiFi-router om de websites op het hele netwerk te blokkeren. Zodra u de website toevoegt aan blokkeren / filteren in de router, zal dat van toepassing zijn op alle systemen die verbonden zijn met dat netwerk.
hier hebben we alle drie de niveaus van oplossingen uitgelegd om een website te blokkeren op browserniveau, besturingssysteem en routerniveau.
inhoud
- Websites blokkeren op Chrome
- websites blokkeren op Firefox
- websites blokkeren op Safari
- websites blokkeren op Edge
- Websites blokkeren op Mac (Ouderlijk toezicht)
- Websites blokkeren op Mac (hosts bewerken)
- websites blokkeren op Windows 10
- website blokkeren op routerniveau
websites blokkeren op Chrome
er is geen ingebouwde tool om websites te blokkeren in de Chrome-Browser. Ook al heeft Chrome geen ingebouwde functie om een website helemaal te blokkeren, er zijn een heleboel alternatieve oplossingen. De Chrome-browser kan de extensies gebruiken om websites op Mac of Windows OS te blokkeren. De alternatieve oplossing om de website op Chrome te blokkeren is om het hostbestand op Mac of Windows te bewerken om een bepaalde site te blokkeren.
laat ons de Chrome-extensie bekijken om de website te blokkeren. Allereerst, je moet de Chrome-browser te openen en voeg deze Chrome-extensie genaamd “Block Site” van Chrome Store. Nu van de extensie “Site List” typ het adres van een website die u wilt blokkeren en klik op Site toevoegen. Nu zal de site worden toegevoegd aan de lijst blok van deze extensie en blokkeren van de toegang tot de site.
Deze extensie wordt ook aangeboden om wachtwoordbeveiliging in te stellen om toegang te krijgen tot elke site die u wilt. Dit kan worden ingeschakeld onder de Instellingen en u kunt het wachtwoord configureren. De premium plan van deze extensie is krachtiger en zal niet toestaan dat een andere gebruiker om de extensie te verwijderen.
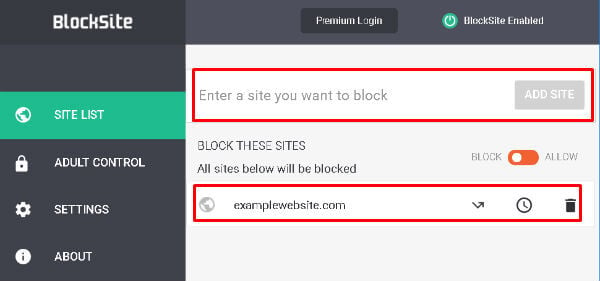
te blokkeren er zijn soortgelijke extensies uit de Chrome Store die kunnen worden gebruikt om een website op Chrome te blokkeren. “Site Blocker” is een andere extensie van Google Chrome Store die hetzelfde zal doen om een website te blokkeren op Chrome browser met een paar klikken.
gerelateerd: beste WiFi Mesh Routers om een maximaal WiFi-bereik te garanderen
websites blokkeren op Firefox
om een website in firefox te blokkeren, moet u hulp nemen van Add-Ons. Download LeechBlock Add-on voor Firefox en voeg het toe aan Firefox. Nu, druk op ” Clt + Shift + A “of open menu in de rechterbovenhoek en selecteer” Add-ons “om toegang te krijgen tot” LeechBlocksite ” blocker, add-on manager. LeechBlock voor Firefox kunt u alle websites te blokkeren toe te voegen.
U kunt zelfs een periode instellen waarvoor u wilt dat deze Geblokkeerd blijft. Er is een extra optie om de toegang tot de add-on met een wachtwoord te beveiligen van iemand anders om uw geblokkeerde lijst intact te houden.
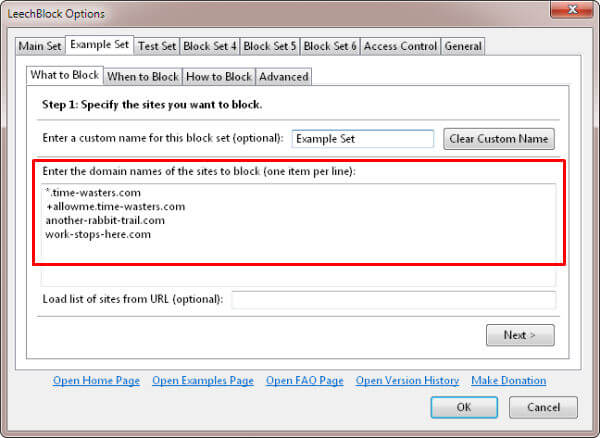
er is een alternatieve Firefox-add – on genaamd BlockSite om een website te blokkeren op Firefox werkt op een soortgelijke manier voor het blokkeren van websites. Deze BlockSite Add-on schakelt ook de hyperlinks op de vermelde site om de gebruiker te beschermen tegen het klikken op de links in de lijst.
websites blokkeren op Safari
als u een fan bent van eenvoudige extensies, kunt u kiezen voor de Safari-extensie genaamd “WasteNoTime” om de website gedurende een bepaalde periode op Safari te beperken. Deze Safari extensie is gebouwd om de tijd doorgebracht op het Internet te volgen. U kunt de extra rapporten van welke websites je tijd doorgebracht en u kunt vergrendelen van het bezoeken van een website voor een periode.
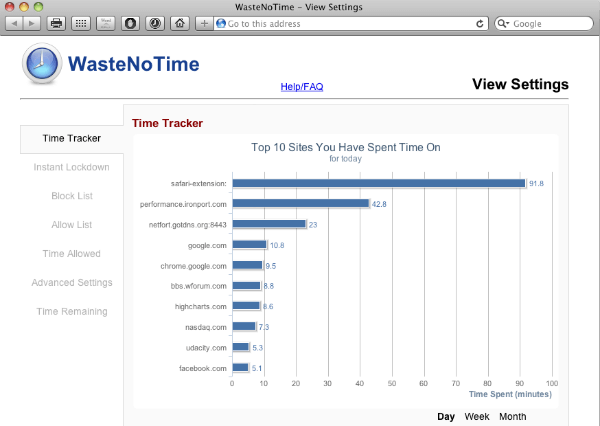 er is een alternatieve oplossing die een website op Safri genaamd Mindful Browsing kan blokkeren en een geblokkeerde website tijdelijk kan deblokkeren.
er is een alternatieve oplossing die een website op Safri genaamd Mindful Browsing kan blokkeren en een geblokkeerde website tijdelijk kan deblokkeren.
Websites blokkeren op Edge
er is geen ingebouwde website-blokkeringsfunctie in de Microsoft Edge-browser. Echter, om een website te blokkeren op de rand, kunt u focalfilter gebruiken. Download en installeer de app op uw Windows-PC. Klik op ‘Bewerk Mijn Site lijst’ en voeg alle websites die u wilt blokkeren.
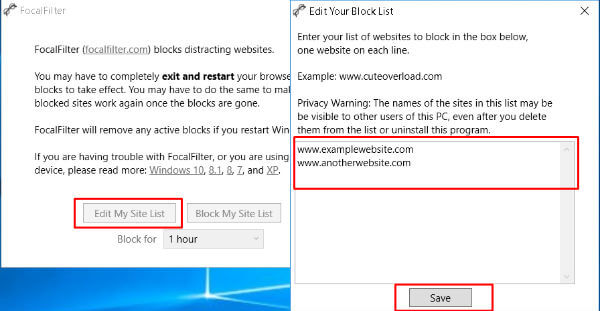
Klik nu op de Opslaan nadat de websites aan de lijst zijn toegevoegd. Met “focalfilter” kun je zelfs de timing instellen waarvoor je alle websites die je hier hebt ingesteld wilt blokkeren.
Editors OPMERKING: Om websites te blokkeren op basis van het browserniveau in plaats van op systeemniveau, kunt u de browserextensies gebruiken om websites te blokkeren op bepaalde browsers zoals Google Chrome of Firefox. Er is geen ingebouwde instelling op browsers om een website te blokkeren. Als u zich alleen zorgen maakt over vervelende Video automatisch afspelen op browsers, hebben we al een eenvoudige oplossing behandeld om automatisch afspelen van video ‘ s op Browsers te stoppen.
Websites op Mac blokkeren (Ouderlijk toezicht)
Safari biedt u de mogelijkheid om websites op een meer eenvoudige manier te blokkeren. Het is niet nodig om een extensie te installeren om websites op Safari te blokkeren. U kunt de ingebouwde functie op Mac gebruiken om sites op Safari te blokkeren. Open vanaf uw Mac (OS High Sierra) de Systeemvoorkeuren > Ouderlijk toezicht.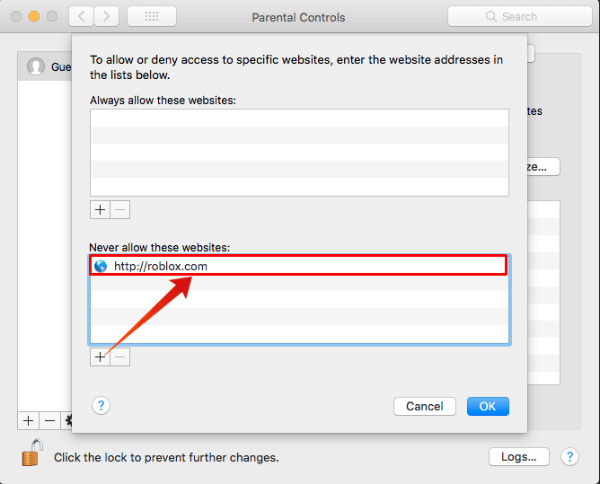
Klik nu op het slotpictogram en het zal u vragen om het admin wachtwoord om het ouderlijk toezicht te ontgrendelen. Selecteer nu het gebruikersaccount waarvoor u de websites op Safari wilt blokkeren.
Onder het tabblad “Web”, klik op Aanpassen om de lijst van geblokkeerde en toegestane website te krijgen. Tik op ” + ” Symbool en voeg de websites toe om toe te voegen aan de lijst van “laat deze websites nooit toe”. Deze ouderlijke website controle is van toepassing op alle browsers in de Mac die al geïnstalleerd.
Websites op Mac blokkeren (hosts Editing)
net als windows heeft Mac ook een ‘Hosts’ – bestand dat u kunt bewerken om de toegang voor een bepaalde website te blokkeren. U kunt het hosts-bestand van Terminal krijgen met een enkel commando. Om dit te doen, opent u de terminal en typt u sudo nano /etc/hosts en drukt u op enter.

voer het beheerderswachtwoord in als u al voor de Mac hebt ingesteld. Nu ziet u het hosts-bestand openen in de editor. Websites toevoegen aan het einde om ze te blokkeren in het formaat van “127.0.0.1 www.blockwebsite.com”. gebruik het IP-adres 127.0.0.1 voor uw website blokkeren lijst die de systeem browser van de werkelijke website IP naar deze loopback IP localhost zal leiden.
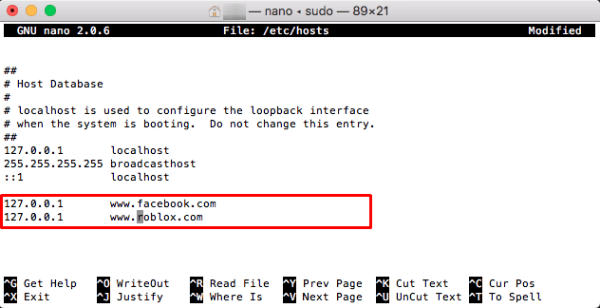
om deze wijzigingen met onmiddellijke ingang door te voeren, moet u de DNS-cache spoelen om alle in de cache opgeslagen informatie over het IP-adres van de site op te schonen.
Type,sudo dscacheutil -flushcache in de terminal. Door dit te doen, vernieuwt u de tijdelijke database van de website die de registratie van alle websites die u bezoekt heeft.
gerelateerd: Een complete Beveiligingsgids om Mac te beschermen tegen Online aanvallen
Websites blokkeren op Windows 10
Deze methode blokkeert de toegang tot een bepaalde website op systeemniveau en de websites worden geblokkeerd op Windows 10 alle browsers. Hier, je moet het Windows ‘Hosts’ bestand te bewerken om de toegang te blokkeren. Ga naar de PC en navigeer naar C: > Windows > System32 > drivers > etc. Klik met de rechtermuisknop op het bestand ‘hosts’ en selecteer Openen met > Kladblok. Het kan nodig zijn om het admin wachtwoord in te voeren of te openen met admin referenties om het Windows hosts-bestand te bewerken.
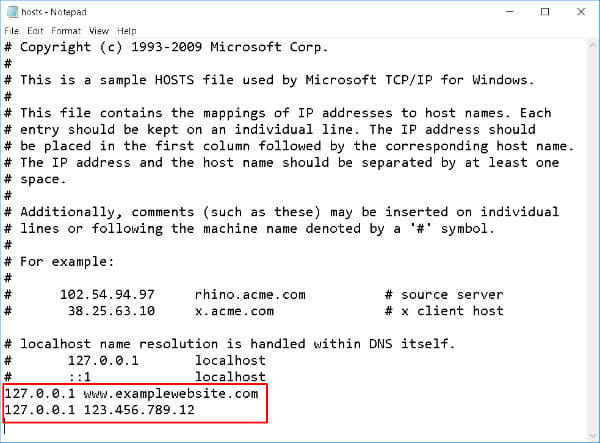 om een website te blokkeren typt u “127.0.0.1”, gevolgd door het websiteadres dat u wilt blokkeren op Windows. Bijvoorbeeld, “127.0.0.1 www.examplewebsite.com”.
om een website te blokkeren typt u “127.0.0.1”, gevolgd door het websiteadres dat u wilt blokkeren op Windows. Bijvoorbeeld, “127.0.0.1 www.examplewebsite.com”.
U kunt zelfs een website blokkeren met het IP-adres door de URL van de website te vervangen door het IP-adres. zorg ervoor dat u het bestand hebt opgeslagen voordat u de vensters sluit. 127.0.0.1 is het localhost loopback IP, en het systeem zal de website naar deze loopback IP leiden in plaats van het oorspronkelijke IP adres van de website.
Noot Voor De Redactie: Wanneer u een website uit te schakelen vorm van het systeem niveau, moet u de website te blokkeren op het besturingssysteem of vorm de gebruiker niveau. Mac ondersteunt het blokkeren van de website op gebruikersniveau. De systeembeheerder kan beslissen welke sites te blokkeren en toe te voegen in de lijst ouderlijk toezicht van de Mac om de websites te blokkeren.
website blokkeren op Routerniveau
U kunt websites blokkeren door de router op het gehele netwerkniveau. Deze website blokkeren kan worden toegepast op alle systemen en apparaten die verbonden zijn met hetzelfde netwerk. Het proces is vergelijkbaar voor alle routers, maar het menu en het blokkeringsniveau kunnen verschillen voor verschillende router firmware, model en fabrikant.
log eerst in op het dashboard routerinstellingen. In Geavanceerde instellingen, zoeken naar ouderlijk toezicht of Website Filtering zoals van toepassing op uw router. Nu, voeg de URL van een website die u wilt blokkeren.
U kunt ook de tijd en dagen instellen waarop u de website wilt blokkeren, afhankelijk van de routerfunctie. Na het selecteren van de geschikte opties klikt u op Filter toevoegen. Alleen in het belang van het artikel, zie de website filtering optie voor dlink router.
sommige routers bieden geen website-blokkering op hun interface. U kunt de gratis OpenDNS-service gebruiken om websites op de Wi-Fi-router te blokkeren, volg hier de instructies.
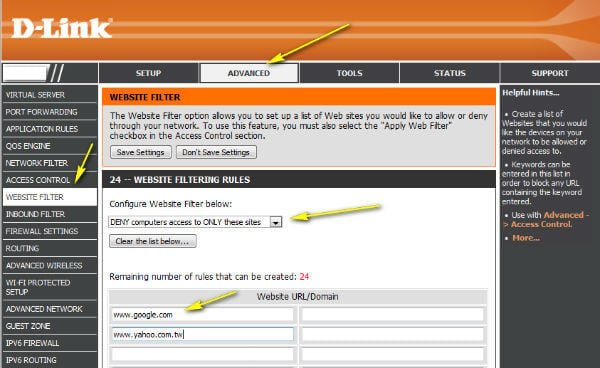
In een paar routermodellen moet u een vooraf gedefinieerde sjabloon maken om de website op apparaatniveau te blokkeren. In device-level control kunt u de apparaten selecteren die u de toegang wilt blokkeren. De meerdere apparaten kunnen in één keer worden bediend vanaf het blokkeren van routerniveau. Het blokkeren van websites op de Router geeft een meer geavanceerde controle om het betrouwbaarder en veiliger te maken.
Editors Opmerking: Wanneer u een website in netwerkniveau wilt blokkeren, kunt u afhankelijk zijn van de router die is ingesteld om de website te blokkeren in plaats van tijd te besteden aan elke PC om de website te blokkeren. De instelling van de router zal verschillen op basis van het model en de firmware die op de router worden gebruikt. Als u niet de mogelijkheid heeft om websites op de router te blokkeren, kunt u gratis OpenDNS gebruiken om een website te blokkeren.
er zijn vele redenen om een bepaalde website te blokkeren. Op de werkplek om de omgeving productiever te maken of enige controle te krijgen over welke websites uw computer praat met. Dit alles kan worden gedaan met een paar klikken. Hier zijn de verschillende oplossingen voor het blokkeren van de website in browsers, Besturingssystemen en Router niveaus om uw pc ‘ s te beschermen tegen kwaadaardige en volwassen websites.