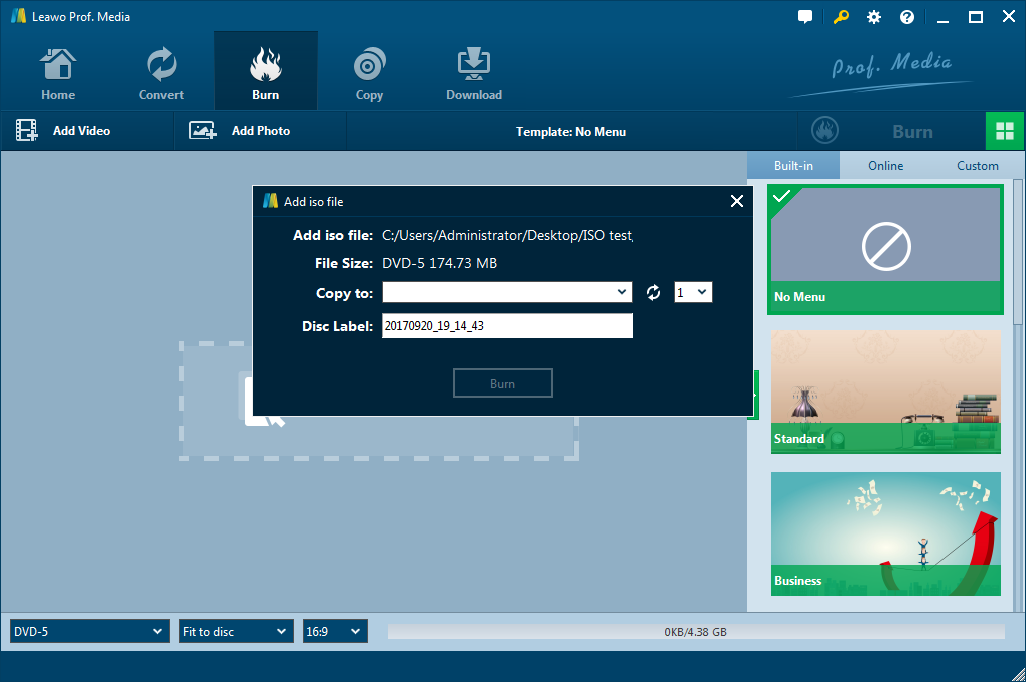ISO-imagebestand is een gedigitaliseerd schijfbestand, omdat het alles bevat wat op een optische schijf hoort te staan. In de meeste gevallen kunt u ISO-bestanden uitpakken van een schijf, U kunt ISO-bestanden maken van bestanden, of u kunt ook ISO-imagebestanden downloaden van het Internet. ISO-bestand is handig, maar soms hebben we nog steeds een schijf nodig om ons werk te doen. Wat als we alleen een ISO-imagebestand hebben als we een fysieke schijf nodig hebben? Kunnen we brun ISO-bestand naar DVD-schijf? Nou, met een goed programma, natuurlijk kunnen we dat. Dus vandaag zal ik introduceren hoe te branden ISO-bestand naar DVD met behulp van ImgBurn, en een ander programma genaamd Leawo DVD Creator dat is ook makkelijk te gebruiken. Blijf bij mij en laten we beginnen.
deel 1: over ImgBurn
voordat we beginnen, laten we eerst iets leren over het programma ImgBurn zelf. De freeware ImgBurn, is een optische schijf authoring programma dat het mogelijk maakt de opname van vele soorten CD, DVD en Blu-Ray beelden op opneembare media. Vanaf versie 2.0.0.0 kan ImgBurn ook bestanden en gegevens direct naar CD of DVD branden. Het is geschreven in C++, en het ondersteunt opvulling DVD-Video bestanden, zodat de laag pauze optreedt op een juiste celgrens.
volgens de officiële website van ImgBurn, het programma heeft verschillende ‘modi’, elk voor het uitvoeren van een andere taak. De “lezen” – modus kan een schijf naar een imagebestand lezen. De “Build” – modus kan een imagebestand maken van bestanden op uw computer of netwerk, of u kunt de bestanden rechtstreeks naar een schijf schrijven. Schrijfmodus schrijft een imagebestand naar een schijf. Verify-modus kan controleren of een schijf 100% leesbaar is. En tot slot, Discovery mode stelt uw schijf of media op de proef. Gebruikt in combinatie met DVDInfoPro, kunt u de kwaliteit van de brandwonden die uw schijf produceert controleren.

ImgBurn ondersteunt veel input en output formaten, dus als een dvd brandprogramma, het is vrij uitstekend en geliefd bij veel gebruikers.
deel 2: Hoe een iso-bestand naar DVD te branden met ImgBurn
nu zie je, ImgBurn is vrij krachtig voor het branden van DVD ‘ s, dus natuurlijk kun je ook een ISO-imagebestand naar DVD branden met ImgBurn. Hoe kan ik een iso-bestand branden op DVD met behulp van ImgBurn, je vraagt je af? Laten we nu eens kijken naar de gedetailleerde stappen over hoe je iso-bestand te branden op DVD met behulp van ImgBurn.
Stap 1: Start ImgBurn
Download de laatste versie van ImgBurn van de officiële website van ImgBurn, installeer het programma en start het programma op uw bureau. Zodra u het programma hebt gestart en voer de belangrijkste interface van ImgBurn, zult u een aantal knoppen van de Kernfuncties van het programma te zien. De eerste is gelabeld “Write image file to disc”, en dit is waar je moet beginnen met het branden van uw ISO-bestand naar uw DVD. Klik op deze knop en voer de functiemodule van het branden van ISO image bestand naar DVD.
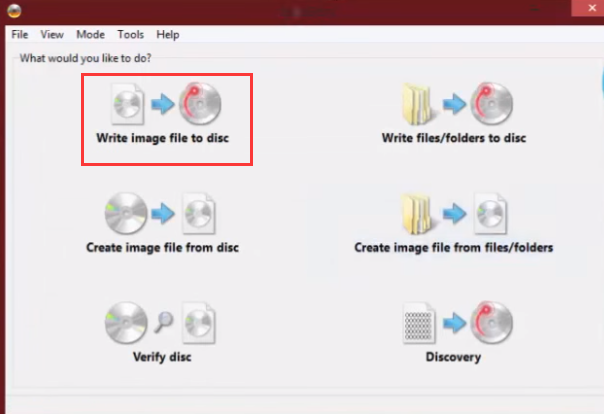
Stap 2: Importeer uw bestand
zodra u de “Write image file to disc” module hebt ingevoerd, moet u uw image bestand naar het programma importeren. Klik op de knop Importeren en zoek uw ISO-bestand dat u wilt branden op een DVD-schijf, dubbelklik dan om het bestand te importeren.
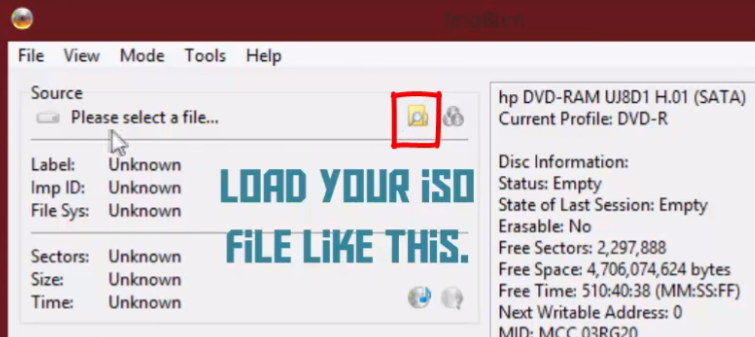
Stap 3: Begin met branden
er zijn niet veel meer instellingen die u hoeft te doen als u het ISO-bestand hebt geïmporteerd. je hoeft alleen maar de juiste schijf te kiezen waarin je je lege schijf hebt geplaatst, klik dan op de knop “Schrijf image file to disc” hieronder om het brandproces te starten.
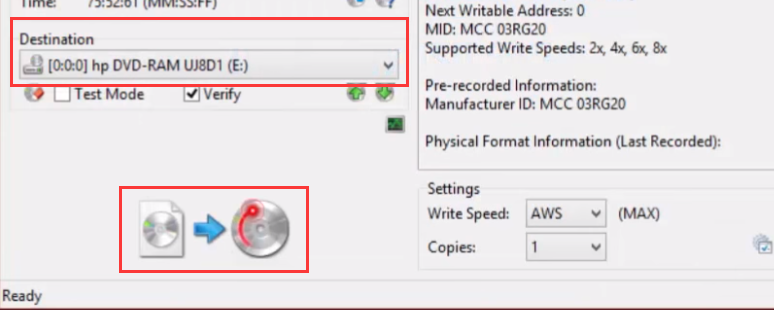
Stap 4: Wacht tot het branden is voltooid
het zal een tijdje duren voordat ImgBurn uw ISO-bestand succesvol op de schijf heeft gebrand. Echter, u kunt het brandproces van de groene balken op de interface te controleren wanneer het branden.
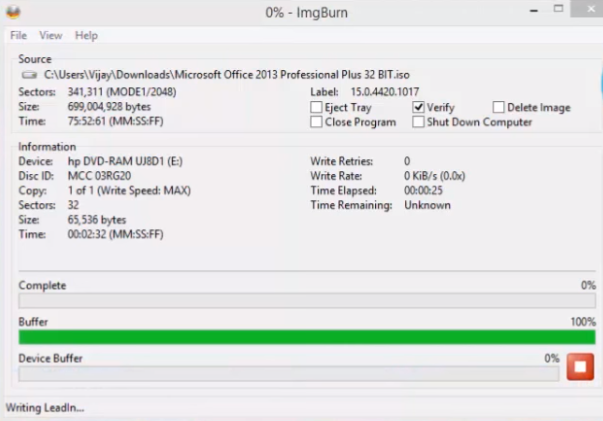
deel 3: Hoe een ISO-bestand naar een DVD te branden met Leawo DVD Creator
hoewel ImgBurn krachtig genoeg en gemakkelijk genoeg is om een ISO-imagebestand naar een DVD-schijf te branden, zijn er betere keuzes. Er zijn veel programma ‘ s op de markt die hetzelfde werk met een hogere efficiëntie kunnen doen, en het beste DVD-brandprogramma dat ik het meest gebruik is Leawo DVD Creator.. Leawo DVD Creator heeft een betere gebruikersinterface, en meer bonus functies om het branden proces gemakkelijker te maken en de uiteindelijke output resultaat ziet er beter uit. Met Leawo DVD Creator kunt u niet alleen ISO imagebestand, maar ook allerlei videobestanden op een DVD-schijf branden. Laten we nu eens kijken hoe je een ISO image bestand naar een DVD schijf kunt branden met Leawo DVD Creator.

DVD Creator
☉ Converteer video ‘ s zoals MP4, AVI, MKV snel naar DVD-formaat.
☉ maak DVD-5, DVD-9-schijf, map of ISO-image zonder kwaliteitsverlies.
☉ 1-klik op de bewerking om diavoorstellingen voor foto ‘ s te maken en naar DVD te branden.
☉ gemakkelijk bewerkbare effecten, 2D naar 3D conversie ondersteuning.
Built ingebouwde menussjablonen en menu schijf bewerken met persoonlijke voorkeuren.
![]()
![]()
Stap 1Download en installeer Leawo DVD Creator
Stap 2. Start Leawo DVD Creator. In de hoofdinterface ziet u een aantal knoppen, voer de “DVD Creator” sectie door te klikken op de bijbehorende buton.
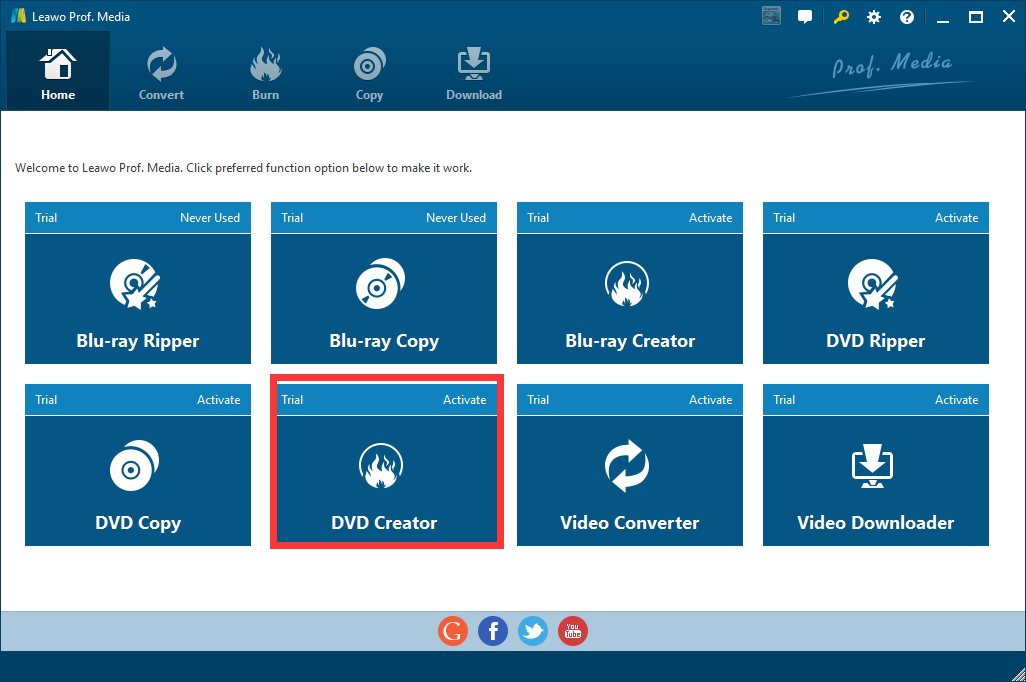
Stap 3. Je hebt twee manieren om je ISO bestand toe te voegen aan het programma. U kunt het ISO-bestand importeren door op de knop “Video toevoegen” te klikken en te kiezen voor “ISO-bestand toevoegen”, of u kunt het bestand slepen en neerzetten naar het programma.
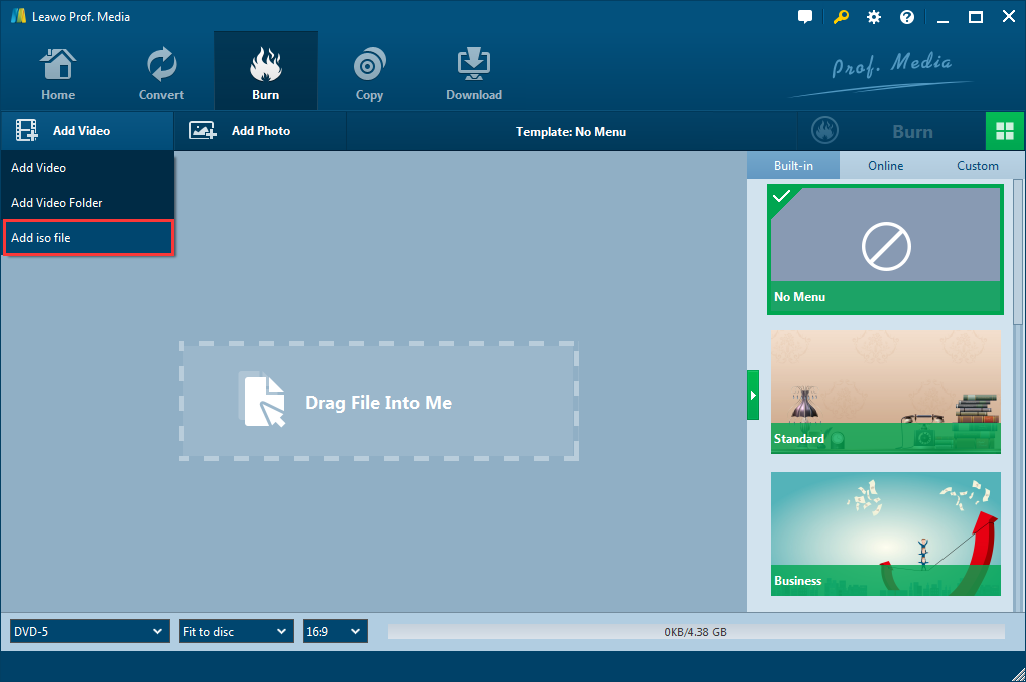
Stap 4 Als je eenmaal het ISO bestand hebt gekozen dat je wilt branden, zal er een pop-up venster voor je zijn om de brandparameters in te stellen. U moet de juiste CD-ROM kiezen waarin u uw lege schijf hebt geplaatst, en klik vervolgens op de “Burn” knop. U kunt ook het aantal exemplaren instellen dat u wilt maken en de schijflabel wijzigen.