insluiten of koppelen van een Excel-bestand in PowerPoint-presentaties kan verwarrend zijn voor beginners. Echter, Microsoft heeft haar uiterste best gedaan om het delen proces tussen deze twee apps zo eenvoudig en zo stressvrij mogelijk te maken.
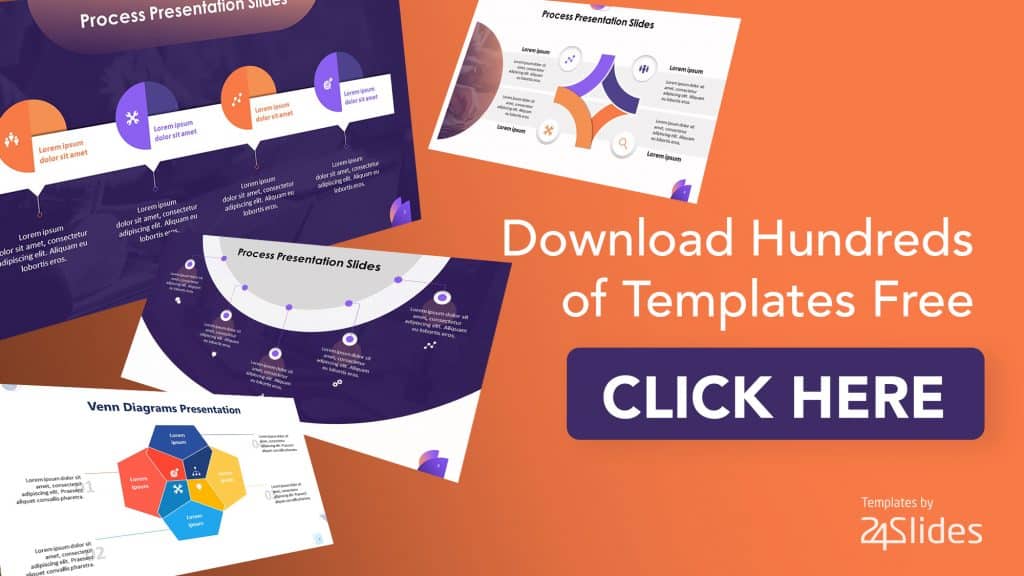
te downloaden In deze tutorial leert u hoe u een Excel-bestand, gegevens of grafiek in uw PowerPoint-dia ‘ s kunt insluiten of koppelen.
maar eerst, voordat we in de hoofdhandleiding duiken, wil ik de verschillen tussen het inbedden en koppelen van Excel-bestanden in PowerPoint benadrukken. Deze termen kunnen onderling verwisselbaar klinken, maar ze hebben grote verschillen zoals u kunt zien in de tabel hieronder.
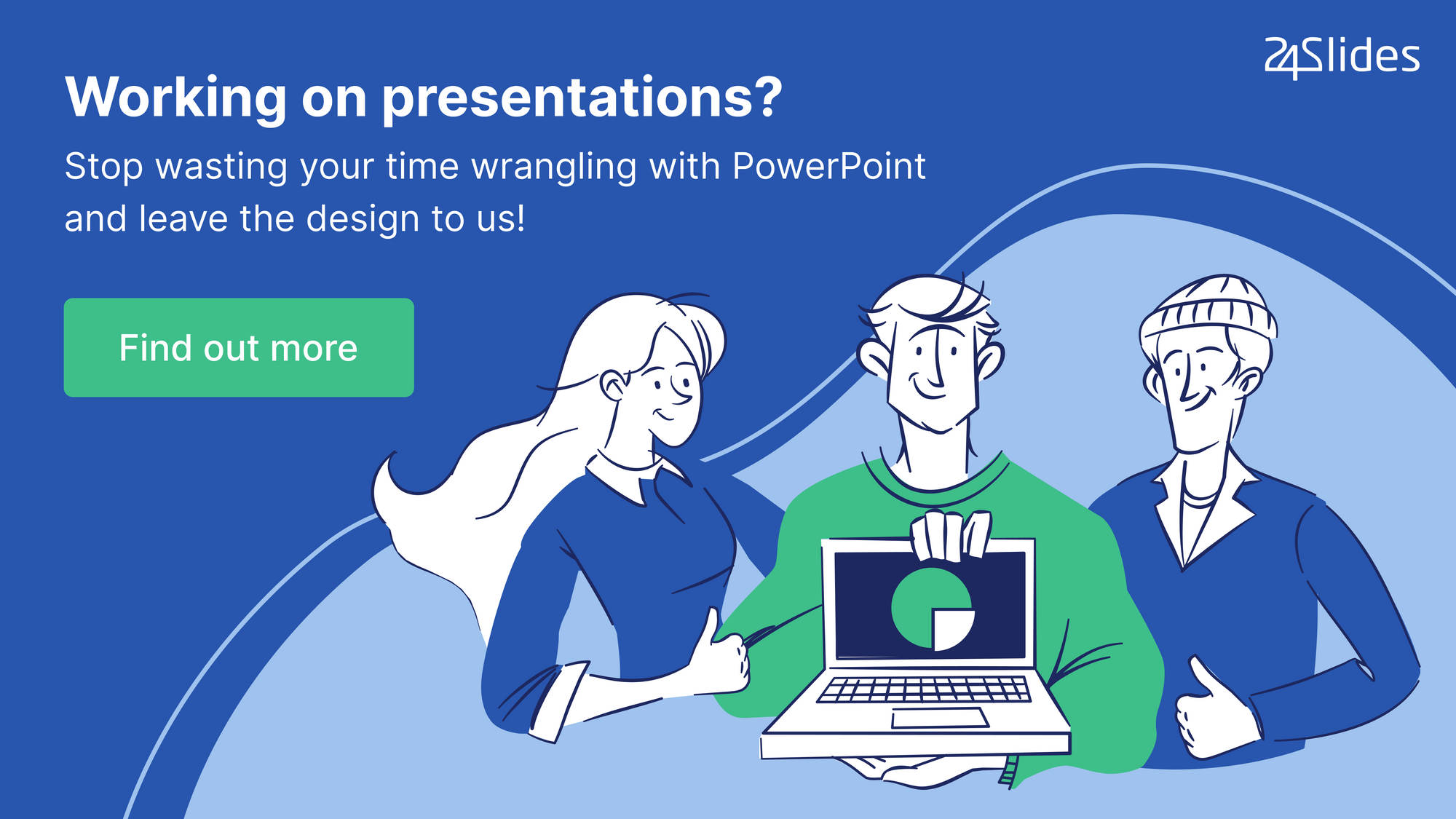
Verschil Tussen Het Inbedden En Koppelen Van Excel-Bestanden Aan PowerPoint
|
Inbedding |
Koppelen |
| 1. Geweldig voor het verspreiden van PowerPoint-bestanden online als alle informatie uit Excel is opgenomen / opgeslagen in het PowerPoint-bestand.
2. Wijzigingen in PowerPoint worden niet bijgewerkt in het originele Excel-bestand. 3. U hoeft het Excel-bestand niet open te hebben, maar het moet nog steeds toegankelijk zijn op uw computer. 4. Omdat de Excel-gegevens lokaal worden opgeslagen in het PowerPoint-bestand, neemt de bestandsgrootte ook toe. Dit kan een groot probleem zijn als u veel gegevens, tabellen en grafieken van Excel insluit! |
1. Niet zo geschikt voor het online distribueren van uw PowerPoint-bestand, omdat u ook het gekoppelde Excel-bestand moet verzenden.
2. Alle updates / bewerkingen naar uw Excel-bestand worden automatisch naar uw PowerPoint-bestand geduwd. 3. U moet zowel Excel als PowerPoint op uw computer openen. 4. De bestandsgrootte van de PowerPoint niet opblazen, omdat de Excel-gegevens niet in het PowerPoint-bestand zijn opgeslagen. |
Afdeling 1. Hoe een Excel-bestand in PowerPoint te koppelen (alle Updates in Excel worden automatisch naar PowerPoint gepusht)
In deze sectie zal ik twee methoden bespreken. De eerste is hoe een volledige Excel-spreadsheet te koppelen (dit omvat zowel gegevens en grafieken indien van toepassing). De tweede is hoe je alleen gedeeltelijke gegevens of grafiek te koppelen aan uw presentatie.
Methode 1. Een Volledig Excel-Spreadsheet
Koppelen 1. Doe deze stap eerst in Excel: sla de spreadsheet op die u wilt koppelen aan uw PowerPoint. Zorg er bij het opslaan voor dat deze spreadsheet de eerste is die u ziet wanneer u uw Excel-bestand opent (deze stap is vooral belangrijk als u veel spreadsheets in de Excel-werkmap hebt).
2. Klik in PowerPoint op Invoegen > Object.
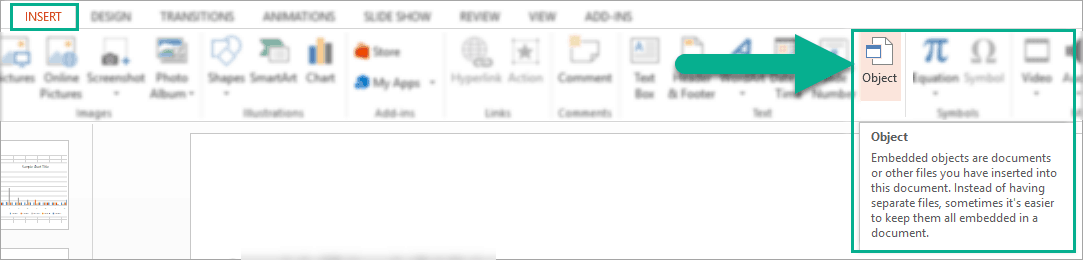
3. Klik in het dialoogvenster Object invoegen op ‘maken uit bestand’ en blader naar het Excel-bestand dat u wilt gebruiken. Vergeet niet om te klikken op de ‘Link’ vak, zodat alle updates die u maakt aan het Excel-bestand wordt automatisch toegepast op uw PowerPoint.
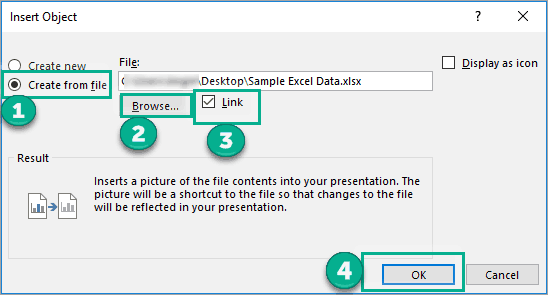
4. Klik op de OK knop om het koppelen proces te voltooien. Zo ziet de gekoppelde Excel-spreadsheet eruit op onze PowerPoint-dia. Zoals u kunt zien, omvatte het zowel de ruwe gegevens in tabelindeling als het diagram dat ik in Excel heb gemaakt.
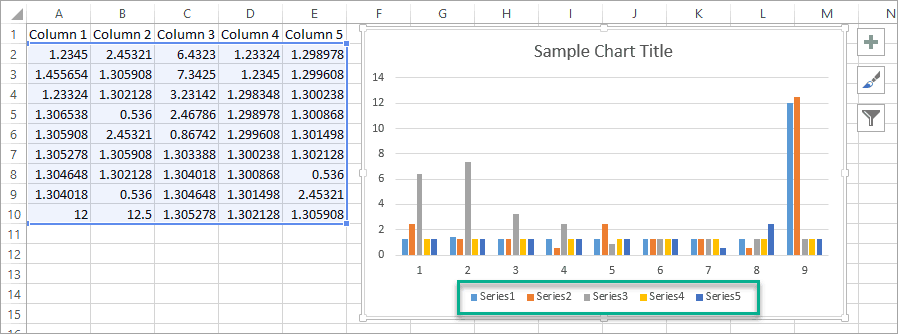
5. Als u de gegevens moet bewerken, kunt u dubbelklikken op het gekoppelde bestand en u wordt direct naar Excel gebracht zodat u het bestand kunt bewerken. Alle bewerkingen die u in Excel maakt, worden automatisch naar uw dia(s) geduwd.
Methode 2. Hoe gedeeltelijke gegevens of diagrammen in Excel te koppelen aan PowerPoint
In deze methode laat ik u zien hoe u alleen een gedeelte van gegevens in uw spreadsheet kunt koppelen. Vergeet niet dat ik in Methode 1 een voorbeeld spreadsheet met 5 kolommen heb gebruikt. Hier in deze methode zal ik alleen 2 kolommen koppelen.
1. Markeer in Excel de gegevens die u naar PowerPoint wilt koppelen en klik op CTRL+C op uw toetsenbord. U kunt ook met de rechtermuisknop op uw muis klikken en vervolgens op Kopiëren klikken. Voor dit voorbeeld heb ik kolom 1 en kolom 2 gemarkeerd, zoals hieronder:
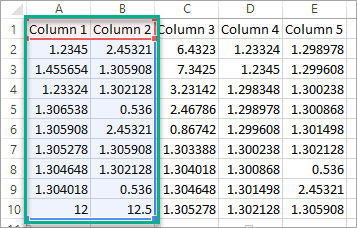
2. Ga In PowerPoint naar het tabblad Home, klik op de kleine pijl hieronder plakken om meer opties weer te geven en selecteer Plakken speciaal.
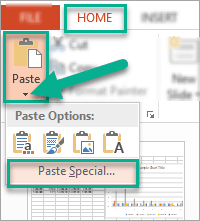
3. In de Plakken speciaal dialoogvenster, klik op Koppeling plakken > Microsoft Excel werkblad Object.
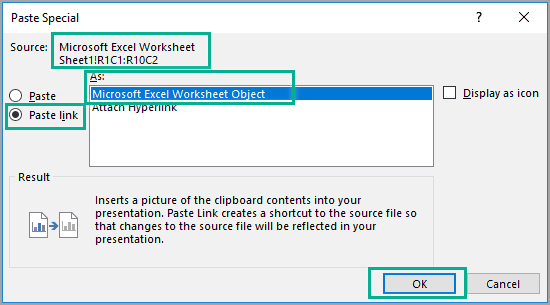
let op het bronbestand in deze afbeelding (Microsoft Excel-werkblad)
4. Klik op OK om het linken te voltooien. Uw gelinkte gegevens zullen er ongeveer zo uitzien:
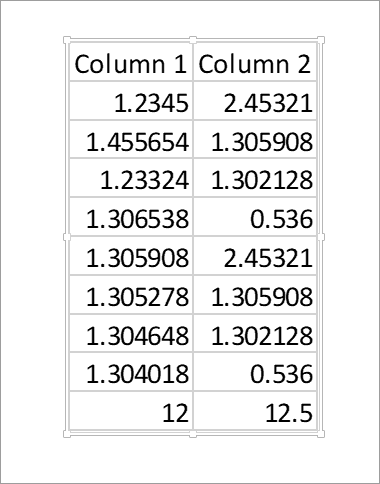
5. Als u een diagram wilt koppelen aan de gedeeltelijke gegevens, moet u het diagram eerst in Excel maken. Klik vervolgens op Kopiëren. In dit voorbeeld kopieer ik alleen dit diagram dat is gemaakt op basis van de gegevens met 2 kolommen.
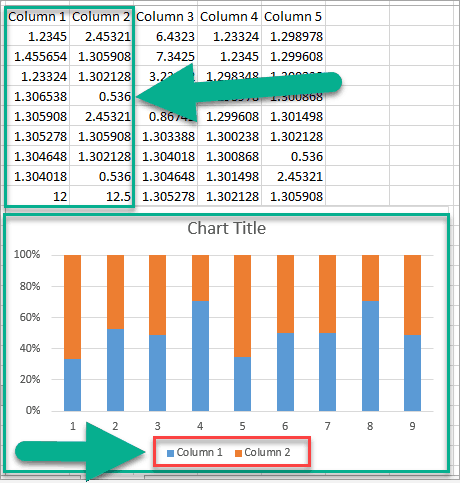
6. Dit is wat er gebeurt als Ik gebruik maken van de plakken speciale methode in PowerPoint (net als in stappen 2 en 3):
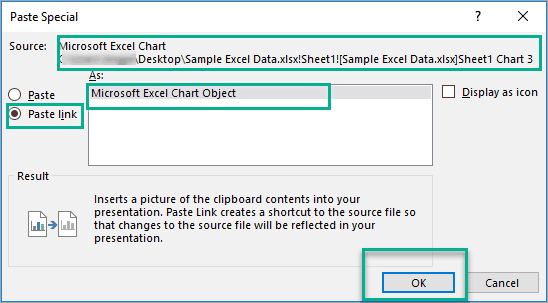
let op het bronbestand in deze afbeelding (Microsoft Excel-grafiek)
7. Dit is wat de laatste gekoppelde grafiek voor onze 2-kolom gegevens eruit ziet op PowerPoint:
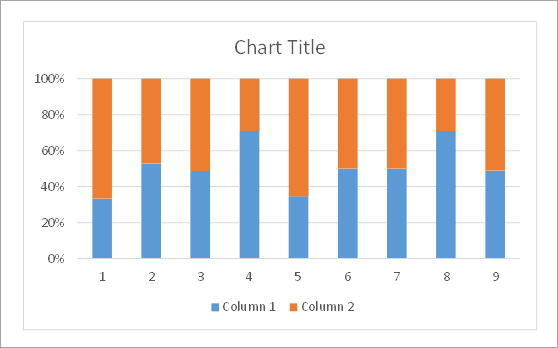
net als in Methode 1, Als u de gegevens wilt bijwerken, dubbelklikt u op de Excel-gegevens of-grafiek op uw PowerPoint-dia en u wordt automatisch naar Excel geleid om aan de bewerkingen te werken. Alle updates in Excel worden automatisch naar PowerPoint geduwd.
Sectie 2. Hoe een Excel-bestand in te sluiten in PowerPoint (Updates in Excel worden niet automatisch naar PowerPoint gepusht)
In deze sectie zal ik twee methoden bespreken. De eerste zou zijn om hoe u Excel-gegevens insluiten en de tweede zou zijn hoe u een grafiek in uw PowerPoint-presentatie insluiten.
Methode 1. Hoe Excel-gegevens in te sluiten in PowerPoint
1. Markeer de gegevens die u in Excel wilt kopiëren. Druk vervolgens op CTRL + C op uw toetsenbord of klik met de rechtermuisknop op uw muis en selecteer Kopiëren.
2. Klik in PowerPoint met de rechtermuisknop op de dia waar u de Excel-gegevens wilt toevoegen of ga naar Home > plakken > Plakken speciaal. U ziet dan 5 pictogrammen zoals deze in plakken opties:
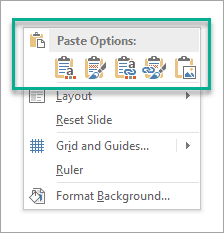
iconen u zult zien of u gegevens kopieert uit Excel
- eerste optie – Gebruik Doelstijlen
Gebruik deze optie als u wilt dat uw gegevens de indeling of het thema van uw presentatie gebruiken. Merk op dat de achtergrond van de tabel lichtblauw is. Dit komt door de standaard Office thema kleur die ik gebruik.
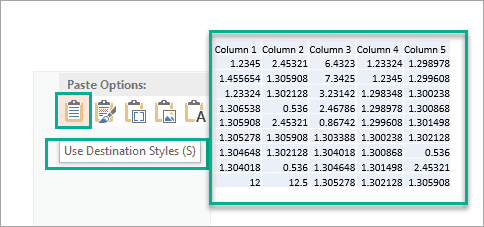
- tweede optie-houd Bronopmaak
Gebruik deze optie als u wilt dat uw gegevens het formaat van uw Excel-spreadsheet gebruiken (niet uw PowerPoint-thema). Aangezien mijn Excel-spreadsheet gewoon een gewone witte achtergrond heeft, is dit hoe mijn gegevens er ook uitzien in PowerPoint. Als ik de achtergrond in Excel verander in Geel, heeft de tabel hieronder ook een gele achtergrond.
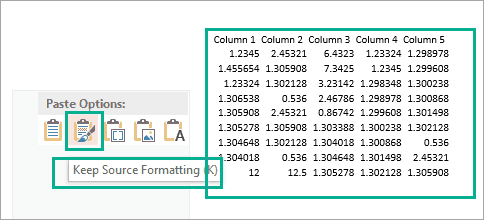
- derde optie-insluiten
Gebruik deze insluiten optie als u uw gegevens later in Excel wilt kopiëren en bewerken. Merk op dat deze optie ook Excel ‘ s formaat zal gebruiken, niet PowerPoint, net als de tweede optie hierboven.
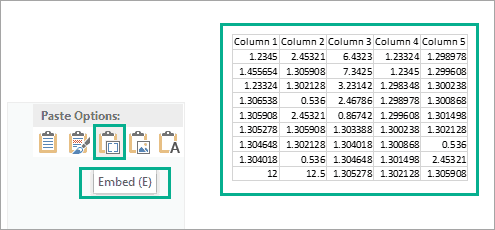
- vierde optie-Afbeelding
gebruik deze optie om uw Excel-gegevens als een afbeelding of afbeelding in PowerPoint te plakken. Dit is de beste optie als u niet wilt dat andere mensen om uw gegevens te bewerken.
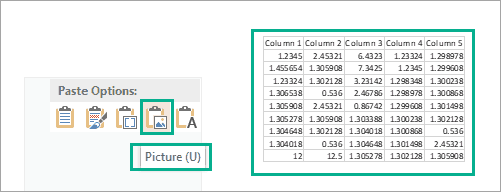
- vijfde optie – houd alleen tekst
Gebruik deze optie als u alleen de tekst uit uw gegevens wilt kopiëren (helemaal geen opmaak). De celwaarden worden gescheiden door tabbladen en elke rij bevindt zich in een aparte alinea.
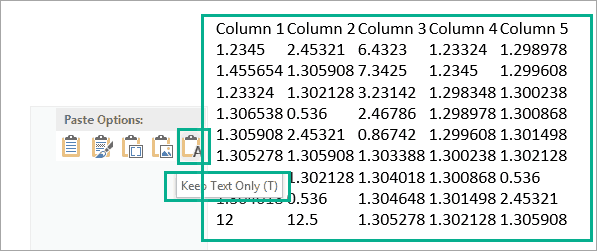
Methode 2. Hoe een Excel-grafiek in te sluiten in PowerPoint
1. Markeer het diagram dat u in Excel wilt kopiëren. Druk vervolgens op CTRL + C op uw toetsenbord of klik met de rechtermuisknop op uw muis en selecteer Kopiëren.
2. Klik in PowerPoint met de rechtermuisknop op de dia waar u de Excel-grafiek wilt toevoegen of ga naar Home > plakken > Plakken speciaal. U ziet dan 5 pictogrammen zoals je ziet in de screenshot hieronder in plakken opties:
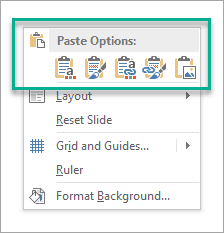
pictogrammen U zult zien of u grafieken kopieert uit Excel
- eerste optie – Gebruik Doelthema & werkmap insluiten
Gebruik deze optie als u wilt dat uw grafiek het thema en de opmaak van uw PowerPoint-bestand gebruikt. Hierdoor kan je Grafiek mooi opgaan in de rest van je dia ‘ s.
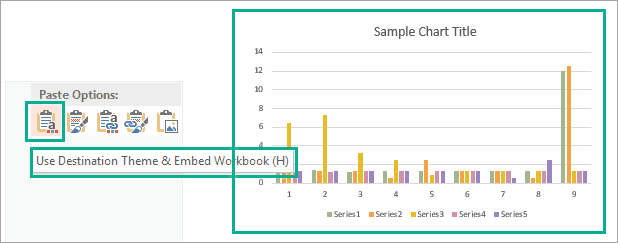
- tweede optie-Houd de Bronopmaak & werkmap
insluiten Gebruik deze optie als u de opmaak van uw Excel-bestand wilt gebruiken. Dit betekent dat de grafiek er precies hetzelfde uitziet in PowerPoint en Excel.
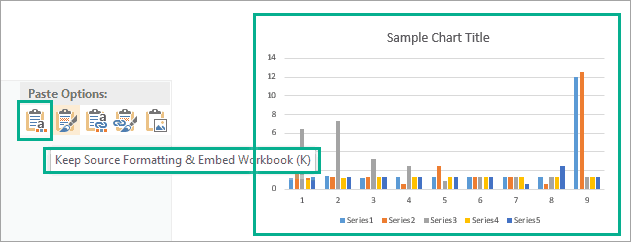
- derde optie – Gebruik Doelthema en Linkgegevens
Gebruik deze optie om de opmaak van uw PowerPoint-bestand te gebruiken en de grafiek gekoppeld te houden aan het originele Excel-bestand.
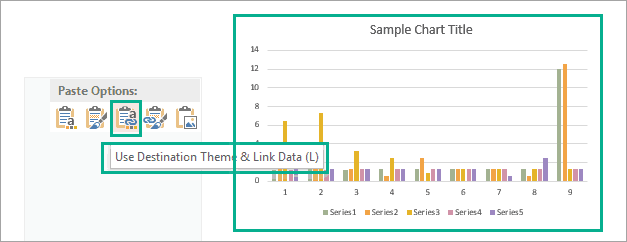
- vierde optie-houd Bronopmaak en Linkgegevens
Gebruik deze optie om de opmaak van uw Excel-bestand te gebruiken en houd de grafiek gekoppeld aan het originele Excel-bestand.
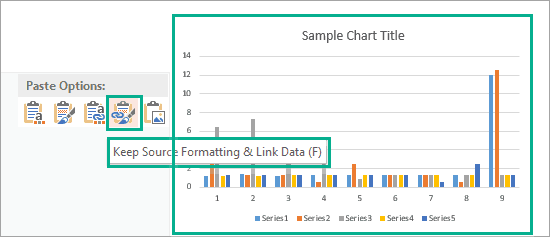
- vijfde optie-Afbeelding
gebruik deze optie om uw Excel-grafiek als een afbeelding te plakken. U kunt het diagram niet bewerken, maar u kunt het vervangen door een andere afbeelding en afbeeldingsopmaak toepassen.
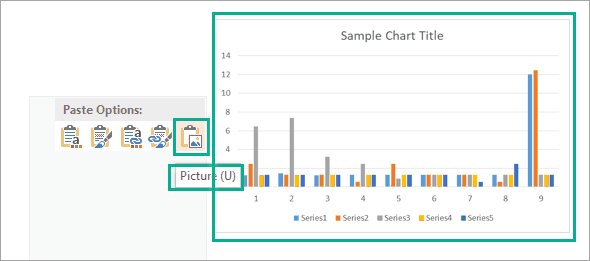
laatste woorden over het inbedden en koppelen van een Excel-bestand in PowerPoint
zoals ik in deze tutorial heb laten zien, zijn er een groot aantal manieren om uw Excel-bestand in PowerPoint te delen en te presenteren. Vergeet niet de belangrijkste verschillen tussen het koppelen en inbedden van inhoud van Excel naar PowerPoint. U zult zelf moeten beslissen welke van deze opties het beste gebruikt worden in uw specifieke situatie.
bij 24slides maken we presentatieontwerpen van wereldklasse, animaties en infographics. Bekijk enkele van onze voorbeelden en ontvang direct een offerte.
