in tegenstelling tot de vorige Windows-Versies, Windows 10 maakt ook “Ease of Access” optie onder de “Instellingen” app. Het omvat verteller die is”een schermlezer die alle elementen op het scherm leest, zoals teksten en knoppen”. Als u zich niet bewust bent van hoe u de stem van de verteller kunt wijzigen of de huidige stem niet leuk vindt, kunt u met de volgende stappen de stem van de verteller wijzigen in Windows 10.
Lees ook: – Hoe te typen met uw stem met behulp van Google docs
stappen voor het wijzigen van de stem van de verteller in Windows 10:
Stap 1: Typ “instellingen” in de zoekbalk naast het menu Start. Klik op de eerste optie.
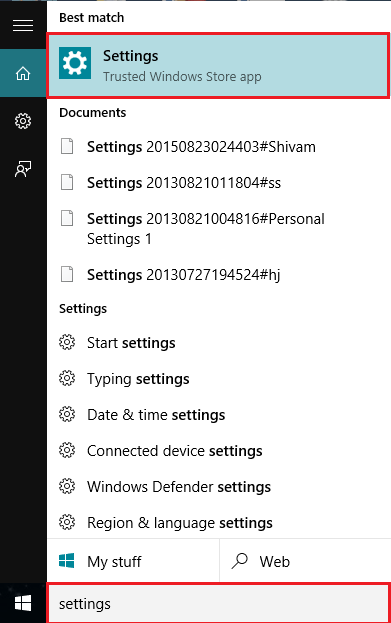
Stap 2: Klik op “gemakkelijke toegang”. Dit zal u begeleiden naar verteller, vergrootglas en hoog Contrast enz.
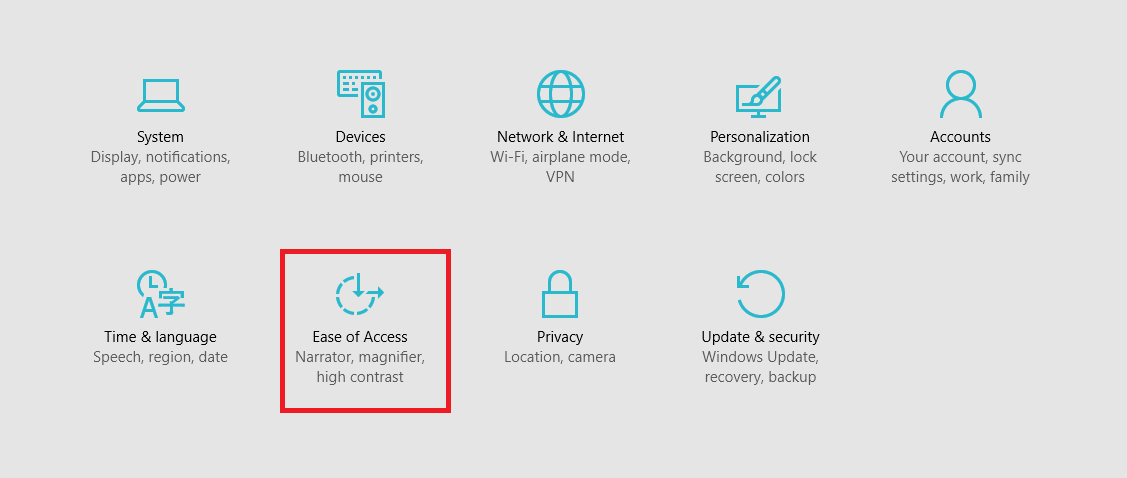
Stap 3: Schuif de verteller naar “aan”.
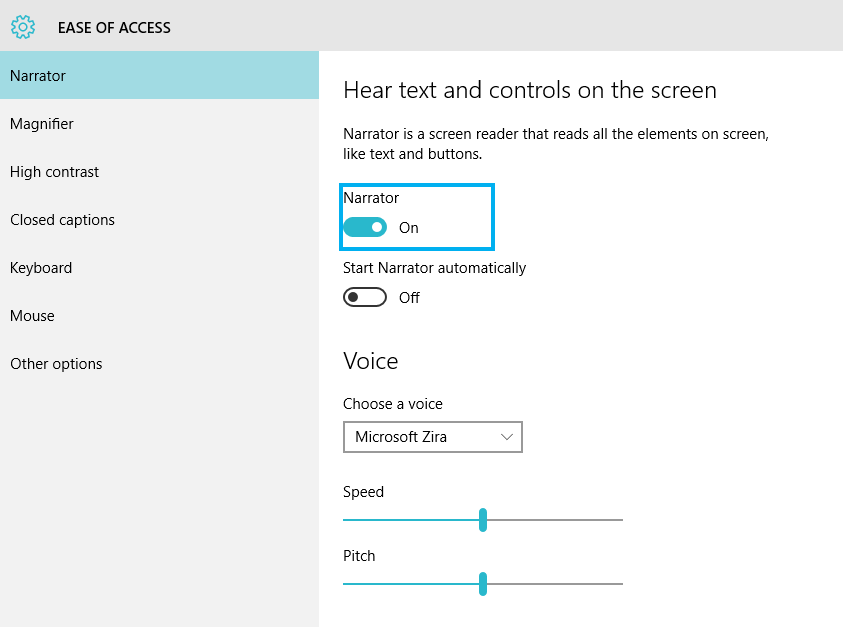
Stap 4: in de “Voice” sectie Balk, kies een optie. Er zijn twee stemmen aanwezig, ze zijn:
Microsoft Microsoft David
Microsoft Microsoft Zira
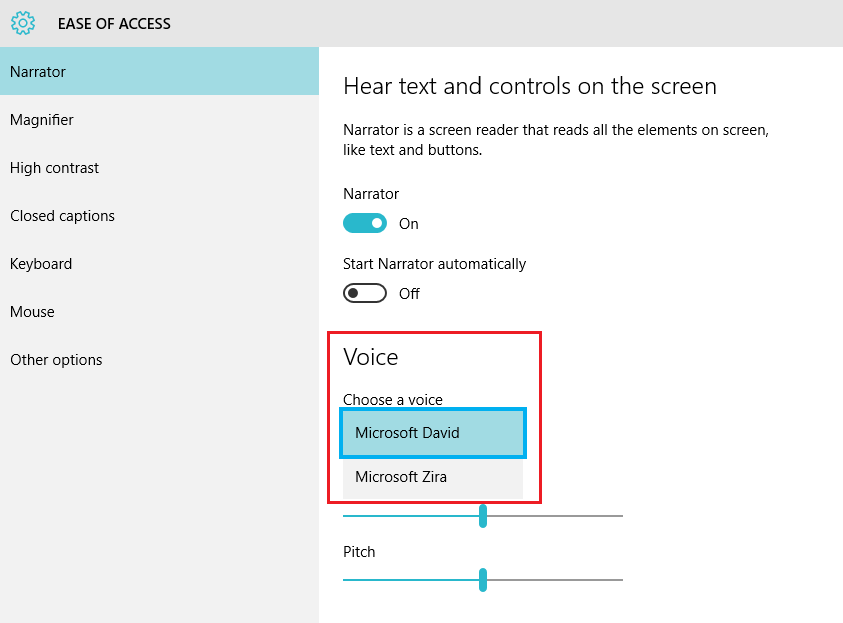
na het inschakelen van de verteller stem,” Verteller instellingen ” venster verschijnt op het scherm. Het biedt verschillende opties die worden gebruikt door de verteller. Deze instellingen kunnen door de gebruiker naar wens worden gewijzigd.
deze subinstellingen kunnen op elk moment worden gebruikt zonder de optie “instellingen” te gebruiken. Voor deze methode, je moet invoeren “verteller” in uw zoekbalk en klik op de eerste optie. Echter, verteller werkt alleen wanneer het is ingeschakeld onder” Instellingen ” app.
door deze stappen te volgen, kunt u de stem van de verteller wijzigen in Windows 10.

Saurav wordt geassocieerd met IT-industrie en computers voor meer dan een decennium en is het schrijven op de Geek pagina over onderwerpen draaien op windows 10 en software.