het kan ieder van ons overkomen. Het kan zijn dat u een afdrukcommando hebt ingesteld voor, laten we zeggen honderd pagina ‘ s, en plotseling beseft u dat u de verkeerde set documenten naar de afdrukwachtrij hebt gestuurd. Je hebt geen tijd om te onderzoeken hoe je het probleem kunt oplossen en het print Commando kunt stoppen. Het zal tonnen papier verspillen. Meer nog, als elk van de documenten bevat een paar pagina ‘ s. Hoe annuleer ik een afdrukopdracht op Windows? Nou, laat ons u helpen met het vrij eenvoudige taak.
waarom een Printeropdracht annuleren?
wel, een geldige vraag. En we denken dat we al een van de belangrijke redenen hadden beantwoord toen we in deze post kwamen. Er kunnen ook verschillende andere redenen zijn, maar de belangrijkste reden dat u een printeropdracht wilt annuleren, is een foutief verzonden opdracht.
of misschien heeft u zich gerealiseerd dat het afdrukken van een bepaald document niet langer nodig is zodra u het commando hebt verzonden. U kunt, aan de andere kant, het document verzenden via e-mail, en er is geen noodzaak om de papier rommel meer te verhogen.
wat uw reden ook is, het is vrij eenvoudig en gemakkelijk in Windows om een printeropdracht te annuleren. We zullen kijken op de methoden voor de belangrijkste versies van Windows.
hoe Printeropdracht annuleren op Windows 7?
Windows 7 heeft het einde van zijn ondersteuningscyclus bereikt. 14 januari 2020 is de laatste dag dat Windows 7 wordt ondersteund. Maar, het blijft het feit dat het nog steeds veel persoonlijke gebruikers. Natuurlijk, de meeste van de commerciële gebruikers hebben al gemigreerd naar Windows 10, maar Windows 7 commando ‘ s nog steeds een uitstekende user base. Terwijl Windows 10 is marcheren vooruit, Windows 7 heeft nog steeds een marktaandeel van ongeveer 30,8 procent.
dat maakt het duidelijk om een lijst van de juiste opties voor het annuleren van de printer commando op Windows 7.
er zijn een paar opties die u kunt gebruiken in Windows 7 om de printeropdracht te annuleren.
gebruik Configuratiescherm
- typ apparaten en Printers in het zoekvak Windows 7 Start menu
- in de zoekresultaten van het Configuratiescherm, klik op apparaten en Printers.
- u moet nu uw standaard printer in de lijst vinden.
- Klik met de rechtermuisknop op uw Printer en klik op zien wat er wordt afgedrukt in het contextmenu.
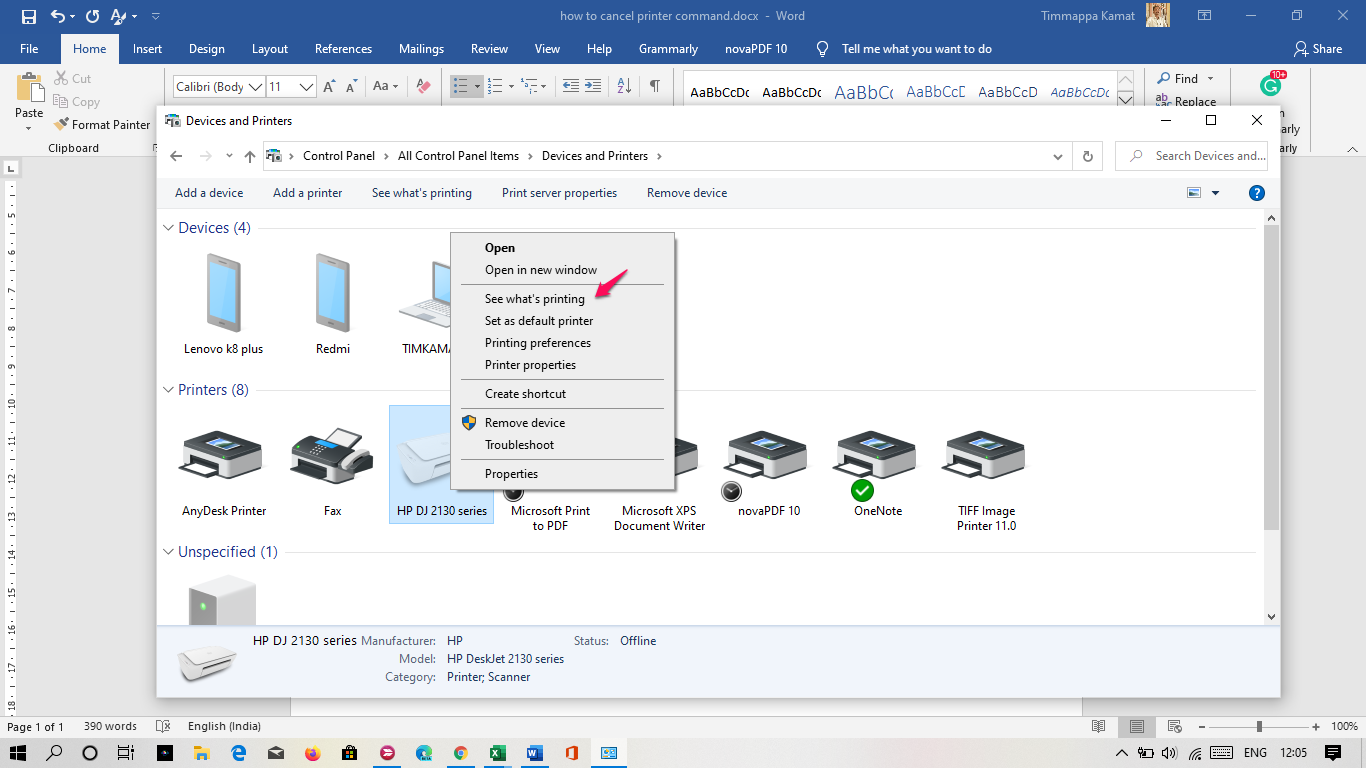
- u wordt nu naar de afdrukwachtrij gebracht. Het toont de documenten in de wachtrij voor afdrukken op de geselecteerde Printer.
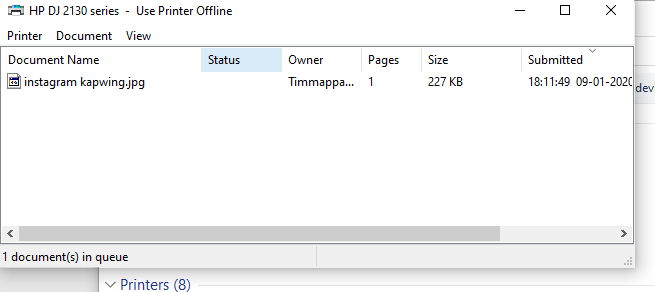
- klik met de rechtermuisknop op de documenten en klik op Annuleren.
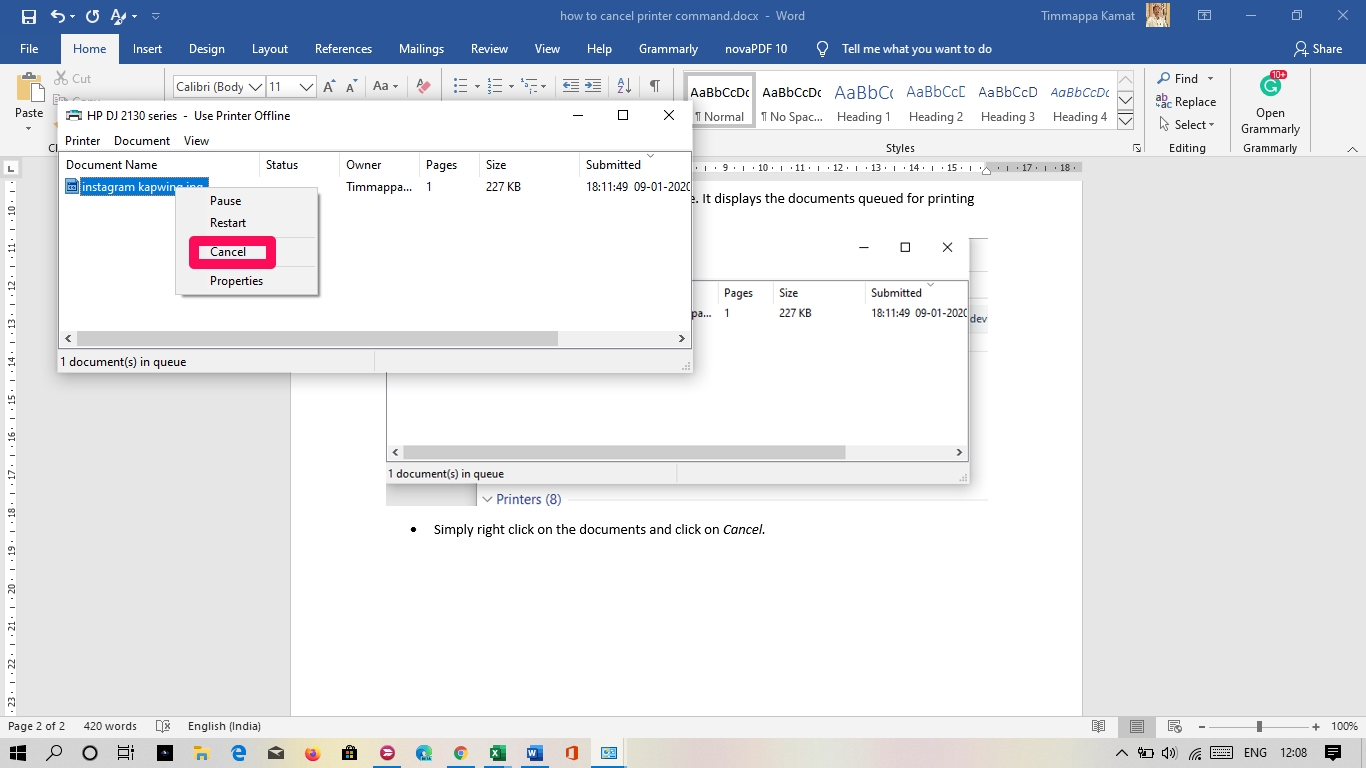
nu is het genoeg. Uw document wordt niet afgedrukt.
het kan nodig zijn om de annulering van het afdrukken te bevestigen. Klik op Ja, en je bent klaar.
als u alle documenten in de afdrukwachtrij wilt annuleren, kunt u dit doen door te klikken op alle documenten annuleren optie in de vorige stap.
gebruik opdrachtprompt
Als u het niet prettig vindt om de optie Configuratiescherm te gebruiken om de printeropdracht op Windows 7 te annuleren, kunt u de opdrachtprompt gebruiken om de taak te voltooien.
zo kunt u het gebruiken:
- start de opdrachtprompt. U kunt dit doen door te zoeken in de Windows zoekbalk of met behulp van het dialoogvenster Uitvoeren en het typen van CMD.
- Klik met de rechtermuisknop op de opdrachtprompt optie in de zoekresultaten en klik op Uitvoeren als beheerder.
- typ het volgende commando in en druk op ENTER
net stop spooler
- het commando zal worden uitgevoerd, en u krijgt een bericht Print Spooler service is succesvol gestopt.
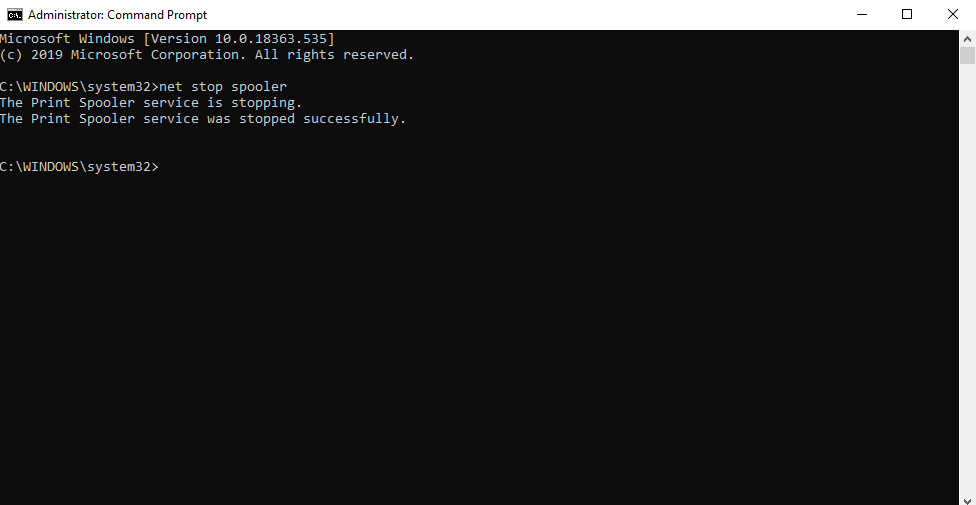
hoe Printeropdracht Annuleren in Windows 10?
de stappen die nodig zijn voor het annuleren van een printeropdracht zijn vrijwel gelijk voor Windows 8 en Windows 10. Windows 10 biedt u drie gemakkelijkere opties om printeropdracht te annuleren.
Methode 1-Gebruik van het Configuratiescherm
deze methode werkt op dezelfde manier als bij Windows 7. In plaats van de lancering van de apparaten en Printers menu via de zoekbalk, zult u meteen hoofd op het Configuratiescherm. Met behulp van de zoekoptie brengt u naar de printerinstellingen onder de standaard Windows 10 Instellingen-app.
zoek in het Configuratiescherm naar het tabblad Apparaten en Printers om uw standaardprinter te bereiken.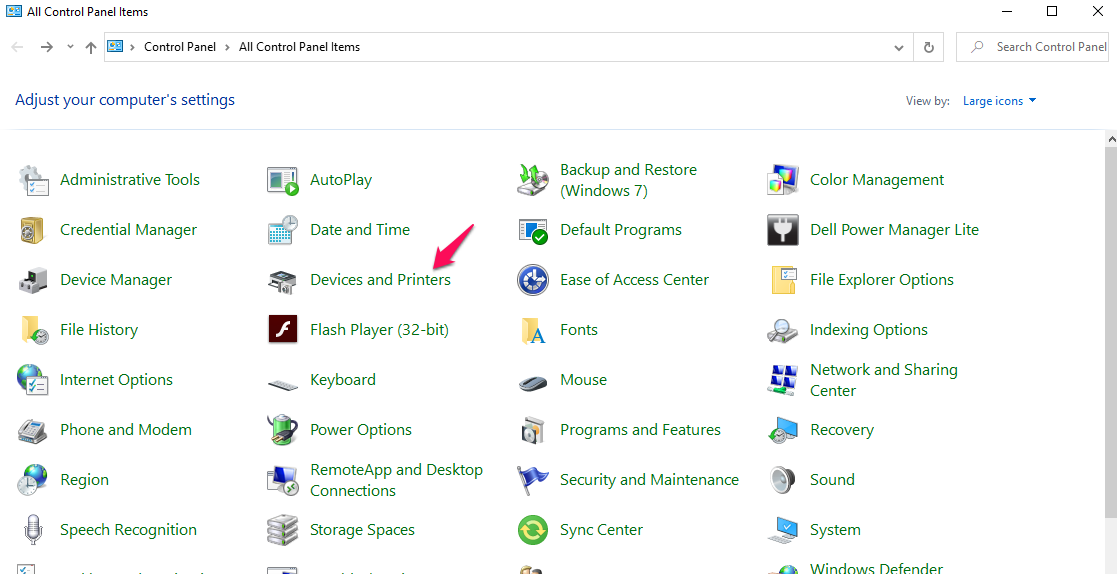
de rest van de stappen blijven vergelijkbaar met degene die we hebben gebruikt in het geval van Windows 7 hierboven. U kunt besluiten alle documenten in de afdrukwachtrij te annuleren of slechts één document te annuleren.
Methode 2 – Gebruik de standaard Windows 10 instellingen
deze methode maakt gebruik van de standaard Windows 10 instellingen om toegang te krijgen tot uw standaard printer en vervolgens de afdrukwachtrij te annuleren of een enkel document te annuleren.
Volg de onderstaande stappen:
- start uw Windows 10-Instellingen. U kunt dit doen door te klikken op het menu start en vervolgens te klikken op Instellingen.
- klik op apparaten groeperen.
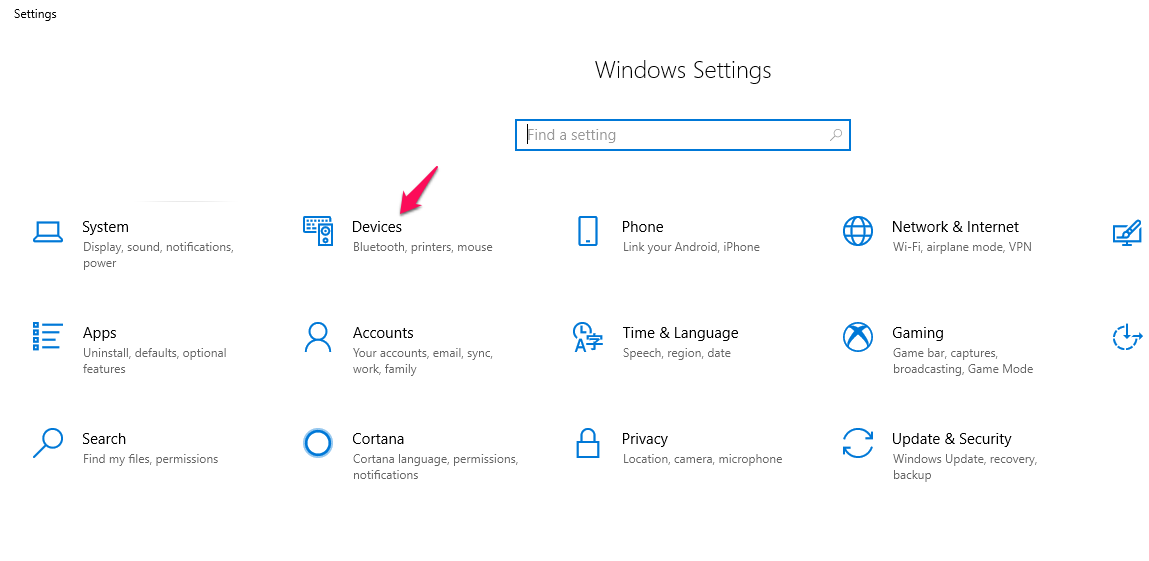
- Zoek en klik op Printers en Scanners in het linkermenu.
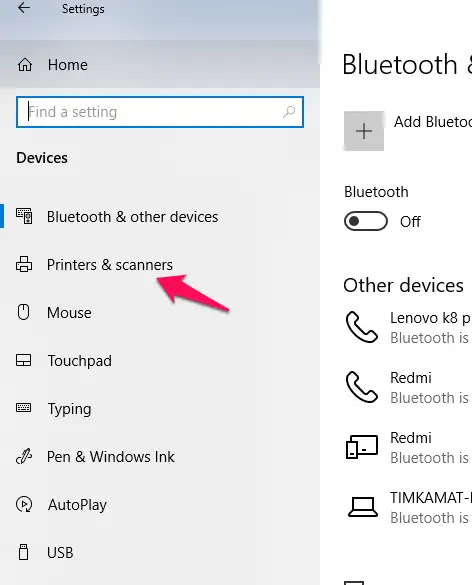
- uw lijst met printers moet nu beschikbaar zijn. Klik eenmaal op de standaardprinter of op de printer waarop u het afdrukcommando wilt annuleren.
- kies de optie wachtrij openen.
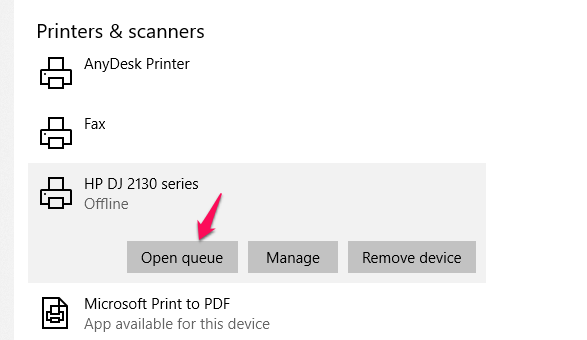
- hiermee verschijnt de lijst met documenten die zijn ingesteld om af te drukken op de genoemde Printer.
u kunt met de rechtermuisknop klikken op het document dat u wilt annuleren en bevestigen wanneer daarom wordt gevraagd.
Methode 3 – met behulp van Command Prompt
nou, nogmaals – deze methode is vergelijkbaar met die we hebben gebruikt met Windows 7.
volg deze stappen:
- start de opdrachtprompt als beheerder. We weten al hoe het moet.
- Typ de volgende opdrachten. Zorg ervoor dat u op Enter drukt na elk van deze commando ‘ s
net stop spooler
del /F /S /Q %systemroot%\System32\spool\PRINTERS\*
net start spooler
- dit commando zal alles verwijderen .shd en .spl-bestanden van C:\WINDOWS\system32\spool\PRINTERS en herstart de Print Spooler service.
het kan een goed idee zijn om een batchbestand aan te maken voor de bovenstaande commando ‘ s. Op die manier, zou u in staat zijn om deze taken uit te voeren met een enkele klik.
Lees ook: Hoe maak ik de kop van de HP-inkjetprinter schoon?
hoe Printeropdracht Annuleren in Mac?
bent u op Mac en wilt u de opties vinden voor het annuleren van de printeropdracht in Mac? De tips hier moet u snel genoeg toegang krijgen tot de taak.
Methode 1-annuleert afdrukwachtrij van Printerspoel
de printerspoel is de juiste optie om printercommando op een Mac te annuleren. Het kan echter niet zichtbaar zijn, tenzij er iets wordt afgedrukt of in een afdrukwachtrij staat.
zoek naar het printerpictogram in het Mac-Dock. Als u erop klikt, kunt u het Printerhulpprogramma openen. Zoek de afdruktaken waarvoor u de printeropdracht wilt annuleren en klik op Taak verwijderen.
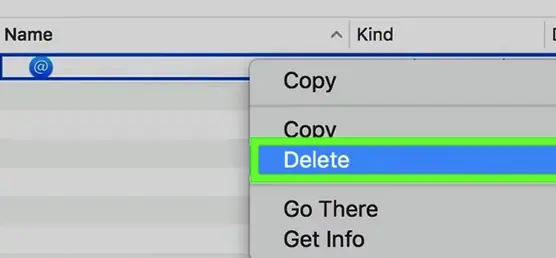
u kunt ook een afdruktaak selecteren en op Command+Delete drukken om de afdrukopdracht te annuleren.
Methode 2 – Open afdrukwachtrij vanuit Voorkeuren
u kunt ook toegang krijgen tot de afdrukwachtrij vanuit de voorkeuren van het printersysteem. Dit kan een goede optie zijn als u de Printer om een of andere reden niet op uw Mac kunt vinden.
Volg hier de stappen:
- Open het Apple-menu op uw Mac en kies Systeemvoorkeuren.
- Kies uw actieve Printer en klik op de optie Open afdrukwachtrij
- kies en annuleer de afdruktaken die u wilt.
De Slotgedachten
wel, dat was alles over hoe je printercommando kunt annuleren op een groot aantal apparaten die zowel Windows als Mac bevatten. Als u deze trucs ruim van tevoren kent, kunt u veel papier besparen dat kan worden verspild door een onjuiste of onnodige printeropdracht.
de methoden hier kunnen ook nuttig genoeg zijn bij het aanpakken van problemen zoals een vastzittende afdrukwachtrij of andere Printergerelateerde problemen.