de meeste Windows-computergebruikers moeten op een gegeven moment de schermhelderheid van hun laptop of desktopcomputermonitor aanpassen. De helderheidsinstellingen zijn echter verschillend, afhankelijk van wat je hebt (desktop of laptop) en welke grafische kaart je hebt (AMD, nVidia of iets anders).
hoe de helderheid van het scherm aan te passen op een bureaublad-Windows-computer
ongeacht welke versie van Windows u hebt (Windows XP, Vista, Windows 7 of Windows 8) Als u een bureaubladcomputer gebruikt om de helderheid van de Windows-instellingen te wijzigen, moet u toegang krijgen tot het menu beeldscherm op het scherm (letterlijk een knop op de monitor), daarna navigeert u naar het gedeelte helderheid/contrast en stelt u deze in volgens uw voorkeuren.
u kunt de helderheid ook instellen vanaf het bedieningspaneel van de grafische kaart (bijv. nVidia Control Panel of AMD control panel). Om toegang te krijgen, klik met de rechtermuisknop op een bureaublad en kies nVidia Control Panel, AMD Control Panel (dit is afhankelijk van de fabrikant instellingen van uw grafische kaart).
de derde manier om de helderheid op een Windows desktop PC te veranderen is door een programma van derden te installeren, zoals PowerStrip.
schermhelderheid aanpassen op een Laptop
op een laptop (in 99% gevallen) kunt u de helderheid op de volgende manier wijzigen (ongeacht de Windows-versie):
kijk op uw toetsenbord van uw laptop. Zoek de” Fn ” knop (het is meestal ergens in de linkerbenedenhoek van de laptop toetsenbord); daarna, zoek de twee kleine zonnetekens (vaak op functie knoppen op de top van de zoekwoorden of de navigatie cursor knoppen). Wanneer u op een sun-knop drukt terwijl u de “Fn” – knop ingedrukt houdt, zal uw helderheid afnemen, en wanneer u de andere sun-knop opnieuw indrukt terwijl u de “Fn” – knop ingedrukt houdt, zal de helderheid toenemen. Herhaal de stappen tot het helder genoeg wordt.
u kunt ook de helderheid van het scherm wijzigen op een laptop vanuit de vensters. Stappen kunnen verschillend zijn, afhankelijk van welke Windows-versie U hebt geïnstalleerd, maar maak je geen zorgen – we laten u zien hoe u dit voor elke specifieke Windows-versie doet. Merk op dat de stappen hieronder zijn voor laptops, niet voor desktops.
schermhelderheid wijzigen op een Laptop met Windows XP
Stap 1-Selecteer ” Start “en klik op” Settings.”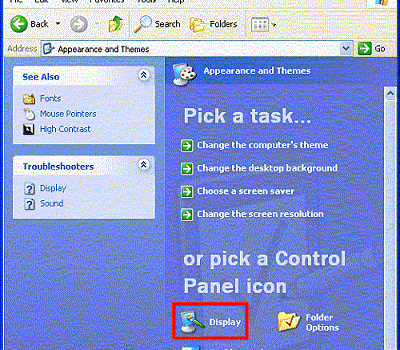
Stap 2-Klik op ” Configuratiescherm “selecteer vervolgens” Uiterlijk en thema ‘ s “bij het bekijken van het volgende paneel in de” categorie weergave.”Als het Configuratiescherm is ingesteld op “Classic View” klik dan op het “Display” menu icoon.
Stap 3-Klik op het” Instellingen ” menu tabblad in het scherm Eigenschappen venster.
Stap 4-Kies de” Geavanceerd ” menuknop, die de weergaveeigenschappen van de computermonitor weergeeft. Als de computer een ATI grafische kaart heeft, klik dan op het” Color ” menu tabblad.
Stap 5-Wijzig de “brightness scale” om de totale helderheid van de beeldschermadapter op het gewenste niveau te configureren.
Stap 6-Klik op ” OK ” om het instellen van de schermhelderheid voor de Windows XP-computer te voltooien.
schermhelderheid wijzigen op een Laptop met Windows Vista
Stap 1 – Selecteer “Start” en vervolgens “Configuratiescherm”.
Stap 2 – Open “Energieopties”.
Stap 3 – Klik op “Planinstellingen wijzigen”.
Stap 4-Zoek de schuifregelaar Helderheid en stel deze in op de gewenste waarde.
Stap 5-Instellingen opslaan en afsluiten naar bureaublad.
schermhelderheid wijzigen op een Laptop met Windows 7
Stap 1 – Selecteer “Start” en vervolgens “Configuratiescherm”.
Stap 2-Open de “Energieopties”.
Stap 3-onderaan bevindt zich een helderheidsschuifbalk. Stel het op de gewenste waarde.
Stap 4-instellingen opslaan en afsluiten naar bureaublad.
schermhelderheid wijzigen op een Laptop met Windows 8
Stap 1-druk met de muiscursor op de linkerbenedenhoek om het Menu te openen.
Stap 2-Klik op “Brightness” en stel de schuifregelaar in op de gewenste waarde.
Stap 3-Ga terug naar bureaublad.
p. s. Als u Windows 8 heeft.1 en helderheid slider produceert geen effecten (werkt niet), downloaden en installeren van de nieuwste drivers voor u grafische kaart en start uw computer opnieuw.