hier op WindowsTechies.com, we praten niet alleen over de tools en functies die zijn gevonden in het Windows-besturingssysteem, maar we delen ook over software van derden die het leven van Windows-gebruikers een stuk gemakkelijker kan maken en in deze tutorial, we gaan er een behandelen die zeer nuttig is als je het nieuwsgierige type geek bent die meer wil weten over computergebruik en statistieken. Ja! Als je nieuwsgierig bent geweest over hoeveel toetsaanslagen en muisklikken je op je Windows-machine doet, dan moet je deze tutorial naar het einde toe lezen.

we gaan hier geen enquête uitvoeren, maar in plaats daarvan gaan we een tool van derden introduceren die u zal helpen bij het bijhouden van het aantal toetsaanslagen en muisklikken dat u doet en om andere interessante informatie te vinden waarvan u nooit dacht dat ze veilig konden worden gevolgd. Dus zonder verder oponthoud, laten we beginnen met het leren wat deze tool is en ontdek hoe het werkt en ontdek de dingen die het kan doen.
Introductie Van WhatPulse!
nu zou je je kunnen afvragen waarom je in hemelsnaam wilt weten hoeveel toetsen je elke dag indrukt of hoeveel links-of rechts-klikken je daadwerkelijk uitvoert in een enkele dag. Het simpele antwoord is “waarom niet”? Immers, WhatPulse zou niet worden gemaakt als er geen praktisch nut voor.

een duidelijk gebruik dat het gereedschap goed kan uitvoeren is het bijhouden of een werknemer zijn/haar werk daadwerkelijk doet of iets anders doet. Dit is zeer belangrijk, vooral voor mensen die werknemers online ingehuurd. WhatPulse biedt veilige tracking van toetsaanslagen en muisklikken zonder toezicht op andere kritische gebruiksgegevens. Het vereist ook dat u een account aan te maken voordat u toegang kunt hebben tot het dashboard dat de gegevens die is in staat om te verzamelen toont en dit voegt meer veiligheid en privacy aan de gebruiker.
dus hoe kunt u gebruik maken van deze gratis tool? Ja! WhatPulse is gratis te gebruiken, maar het heeft ook een aantal premium functies die u kunt ontgrendelen. Om meer te weten te komen over de gratis versie van deze tool, kunt u de officiële website bezoeken of als u meer wilt weten over de premium functies, kunt u de WhatPulse Premium Services sectie op hun website bezoeken.
hoe te beginnen met WhatPulse
Nu u al weet wat het hulpprogramma WhatPulse is, is het tijd om te leren hoe u het kunt gebruiken bij het bijhouden van bepaalde activiteiten die u op uw computer uitvoert. Om te beginnen, moet u eerst de tool downloaden van de officiële downloadpagina en zodra het volledig wordt gedownload, installeer het gewoon op uw Windows-computer. Na WhatPulse wordt geïnstalleerd, het zal automatisch vragen u aan te melden, zodat u kunt beginnen met het gebruik van de software en het eerste wat je hoeft te doen is het invoeren van de e-mail die u wilt gebruiken voor het aanmelden en het maken van uw WhatPulse-account dan uw gewenste wachtwoord.

nadat u klaar bent met het invoeren van uw e-mail en het gewenste wachtwoord, klikt u op de knop “Doorgaan” die u rechtsonder in het venster Aanmelden/een account aanmaken kunt vinden, zoals u kunt zien dat deze is gemarkeerd op de schermafbeelding hierboven. Nadat u dit doet, wordt u naar de volgende pagina die nu zal vragen om uw gewenste gebruikersnaam. Voer gewoon de gebruikersnaam in die u wilt gebruiken en controleer alle andere informatie op een fout en als u klaar bent, klikt u op de “Registreer Account!”knop die is te vinden op de rechterbenedenhoek van het venster zoals u hieronder kunt zien.

na het ” Registreer Account!”knop wordt geklikt, WhatPulse zal u automatisch registreren als een nieuwe gebruiker en zodra het klaar is met het opslaan van de gegevens die u hebt ingevoerd, wordt u meegenomen naar de sectie die precies lijkt op degene die hieronder wordt getoond.

deze sectie toont de inhoud van het tabblad “Account” dat zich bevindt in het bovenste gedeelte van het venster WhatPulse. Wanneer u downloaden en installeren WhatPulse, bent u eigenlijk gegeven 14-dagen proefversie van de premium-versie dat is waarom er een item op de screenshot hierboven dat zegt “Premium: ja (verloopt op 2016-12-29)”.

nadat u klaar bent met het instellen van uw WhatPulse-account en het verkennen van de interface van de toepassing, moet u deze een dag of twee laten staan en uw computer normaal gebruiken. Dit laat de applicatie nuttige gegevens over uw computergebruik en gewoonten te verzamelen. Om echt genoeg gebruiksgegevens te krijgen, raden wij u aan WhatPulse ten minste een week of meer te gebruiken, zodat u een meer gedetailleerde statistieken van uw toetsaanslagen, muisklikken en andere computergewoonten kunt zien die de tool kan controleren.
hoe Bekijk je het aantal toetsaanslagen dat je op een dag hebt gedaan
nu gaan we naar de informatie dat WhatPulse in staat is om te monitoren en we beginnen met het aantal toetsaanslagen dat je op een dag hebt gedaan. Om in staat te zijn om deze informatie te zien, alles wat je hoeft te doen is klikken op een van de tabbladen die zijn gevonden op de top van de WhatPulse belangrijkste interface die is gelabeld “Input” zoals je kunt zien wordt gemarkeerd op de screenshot hieronder.

in dit tabblad “Input” kunt u informatie zien zoals het aantal toetsen dat u vandaag hebt gedaan, de toetsen die gisteren zijn ingedrukt en andere persoonlijke gegevens over uw toetsenbordactiviteit. Als u wilt weten welke toets u het meest ingedrukt, kunt u dit doen door te klikken op de drop-down opties vak dat is gevonden onder de “Show” item zoals gemarkeerd op de screenshot hieronder en op de opties die zullen verschijnen, klikt u op de ene die zegt “toetsen”.

in deze zelfde sectie kunt u ook informatie zien die u vertelt over de gemiddelde muisklikken die u per dag doet en die zich bevindt in het onderste gedeelte zoals u kunt zien op de schermafbeelding hierboven.
het aantal muisklikken dat u per dag doet
na het aantal toetsaanslagen dat u per dag of binnen een bepaalde tijdspanne doet, is het tijd om uw muisgewoonten te achterhalen. De sectie waar je dit zult vinden is nog steeds onder de “Input”tab. Om het te bekijken, alles wat je hoeft te doen is klikken op de pijl-rechts knop die is te vinden in de rechterbovenhoek van het hoofdvenster WhatPulse zoals je kunt zien wordt gemarkeerd op de screenshot hieronder.

na het klikken op de pijl-rechts knop, moet u in staat zijn om naar de volgende sectie te gaan die nu informatie over uw muisklikken toont. Vanaf hier kunt u het aantal muisklikken zien dat u vandaag, gisteren hebt gedaan en er is zelfs een heatmap die de gebieden van het scherm toont waar u het grootste deel van de tijd klikt. Het rode deel zijn de secties die u het meest klikt. Aan de onderkant van hetzelfde venster, vindt u ook uw gemiddelde muisklikken per dag.
als u het exacte aantal klikken wilt weten dat u voor de dag doet volgens uw muisknoppen (links, rechts en Midden/scroll), hoeft u alleen maar te klikken op het keuzevakje opties dat u vindt onder het item “tonen” in het rechterbovengedeelte van het venster en uit de opties die zouden verschijnen, kiest u gewoon degene met “knoppen” zoals u hieronder kunt zien.

na het klikken op de” Buttons ” optie, moet de monitor die de heatmap toont nu worden vervangen door een kader met een lijst van uw muisknoppen met het exacte aantal klikken dat u op elk van hen hebt gedaan. Er is ook een afbeelding van een muis die het percentage klikken dat u op de knoppen zoals hieronder weergegeven bevat.

Als u de tellers wilt resetten voor toetsaanslagen en muisklikken, hoeft u alleen maar op de knop “Reset” te klikken die u rechtsonder in de sectie toetsaanslagen en muisklikken vindt. Als u dit doet, worden de tellers gereset naar nul (0). Als je veel aandacht besteed aan de tellers, je moet hebben gemerkt dat het eigenlijk updates in real time die is een geweldige functie, omdat het geen internetverbinding nodig alleen om zijn werk te doen.
Welke Andere Dingen Kan Watpulse Doen?
naast de mogelijkheid om informatie te tonen zoals toetsaanslagen en muisklikken, kan WhatPulse ook andere dingen doen en daar gaan we het nu over hebben. Ooit afgevraagd hoeveel klikken je doet op een bepaalde toepassing, zoals Google Chrome of Microsoft Word? Hoe zit het met toetsaanslagen op deze toepassingen en andere? Dat is mogelijk als je WhatPulse gebruikt. Om toegang te krijgen tot het gedeelte waar deze informatie wordt gevonden, hoeft u alleen maar nogmaals op de pijl-rechts-knop te klikken. Als u begint met de sectie toetsaanslagen, moet u er twee keer op klikken, maar als u uit de sectie muisklikken komt die we hierboven hebben getoond, hoeft u slechts één keer op de pijl-rechts knop te klikken.
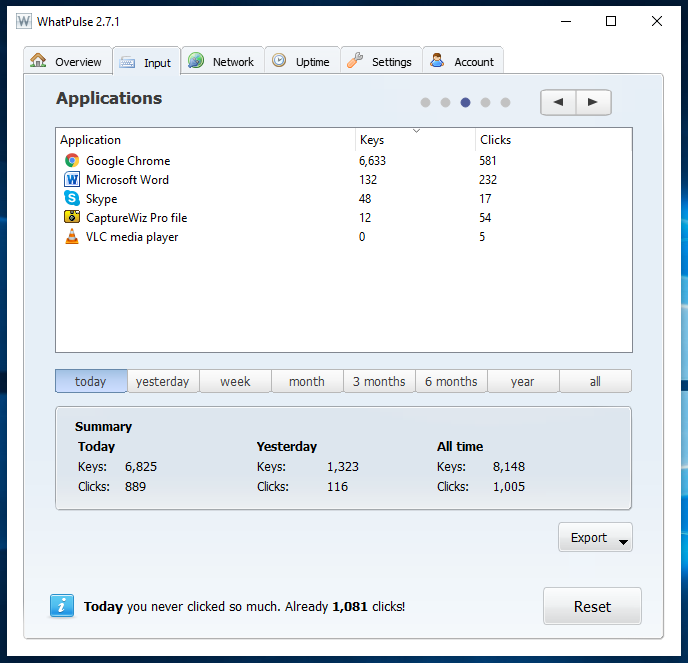
zoals u kunt zien, laat deze sectie zien hoeveel toetsaanslagen en muisklikken u doet in de toepassingen die u vaak gebruikt en die meestal actief zijn op uw computer. Nogmaals, dit is erg handig, vooral als u het computergebruik van een bepaalde werknemer of zelfs uw kinderen thuis wilt controleren.
als u nog één keer op de pijl-rechts knop klikt, wordt u naar een staafgrafiek gebracht die de invoergeschiedenis in uren toont, zoals u kunt zien op de screenshot hieronder. De toetsaanslagen zijn in blauwe balken en de muisklikken zijn in lichtbruine balken.

nogmaals, u kunt nog een laatste keer op de pijl-rechts knop klikken en u wordt meegenomen naar een sectie die het aantal keer toont dat u op sommige toetsenbordcombinaties hebt gedrukt. Het goede ding over deze secties en de informatie die ze allemaal laten zien is dat u kunt kiezen of u informatie verzameld op een enkele dag of voor een periode van dagen te bekijken. Het is echt een gemakkelijke manier om computergebruik en gewoonten te controleren en natuurlijk, het beste ding over het is dat het gratis wordt aangeboden met een aantal opties aangeboden in premium versie natuurlijk, maar die dingen die worden aangeboden in de gratis versie werkt al geweldig!

een Perfect hulpmiddel voor het monitoren van computergebruik
zoals u kunt zien, doet WhatPulse het werk van het monitoren van computergebruik en gewoonten zeer goed. Naast het geven van een gedetailleerde informatie over toetsaanslagen en muisklikken gedaan op uw machine elke dag of op een bepaalde periode, deze tool biedt ook monitoring voor netwerkgebruik en zelfs computer uptime. Het kan ook bepaalde aspecten controleren, zoals de tijden van de dag of de dagen van de week wanneer u een reboot doet en vele anderen die wij voor u zouden verlaten om te verkennen.
hebt u WhatPulse geïnstalleerd en geprobeerd tijdens het lezen van deze tutorial? Wat kun je zeggen over deze geweldige applicatie? Heeft het u geholpen uw monitoringbehoeften te bereiken voor het bedrijf dat u runt? Laat ons weten wat uw gedachten en als je problemen ondervonden langs de weg tijdens het volgen van de stappen die we hebben getoond in deze tutorial, aarzel dan niet om ons te laten weten over het door het plaatsen en beschrijven van hen op de commentaren hieronder sectie.