op zoek naar een manier om te leren hoe contactpersonen exporteren van Outlook naar CSV-formaat? U bent hier aan het juiste adres.
verschillende versies van Outlook hebben verschillende instellingen en hebben verschillende stappen nodig om contacten te downloaden en te exporteren naar een CSV-formaat.
in dit artikel laten we u zien hoe u contacten kunt exporteren vanuit de onderstaande versies van Outlook:
- Microsoft Outlook 2007
- Microsoft Outlook 2010
- Microsoft Outlook 2013, 2016
- Microsoft Office 365 / Outlook.com
contacten exporteren vanuit Outlook 2007
Stap-1: Open uw Microsoft-account en selecteer Bestand optie linksboven, selecteer vervolgens de Import en Export optie (het wizard importeren en exporteren scherm verschijnt).
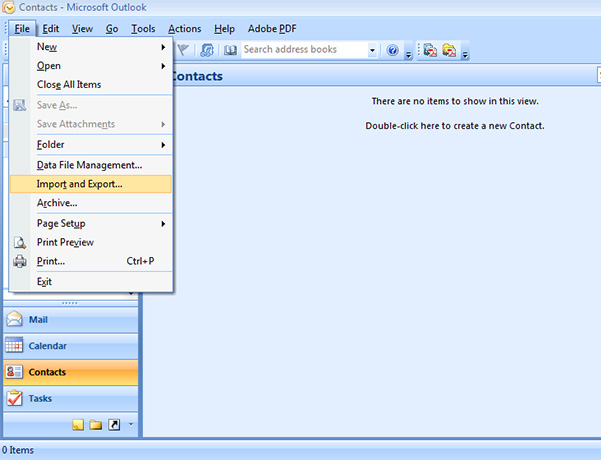
Stap-2: Selecteer” Export a file ” optie en klik op Volgende (de Export naar een file screen verschijnt).
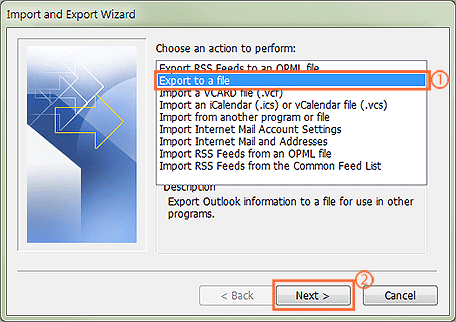
Stap-3: kiezen “contacten” optie en klik vervolgens op “Next”.
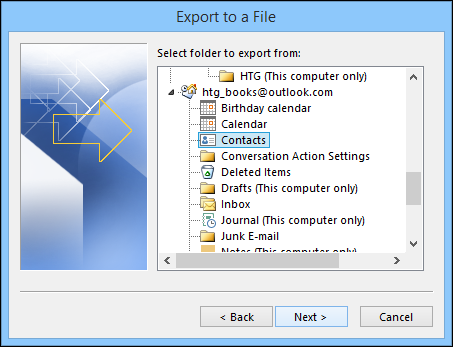
Stap-4: Klik op “Browse” en selecteer de map waarin u uw CSV-bestand wilt opslaan en klik vervolgens op Volgende. U zult dan zien dat er een verify box verschijnt om de actie te bevestigen die zal worden uitgevoerd.
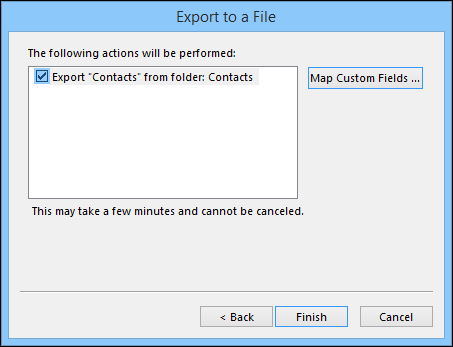
Stap 5: Als u klikt op “Finish”, alle contacten in uw Outlook-account zal worden geëxporteerd naar een CSV-bestand.
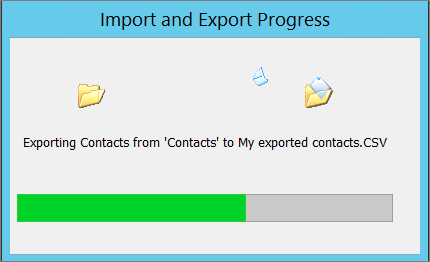
hoe contactpersonen exporteren vanuit Microsoft Outlook 2010
Stap-1: Open uw Microsoft Outlook en selecteer Bestand > keuze
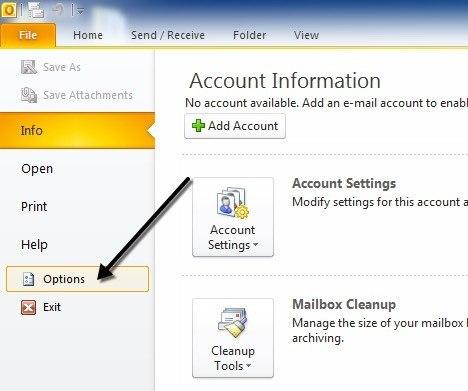
Stap-2: kiezen “Advanced” optie en klik vervolgens op”Exporteren”.
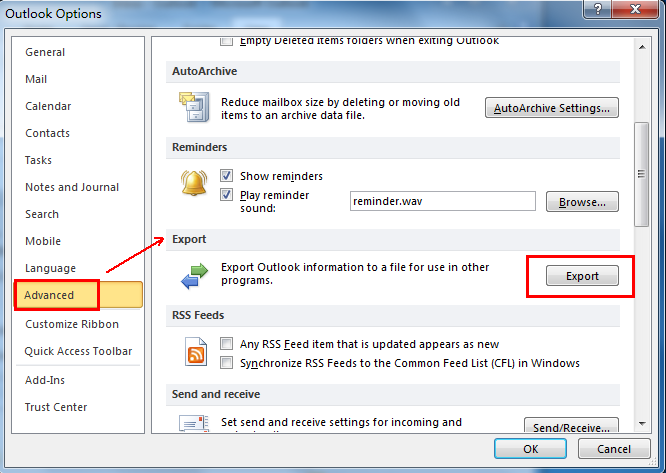
Stap 3: Klik op “exporteren naar een bestand ” en klik vervolgens op”Volgende”.
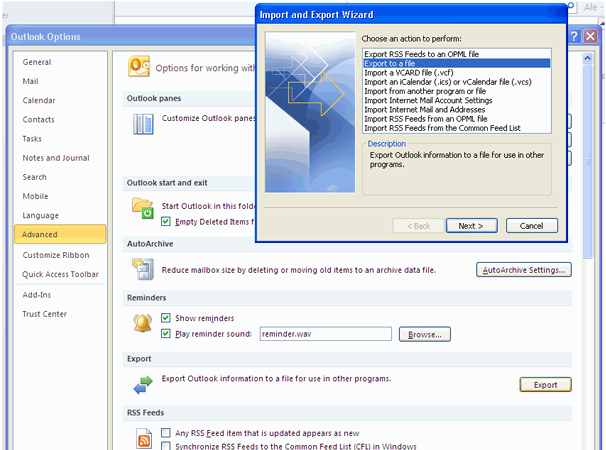
Stap-4: Selecteer “Comma Separated Values (windows)” Onder Maak een bestand van het type.
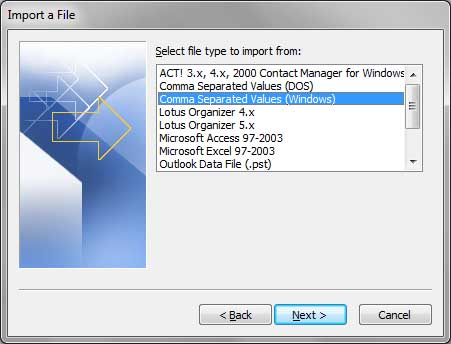
Stap-5: kiezen “contacten” optie en klik vervolgens op “Next”.
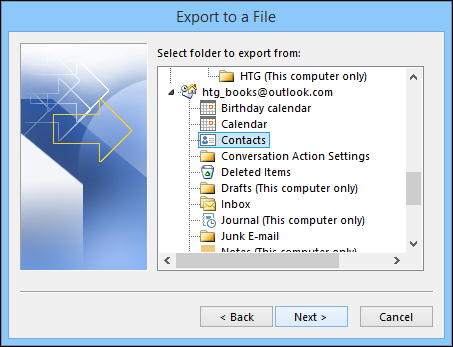
Stap-6: Klik op “Browse” en selecteer de map waarin u uw CSV-bestand wilt opslaan en klik vervolgens op Volgende. U zult dan zien dat er een verify box verschijnt om de actie te bevestigen die zal worden uitgevoerd.
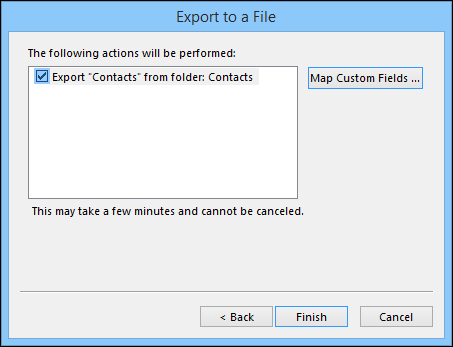
Stap-7: Klik op “Finish” en alle contacten in uw Outlook-account worden geëxporteerd naar een CSV-bestand.
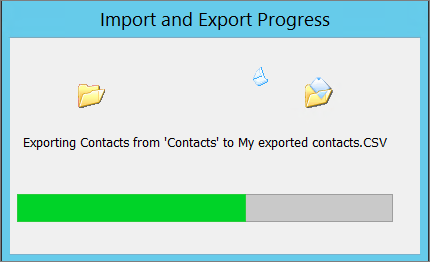
contactpersonen exporteren vanuit Microsoft Outlook 2013,2016
Stap-1: Open uw Outlook-Menu. Selecteer” File ” optie en klik vervolgens op “Open & Export” optie. Selecteer “Import/Export” daar.
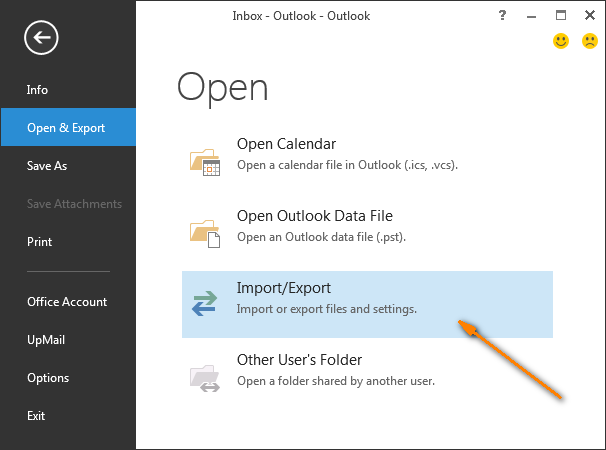
Stap-2: kiezen “exporteren naar een bestand” optie en klik vervolgens op”Next”.
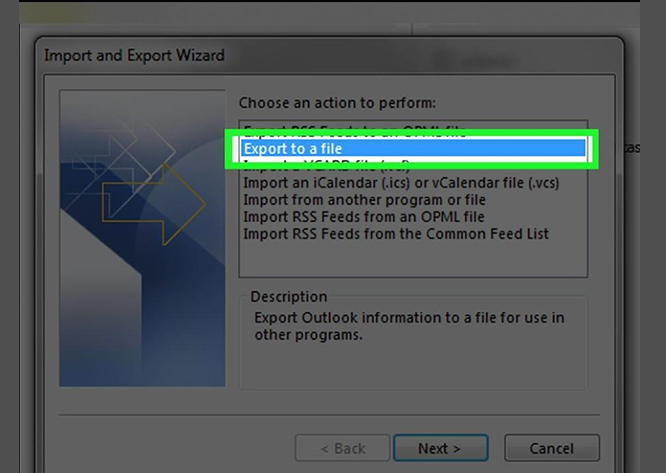
Stap-3: Selecteer ” Comma Separated Value “onder” Create a file of type ” keuze.
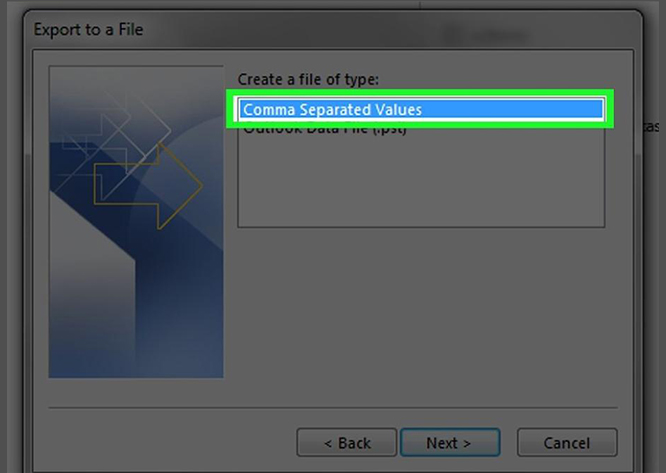
Stap-4: Selecteer de” contacten “map onder de naam van uw Outlook-account en klik vervolgens op”Next”.
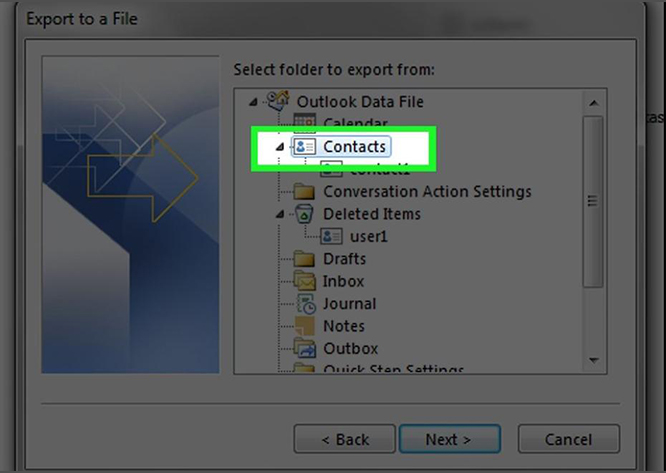
Stap 5: Voer vervolgens de bestemming in om het bestand op te slaan en selecteer bestandsnaam. Klik op “Next”.
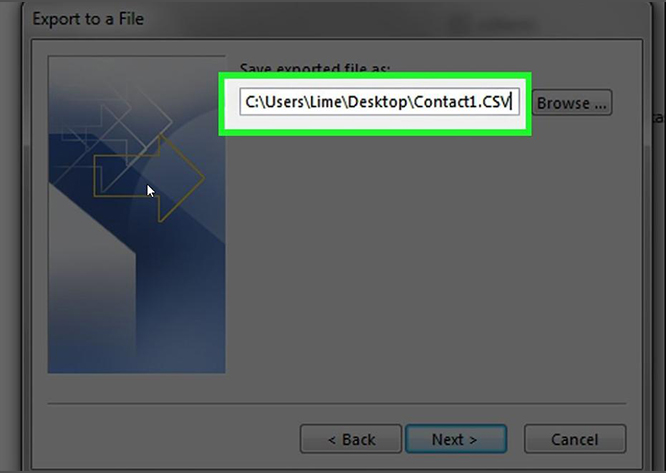
Stap-6: Valideer de actie door het aanvinken van het selectievakje “contacten exporteren uit de map: contacten” en klik op Voltooien om hetzelfde te exporteren.
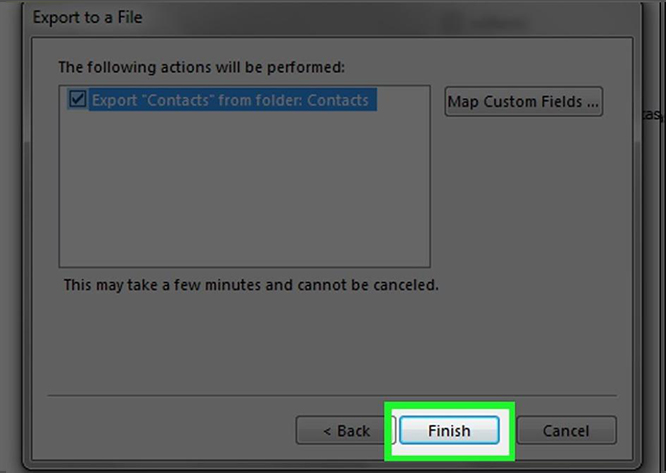
contacten exporteren vanuit Microsoft Office 365 / Outlook.com
Stap-1: Log in op uw Office 365-account en klik op het pictogram” Apps ” en selecteer Outlook vanaf daar. Nadat u Outlook bereikt.com, klik dan op de” mensen ” optie in de linkerbenedenhoek.
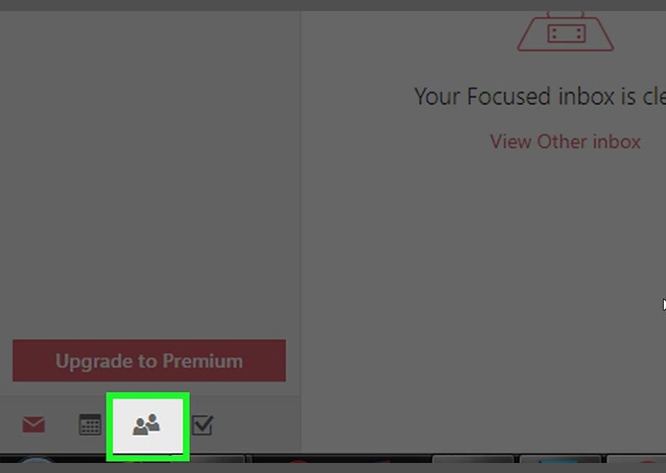
Stap-2: Je moet vervolgens selecteren “beheren” optie en selecteer “Contacten exporteren” Onder het.
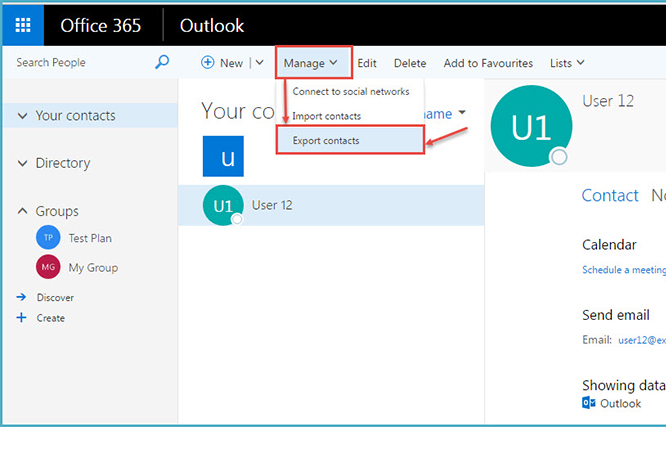
Stap-3: Selecteer de” alle contacten “optie, onder de kop die zegt” welke contacten wilt u exporteren?”of een contactmap. Selecteer vervolgens een bestandsformaat.
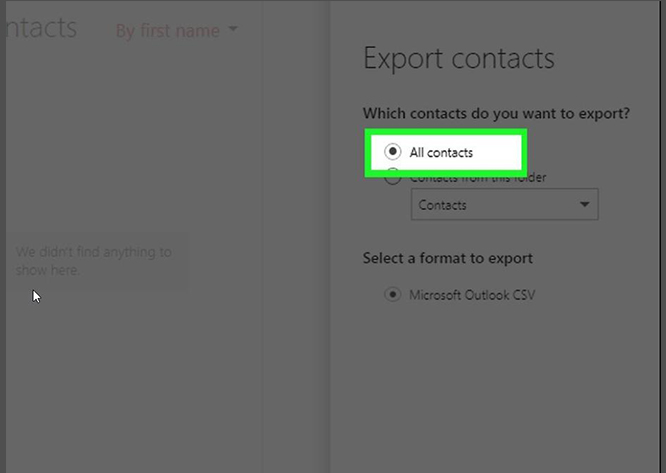
Stap 4: Klik op Exporteren en selecteer een download bestemming om de contacten te extraheren.
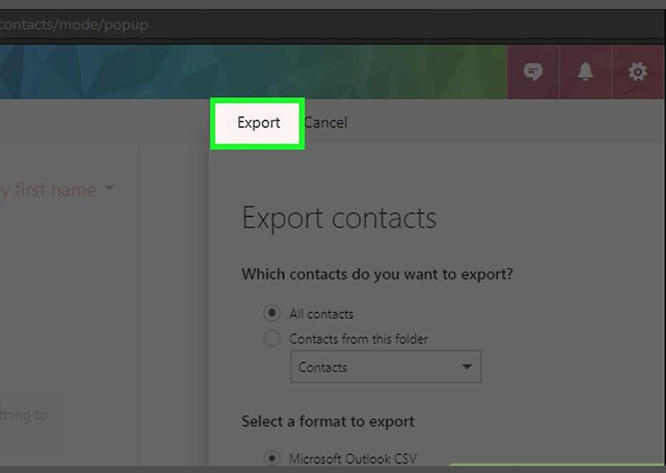
nadat u contactpersonen uit Outlook hebt geëxporteerd, kunt u al deze contactpersonen overal gebruiken en ze onderweg hebben.
Apps zoals SalesHandy kunnen u helpen gepersonaliseerde Massa-e-mails te sturen naar deze contacten die u hebt geëxporteerd naar een CSV-bestand. Daarnaast kunt u tot 9 stadia van geautomatiseerde follow-up e-mails naar uw eerste e-mail, ervoor te zorgen dat u maximale antwoordsnelheid van uw mail merge campagne.
SalesHandy volgt ook de open rate van uw e-mail, het antwoord en het aantal links klik voor elke e-mail van deze campagnes en geeft u vervolgens bruikbare gegevens om het beste te maken van uw outreach.