met Photoshop kunt u uw foto ‘ s transformeren met een hele reeks artistieke foto-effecten. In feite, kunt u zelfs Photoshop gebruiken om cartoon beelden van uw foto ‘ s te maken. Wilt u een cartoon maken van uw foto? Cartoon effecten kunnen van pas komen voor speciale evenementen en projecten. En cartoon portretten kunnen eigenlijk maken grote social media profielfoto ‘ s om u te helpen uw persoonlijke merk op te bouwen!
In dit artikel laten we u zien hoe u zelf een cartoon kunt maken in Photoshop. Maar eerst, zorg ervoor dat u Photoshop gedownload op uw apparaat.
Als u het nog niet hebt, kunt u hier Photoshop van Adobe ‘ s site downloaden.
zodra u Photoshop hebt gedownload, bent u klaar om te gaan! Laten we eens kijken naar een paar dingen voordat we beginnen met de tutorial, waaronder:
- Soorten Cartoon Effecten in Photoshop
- Makkelijkste Manieren om de Cartoon Zelf in Photoshop
- Stappen om Cartoons in Photoshop Zelf
- Beste Tutorials voor Cartoons in Photoshop Zelf
Soorten Cartoon Effecten in Photoshop
In Photoshop, is er zelden slechts één manier is om een bepaald effect. Cartoon effecten zijn niet anders! De eerste stap om te begrijpen welke van Photoshop ‘ s tools te gebruiken voor een cartoon effect is te weten welke stijl u wilt dat uw cartoon portret te hebben.
hoewel we ons in deze tutorial zullen richten op het omzetten van portretfoto ’s in cartoons, weet dat het cartooneffect van Photoshop ook werkt op andere soorten foto’ s. U kunt bijvoorbeeld dezelfde bewerkingstechnieken gebruiken om een afbeelding van een landschap te cartoonen die u kunt gebruiken voor een portret.
maar, wat voor soort cartoon effecten kunt u bereiken in Photoshop? Gezien Photoshop ’s uitgebreide selectie van tools, kunt u zowel realistische en simplistische cartoon renderings van uw portretfoto’ s te maken.
gemakkelijkste manieren om een Cartoon te maken in Photoshop
om minder gedetailleerde cartoontekeningen van uw portretten te maken, wilt u Photoshop ‘ s penseelgereedschap, laagmaskers en een grafische tablet gebruiken met een pen die u meer controle geeft over het traceren van uw afbeelding. In deze aanpak kunt u de pen van de tablet en de penselen van Photoshop gebruiken om uw afbeelding te traceren. Natuurlijk wilt u uw penseel gebruiken op een nieuwe laag, of in een laagmasker, zodat u de originele afbeelding niet wijzigt.
deze aanpak is eenvoudig genoeg als u over de juiste apparatuur beschikt, namelijk een grafisch tablet. Als u dat niet doet, kunt u proberen om dit effect te voltooien met de hand met behulp van een muis of trackpad. Maar, zoals je misschien raadt, is het veel moeilijker om een vaste hand te houden om te traceren zonder een styluspen.
u kunt ook proberen cartoonfoto ‘ s te maken in Photoshop met behulp van het pengereedschap van het programma. Met de Pen Tool, kunt u paden waarin de figuur en de essentiële functies te creëren, en vervolgens gebruik maken van die paden om blokken van kleur te maken. Deze aanpak, net als de aanpak met behulp van het penseel gereedschap, kunt u zo gedetailleerd of zo spaarzaam als je wilt.
afhankelijk van uw afbeelding kan de pen Tool cartoon effect aanpak tijdrovend zijn, vooral als u van plan bent om een gedetailleerde, realistische cartoon rendering te maken.
gelukkig kunt u dezelfde realistische cartoonweergave van uw foto maken met behulp van filters die in Photoshop zijn ingebouwd. Als u werkt zonder een grafische tablet of een andere tablet, deze aanpak zal het gemakkelijker van de twee. En, u zult binnenkort zien, de resultaten zijn net zo indrukwekkend!
om een realistischer cartoon van uzelf te maken in Photoshop, moet u de filters, kanalen en aanpassingen van Photoshop gebruiken. Laten we eens een kijkje nemen op cartooning jezelf in Photoshop in slechts een paar korte stappen.
stappen om uzelf te Cartoons In Photoshop
open eerst uw portret in Photoshop door uw foto naar de Photoshop-werkruimte te slepen of door Bestand “Openen” te selecteren.
wanneer u uw foto in het Photoshop-werkruimte-venster ziet, gaat u naar Filter ” galerij filteren en selecteert u de artistieke map. Selecteer vervolgens de Poster randen optie. Dit filter zal de randen van het gezicht en het lichaam van het portret verbeteren.
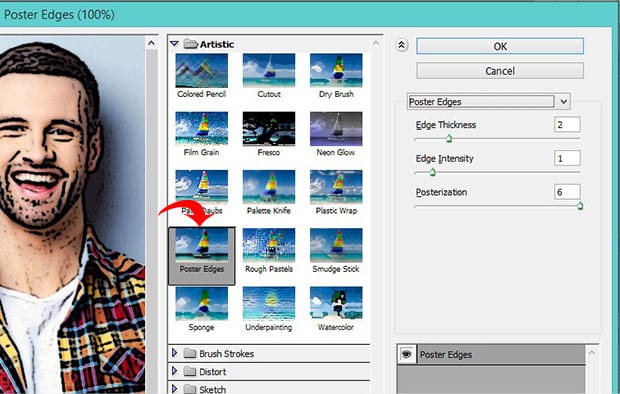
Ik gebruik de volgende instellingen voor mijn foto:
- Randdikte: 2
- Randintensiteit: 1
- Postereffect: 6
probeer deze instellingen uit op uw afbeelding, pas ze vervolgens aan.
voordat we verder gaan met de volgende stap, moeten we de voor — en achtergrondkleuren instellen op hun standaardwaarden-respectievelijk zwart en Wit. Ga je gang en stel die waarden als ze niet al:
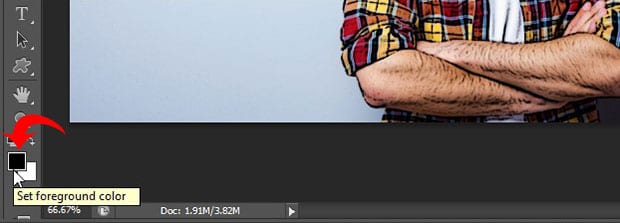
ga vervolgens naar Filter ” filtergalerij en selecteer gescheurde randen in het vervolgkeuzemenu. Deze optie zal enige onregelmatigheid toevoegen aan de randen van de vorm van de figuur in uw afbeelding.
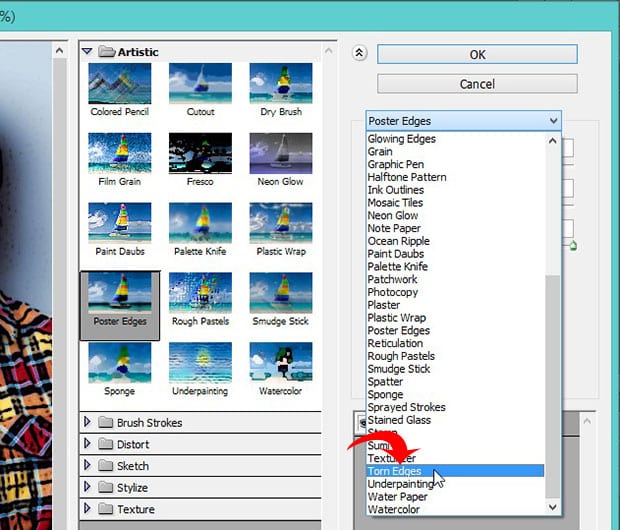
hier gebruik ik de volgende instellingen. Nogmaals, begin met deze waarden en pas aan voor je afbeelding:
- Afbeeldingsbalans: 20
- gladheid: 15
- Contrast: 3
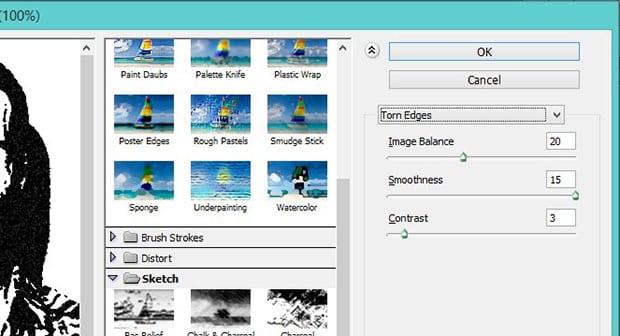
Selecteer nu de gehele afbeelding (Ctrl + A) en kopieer de selectie (Ctrl + C).
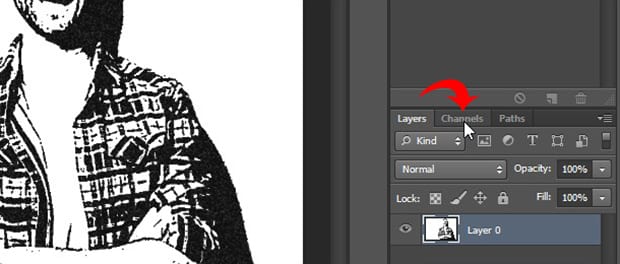
Zoek vervolgens het paneel Kanalen aan de rechterkant van uw Photoshop-scherm, in de buurt van uw Paneel lagen. Maak een nieuw kanaal aan vanuit de rechterbenedenhoek. Photoshop zal dit nieuwe kanaal Standaard Alpha 1 noemen, maar je bent welkom om het te hernoemen als je wilt.
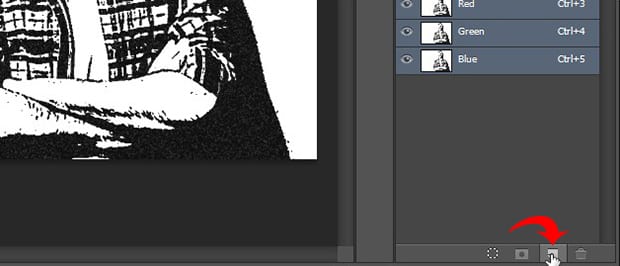
plak uw selectie in het nieuwe kanaal dat u zojuist hebt aangemaakt (Ctrl + V). Nu moeten we de afbeeldingskleuren omkeren, wat we gemakkelijk kunnen doen door Afbeelding “Aanpassingen” omkeren te selecteren.
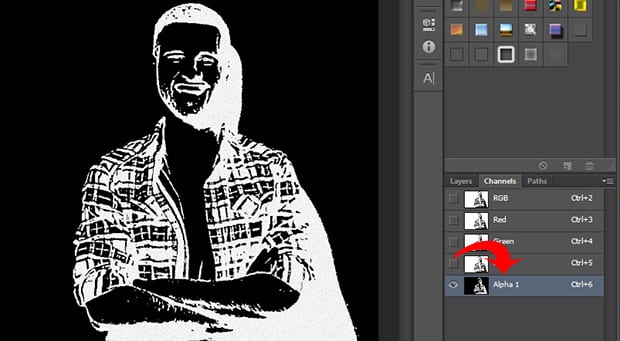
vervolgens Ctrl + klik op de miniatuur voor het Alpha 1 kanaal om de witte gebieden van de afbeelding te selecteren.
maak vervolgens in het paneel lagen een nieuwe laag aan door het pictogram nieuwe laag te kiezen. Gebruik het gereedschap Paint bucket (sneltoets G) om de nieuwe laag met zwart te vullen. Ik zal deze laag zwart noemen omwille van de eenvoud.
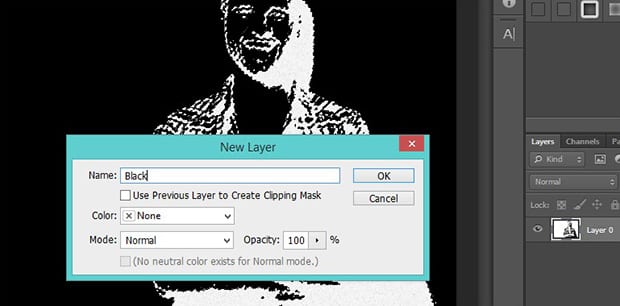
voeg een nieuwe laag toe en vul deze met wit. Nogmaals, ik zal deze nieuwe laag wit noemen. Bij het maken van deze twee vaste lagen, hebben we de zwart-witte kleuren in onze oorspronkelijke afbeelding gescheiden.
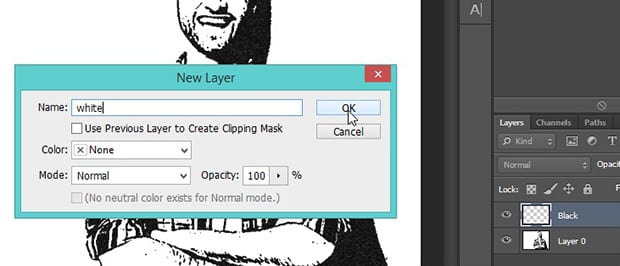
sleep vervolgens de zwarte laag naar de bovenkant van het paneel lagen zodat deze boven de witte laag ligt.
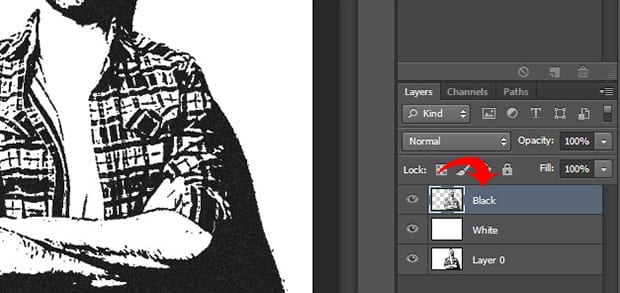
nu moeten we nog drie lagen toevoegen om de kleuren voor onze huid, kleding en ogen/tanden te huisvesten.
maak eenvoudig drie nieuwe lagen aan door Laag “Nieuwe” te selecteren en geef ze vervolgens de naam huid, kleding en ogen / tanden. Sleep deze drie lagen onder de zwarte laag in het paneel lagen.
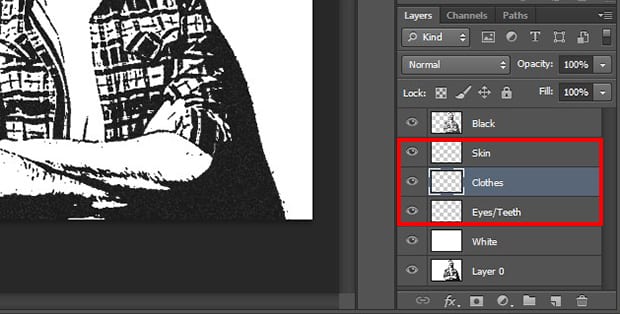
bepaal vervolgens welke kleur de huid, kleding, ogen en tanden op uw foto moeten zijn. Voor de foto in deze tutorial heb ik de volgende kleuren
- Skin gekozen: #e7c5b3
- Kleding: #d9142b & #425ad7
- ogen/tanden: #ffffff
om de kleuren toe te passen op de juiste gebieden op de foto, selecteert u het penseelgereedschap in de linker werkbalk van Photoshop. Selecteer vervolgens de specifieke laag die u wilt bewerken en borstel voorzichtig over uw afbeelding om kleur toe te passen in dat gebied.
herhaal dit proces voor elke laag totdat alle delen van uw foto zijn gekleurd zoals u wilt.
zo ziet ons laatste cartoonportret eruit:
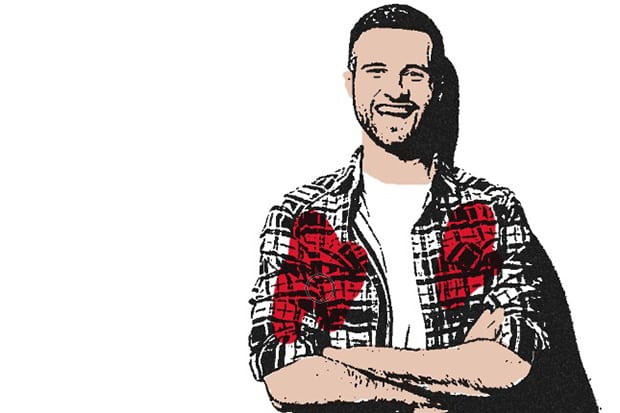
nu, laten we een verloop achtergrond maken om de cartoon echt pop!
we maken een nieuwe laag en noemen het verloop en selecteer het verloop gereedschap op de werkbalk.
let op de continue kleurverloopbalk die verschijnt in de Kleurverloopbewerker. Kies de vakjes aan beide uiteinden van het verloop door erop te dubbelklikken en geef vervolgens uw kleuren op.
ik ga een blauw-grijs verloop maken met de kleuren # 5d849a en # 9cb5c3. Klik op OK nadat u uw kleuren hebt ingesteld.
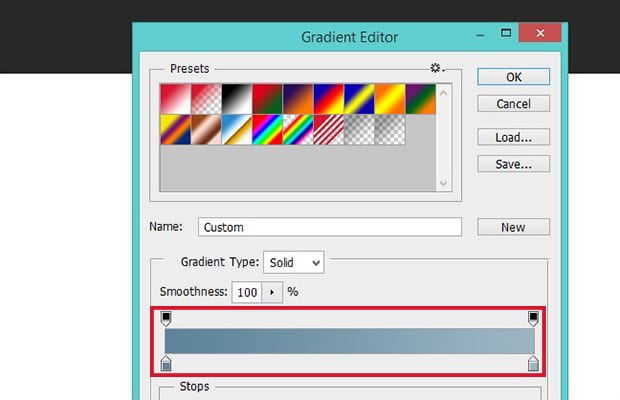
om het verloop te vullen, klik en houd de muis vast vanaf de linkerbenedenhoek van de afbeelding, en sleep de muis naar de rechterbovenhoek van de afbeelding. Laat dan de muis los. Sleep deze Kleurverlooplaag direct boven de witte laag in het paneel lagen.
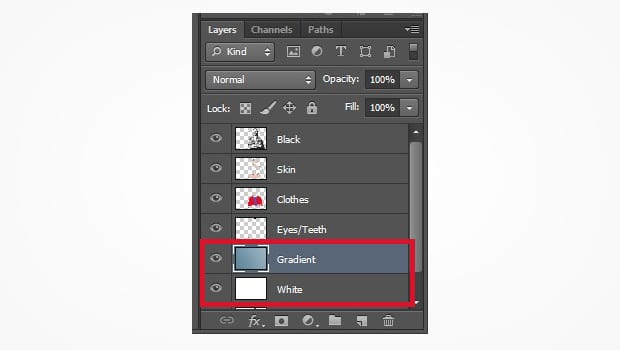
nu ben je klaar! Je hebt een cartoon van jezelf gemaakt in Photoshop, compleet met een professionele gradiënt achtergrond. Bekijk dit voor en na beeld van onze cartoon effect hieronder bewerken:
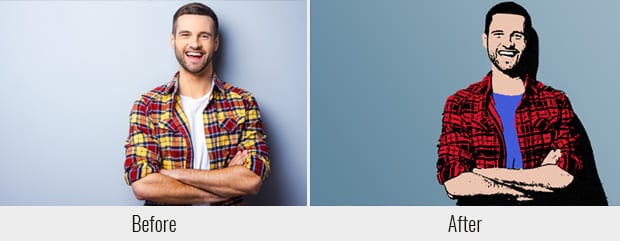
zoals we eerder al zeiden, voel je vrij om de instellingen op de Poster randen en gescheurd randen filters aan te passen aan uw afbeelding. Zorg er echter voor dat u de in deze tutorial beschreven stappen achtereenvolgens volgt. De volgorde van de lagen in het paneel lagen is belangrijk!
beste Tutorial voor cartoons in Photoshop
het internet is een geweldige bron voor het vinden van tutorials over cartoons in Photoshop! Video tutorials op gratis sites zoals YouTube tonen meerdere manieren om cartoon effecten te bereiken in een aantal verschillende stijlen.
Houd er rekening mee dat veel andere soorten cartoon-effecten uitgebreider gebruik van het penseelgereedschap vereisen en dus beter geschikt zijn voor het werken op een grafisch of ander tablet.
als u merkt dat u vaak cartoon-effecten op afbeeldingen moet toepassen, overweeg dan om te investeren in een tablet en een stylus. Ze zullen uw leven gemakkelijker te maken en open een verscheidenheid van andere cartoon effect stijlen voor u om te proberen.
Zoals altijd komen de beste resultaten uit de praktijk. Besteed niet te lang aan het lezen of kijken naar tutorials. In plaats daarvan, oefen de techniek zelf. U kunt zelfs experimenteren met een aantal van Photoshop ‘ s andere leuke filters om te zien wat voor soort unieke effecten die u kunt maken.
Tekenfilm Zelf!
we hopen dat dit artikel u heeft geholpen om te leren hoe u zelf een cartoon kunt maken in Photoshop. Als u deze Photoshop-tutorial nuttig vond, bekijk dan onze andere Photoshop-tutorials, inclusief onze handleiding over het toevoegen van een HDR-effect aan uw afbeeldingen in Photoshop.
als u op zoek bent naar verbazingwekkende galeries te creëren en te helpen versnellen van uw WordPress website, moet u Envira Gallery hier te krijgen en maak je eerste galerij.
meld u aan voor onze nieuwsbrief aan de rechterkant en volg ons op Facebook en Twitter voor meer gratis tutorials voor het bewerken van foto ‘s, fototips en WordPress how-to’ s.